
İçindekiler:
- Gereçler
- Adım 1: Parça Listesi Bağlantısı, 3D Baskı/Lazer Kesim Dosyaları ve Kod
- 2. Adım: Güvenlik Uyarısı: Bir Ortak Bulun ve Güvende Olun
- 3. Adım: Videoyu İzleyin
- Adım 4: Sorun Bildirimi
- Adım 5: Sistemle Kullanıcı Etkileşimi
- Adım 6: SAI İnşaatı: Adım Adım
- 7. Adım: Ortam Ekranı Yapısı: Adım Adım
- Adım 8: SAI'leri Arduino Due'a Bağlama: Adım Adım İşlem
- Yazar John Day [email protected].
- Public 2024-01-30 13:18.
- Son düzenleme 2025-01-23 15:13.



Final haftasında bir çalışma yeri bulmayı kolaylaştırmak ister misiniz? Çalışma alanı göstergeleri oluşturmayı düşünün!
En basit haliyle sistem, sırasıyla mevcut, boş ve dolu anlamına gelen yeşil, sarı ve kırmızı renkleri kullanarak bir çalışma alanının kullanılabilirliğini gösteren bir ana güç kaynağına bağlı bir Çalışma Alanı Göstergeleri (SAI'ler) topluluğudur..
Gösterge yeşil olduğunda, birinin çalışma alanında oturduğu, ancak diğer kişilerin onlarla oturmasına izin vermeye istekli olduğu anlamına gelir.
Sarı, şu anda kimsenin çalışma alanını işgal etmediği anlamına gelir.
Son olarak, kırmızı, yerin dolu olduğu ve ikamet eden kişinin başkalarını masasına davet etmeye isteksiz olduğu anlamına gelir.
Sistemi bir bakışta mevcut noktaları bulmak için daha uygun hale getirmekle ilgileniyorsanız, bir SAI'ye bağlı tüm alanları ve bunların numaralandırılmış döşemelere göre hangi tabloları olduğunu gösteren bir ortam ekranı ve numaralandırılmış döşemeler oluşturabilirsiniz.
Bu özel sistem, Indiana Üniversitesi dersinin bir parçası olarak, özellikle kabinlerle (veya duvara yaslanmış herhangi bir çalışma alanıyla) çalışmak üzere tasarlandı! Bu tasarımın yaratılması için kredi Caiden Paauwe, Parker Weyer ve Evan Wright'a gidiyor.
Aşağıda, bu projeyi inşa etmek için gereken tüm ekipman ve malzemeler listelenmiştir.
Gereçler
Bileşenler Listesi
Çalışma Alanı Göstergesi
-7 3D baskılı kubbeler
-7 1/8'' lazer kesim beyaz akrilik yüz plakaları (deliksiz)
-7 1/8'' lazer kesim beyaz akrilik yüz plakaları (üç delikli)
-7 1/8'' lazer kesim beyaz akrilik taban plakaları (deliksiz)
-7 1/8'' lazer kesim beyaz akrilik taban plakaları (kare delikli)
-7 Lilypad Arduino Basit Panoları
-7 Basmalı Düğmeler (aşağıdaki parça istek listesinde bulunan belirli bir marka)
-7 Adafruit Süper Parlak Yeşil 5mm LED
-7 Adafruit Süper Parlak Sarı 5mm LED
-7 Adafruit Süper Parlak Kırmızı 5mm LED
Ortam Ekranı
-1 1/8'' lazer kesim şeffaf akrilik ortam ekranı ön yüzü
-1 1/8'' lazer kesim beyaz akrilik ambiyans teşhir tabanı (gravürlü)
-7 Adafruit Flora Neopiksel
-1 Adafruit Süper Parlak Yeşil 5mm LED
-1 Adafruit Süper Parlak Sarı 5mm LED
-1 Adafruit Süper Parlak Kırmızı 5mm LED
Çeşitli
-1 Arduino Ödeneği
-1 USB'yi takmak için dönüştürücü
-7 Lazer kesim ¼” ahşap numaralı stand markörleri
-1 bobin lehim teli
-1 yaprak yün (seçiminiz)
-1 Bakır Bant
-1 yaprak kağıt
-1 Sıcak tutkal çubukları
-1200 ft Tel 24 AWG tek bobin
Teçhizat
-Havya
-Makas
-Tel kesiciler
-Sıcak yapıştırıcı tabancası
-3 boyutlu yazıcı
-Lazer kesici
-kaliperler
-Mezura
NOT: Bu proje için bir 3D yazıcıya ve bir lazer kesiciye ihtiyacınız olacak. Bu makinelerle ilişkili kaynaklar - PLA, akrilik, ahşap - 3D yazıcı ve lazer kesici sağlayan şirket veya atölye tarafından sağlanan kaynakları kullanırken en güvenli olanlardır. Bunun nedeni, belirli malzeme türleriyle yazdırma veya kesmeyle ilgili güvenlik tehlikeleridir. Bu makineleri kullanırken lütfen dikkatli olun. Benzer şekilde, ihtiyaç duyacağınız bu kaynakların miktarı - akrilik ve PLA - tamamen inşa etmek istediğiniz YDK'lara bağlıdır. Bu proje için ne kadar malzemeye ihtiyacınız olduğunu belirlemek için birlikte çalıştığınız lazer kesici ve 3D yazıcının sahibine danışın.
Adım 1: Parça Listesi Bağlantısı, 3D Baskı/Lazer Kesim Dosyaları ve Kod
Bu bölüm, bu projeyi oluşturmak için ihtiyacınız olan parça listesi, dosyalar ve kodu içerir.
Parça listesi
a.co/bBjLOWB
NOT: Bu liste, lazer kesim veya 3D baskı için gerekli malzemelerin kapsamlı bir listesini İÇERMEZ. En iyi malzemelere karar vermek için lütfen 3D yazıcının veya lazer kesicinin sahibi olan atölyeye, okula veya şirkete danışın.
kod
drive.google.com/open?id=16zA8ictzl7-CAp_X…
Kodu indirin ve koda erişmek için 7Zip gibi bir.zip dosya çıkarma aracı kullanın. Her bir Arduino Lilypad'i, ürün tarafından sağlanan USB kablosu aracılığıyla bilgisayarınıza bağlayın. Kodu her bir Lilypad'e sürükleyip bırakın. Aynı indirme işlemini tamamlayın ve sürükleyip bırakın Her SAI'yi oluşturmadan önce Lilypad Arduinos ve Arduino Due kodunu yüklediğinizden emin olun. Bunu, her bir ürün bilgisayarınıza takılıyken doğrudan uygun kod dosyalarını sürükleyerek yapabilirsiniz..ino dosyasına ihtiyacınız yok. Her klasördeki yalnızca diğer dosyayı indirin.
Dosyalar
Tüm dosyalar buraya eklenmiştir. Ancak, tüm dosyalara aynı anda ihtiyacınız olmayacak.
"Ambient Display" anahtar kelimesine sahip dosyalar, sadece Ambient Display'i kesmek için kullanılacaktır.
"Faceplate_Bottomplate" başlıklı dosya, Sayıştaylar için delik gerektirmeyen üst ve alt akrilik parçaları sağlar.
"Delikli ön yüzler", LED'lerinizi sıcak tutkal kullanarak yerleştireceğiniz beyaz akrilik parçaları sağlar.
"Delikli alt plakalar" size, butonlarınızı yapıştıracağınız SAI'nin alt kısmını verir.
.stl ile biten son dosya, Sayıştaylar için 3D PLA kubbelerini yazdırmak için kullandığınız dosya olacaktır.
2. Adım: Güvenlik Uyarısı: Bir Ortak Bulun ve Güvende Olun
Bu projeyi takip etmek nispeten kolaydır, ancak tek başına yürütmek zordur. Süreci kolaylaştırmak için bu projeyi bir ortakla birlikte yapmanız önerilir.
Projeye başlamadan önce devre, lehimleme, 3D baskı ve lazer kesimin temellerini anladığınızdan emin olun.
Pozitif ve negatif arasındaki farkı, iyi bir lehimli bağlantının nasıl yapıldığını ve lazer kesim yaparken kazara zehirli gazla zehirlenmekten nasıl kaçınılacağını anlamalısınız (yikes!).
Daha önce deneyiminiz olmadan lazer kesici veya 3D yazıcıyı kendi başınıza kullanmaya çalışmayın. Lazer kesim için lütfen bir profesyonelden yardım alınız
3. Adım: Videoyu İzleyin


Bu tasarımı sadece yazılı olarak anlatmanın zorluğundan dolayı, tüm tasarım sürecini detaylı olarak anlatan bir video sunulmuştur.
Sistemi daha iyi anlamak için lütfen ekteki videoyu izleyin.
Adım 4: Sorun Bildirimi

Finaller sırasında açık bir çalışma alanı bulmak zor olabilir. Bu proje ile amacımız boş yer bulmayı kolaylaştırmak ve tanımadığınız bir kişiyle aynı masada oturmanın daha güvenli ve daha az kaba olmasını sağlamaktır.
Bunu teknolojiyle kolaylaştırılmış sosyal etkileşim yoluyla yapmayı hedefliyoruz. Skype, Facebook Messenger veya Twitter gibi çoğu teknoloji, yalnızca sosyal etkileşime olanak tanır. O olmadan birbirimizle iletişim kuramayız. Teknolojiyle sosyal etkileşimi kolaylaştırarak, gerçek hayattaki etkileşimleri uzun mesafelerde mümkün kılmak yerine zenginleştirmeyi ve teşvik etmeyi umuyoruz.
Ancak teknolojiyi kolaylaştırma konusunda araştırma ve tasarımda bir boşluk var. Çok az tasarım, özellikle yüz yüze sosyal etkileşimi etkinleştirmekten ziyade kolaylaştırmaya çalışır.
Bu projeyi, bu boşluğu doldurmak ve öğrencilerin çalışma alanları bulmasını kolaylaştırmak umuduyla tasarladık.
Bu proje, Indiana Üniversitesi'nde uygun çalışma alanları bulma stresini azaltmak ve tanımadığınız biriyle bir masada oturabilir misiniz diye sormayı daha az kaba/daha rahat hissettirmek amacıyla tasarlanmıştır.
Adım 5: Sistemle Kullanıcı Etkileşimi


Sistemle kullanıcı etkileşimleri çok basittir. Kullanıcılar üç temel adımı takip eder:
1. Ortam görüntüsünü gözlemleme
2. Bir tablo seçme
3. Sayıştayın Güncellenmesi
NOT: Kullanıcıların çalışma alanından ayrıldıklarında sistemi güncellemeyi unutmaları durumunda, YDK'lar iki saat sonra otomatik olarak sarıya döner.
Adım 6: SAI İnşaatı: Adım Adım



1. 3D baskı kubbelerine başlayın
2. Tüm Çalışma Alanı Gösterge yüz plakalarını ve taban plakalarını lazerle kesin
3. Tüm Çalışma Alanı Göstergesi ve Ortam Ekranı kablolarını ölçün ve kesin
4. Lehim LED'leri ve Lilypad Arduinos'a butonlar
a. Kırmızı LED'in pozitif ucunu her bir Arduino Lilypad'in pin 5'ine lehimleyin
B. Sarı LED'in pozitif ucunu her bir Arduino Lilypad'in 6 numaralı pinine lehimleyin
C. Yeşil LED'in pozitif ucunu her bir Arduino Lilypad'in pin 9'una lehimleyin
NS. Düğmenin bir ucunu pim 10'a lehimleyin
e. Kırmızı, sarı ve kırmızı LED'ler için topraklama lehimleyin ve her Arduino Lilypad'in topraklama pimine basma düğmesi (negatif işaret sembolü ile temsil edilir)
F. Son olarak, uzun kabloları (her SAI'yi Arduino Due'a uzatmak istediğiniz boyutta) 11, A2, A3, pozitif (artı işaretiyle gösterilir) ve negatif (eksi işaretiyle temsil edilir) pinlerine lehimleyin. Bunlar sırasıyla kırmızı, sarı ve yeşil LED'ler ve güç hatları için bilgi hatlarıdır.
5. Çalışma Alanı Göstergesi ön yüz plakalarını birbirine sıcak tutkalla yapıştırın (üç deliğe yapıştırılmış delik yok)
6. Çalışma Alanı Gösterge LED'lerini ön panel deliklerine sıcak tutkalla yapıştırın
7. Sıcak tutkal Çalışma Alanı Göstergesi düğmeleri taban plakalarına itin (kare delik)
8. Çalışma Alanı Gösterge taban plakalarının (kare delik) altına küçük yün şeritlerini sıcak tutkalla yapıştırın
9. Çalışma Alanı Gösterge taban plakalarına bağlı taban plakalarındaki yün şeritlere Çalışma Alanı Gösterge taban plakalarını (deliksiz) sıcak tutkalla yapıştırın (kare delik)
10. Çalışma Alanının iç kısmına sıcak tutkal Çalışma Alanı Gösterge kaplamaları Gösterge kubbeleri Çalışma Alanına Sıcak Tutkal taban plakaları Gösterge kubbeleri
Artık SAI yapınızla işiniz bitti! Ardından, Ambient Display'i yapmaya devam edeceğiz.
NOT: Dahili kabloların boyutları değişkendir. Bunları yalnızca Arduino'daki pimlerden SAI'nin ön yüzüne yapıştırılacak olan LED'e ulaşacak kadar kesin. Arduino Lilypad'lere lehimlemeden önce LED'ler için hangi tarafın pozitif ve negatif olduğunu kontrol ettiğinizden emin olun.
7. Adım: Ortam Ekranı Yapısı: Adım Adım



- Ortam Ekranı için beyaz akrilik ve şeffaf akrilik parçaları lazerle kesin
- 7 Adafruit Flora Akıllı Neopiksel toplayın
- tel topla
- Kağıt toplayın
- Bakır bant topla
- 3 Süper Parlak LED toplayın (her renkten bir tane)
- Bağlantıları lehimleyerek 7 Neopikselin tümünü birbirine bağlayan pozitif (görüntüde kırmızı kablo) ve negatif paralel (görüntüde siyah kablo) devre oluşturun
- Bağlantıları lehimleyerek 7 Neopikselin tümünü birbirine bağlayan bir bilgi devresi (görüntüde beyaz tel) oluşturun (Neopiksel üzerindeki yön oklarının hepsinin aynı yöne gittiğinden emin olun)
- Bir sonraki parçaya bağlanabilmeleri için üç satırın da Neopiksel şeridin ötesine uzandığından emin olun
- Küçük bir kare kağıt kesin ve bakır bant kullanarak kağıt üzerinde paralel bir devre oluşturun (LED'leri doğrudan Neopiksel paralel devreye lehimlemekten daha kolay)
- Bakır bant paralel devresindeki Süper Parlak LED'leri üstte yeşil, ortada sarı ve altta kırmızı olacak şekilde hizalayın.
- LED'leri bakır banda lehimleyin. Pozitif ve negatif devreleri Neopiksel şeridi ile oluşturduğunuz yol ile eşleştirdiğinizden emin olun.
- Paralel devreyi Neopiksel şeridinden bakır bant paralel devresine lehimleyin
- Ortam Ekranı için beyaz akrilik kesimin arkasına sıcak bir tutkal tabancası kullanarak tüm üniteyi takın
- Şeffaf akrilik üst kısmı beyaz akrilik ekranın önüne tutturmak için sıcak tutkal tabancası kullanın
NOT: Beyaz akrilik üzerindeki numaralı gravürleri görmek zor olabilir. Bunu düzeltmek için iki seçenek vardır. En kolay yol, akriliği kaplayan kahverengimsi yapışkan kaplamayı bırakmaktır. Lazer kesicinin akriliği kesme şekli, çıkartmaları kurtarmanızı ve bunları tabeladaki her numara için tek görüntü olarak kullanmanızı kolaylaştıracaktır (yukarıda örnekte gösterilmiştir). Alternatif olarak, siyah bir işaretleyici kullanabilir ve beyaz akrilik kesimin kazınmış alanlarının her yerine karalayabilirsiniz. Daha sonra, üstteki fazlalığı silin ve işaretleyicinin onu dağlamaya yapan kısmı yerinde kalacaktır.
YASAL UYARI: Lazer kesim, eğitimli bir profesyonelin gözetimi olmadan çok tehlikelidir. Lütfen eğitim ve uygun havalandırma olmadan bir lazer kesiciyi çalıştırmayın.
Adım 8: SAI'leri Arduino Due'a Bağlama: Adım Adım İşlem




Tüm SAI'leri Arduino Due'a bağlamak, bu projenin tartışmasız en zor yönüdür. Sistemi bağlamak için izleyebileceğiniz adımlar bunlardır.
Paralel Devreler ve Toprak ve Güç Takılması
Bir seferde 1'den fazla SAI kullanmayı planlıyorsanız, kalan kablonuzu kullanarak en az iki paralel devre oluşturmalısınız. Bunu, teli küçük parçalar halinde keserek yapın ve tel kesiciler kullanarak teli her iki ucundan açığa çıkarın ve ardından birlikte bükün.
1. Tek seferde kullanmayı planladığınız Sayıştay sayısını belirleyin
2. Kabloyu parçalara ayırın, Ortam Ekranı ve SAI toprak ve güç bağlantılarını lehimleyebileceğiniz "düğümler" oluşturmak için bunları birlikte bükün
3. SAI'ler ve Ortam Ekranı için tüm pozitif kabloları paralel devrenin bir hattına lehimleyin
4. SAI'ler ve Ortam Ekranı için tüm topraklama kablolarını paralel devrenin diğer hattına lehimleyin
5. Açıktaki kabloyu doğrudan yukarıdaki resimlerde gösterildiği gibi "GRD" yazan bir noktaya girerek toprak hattını Arduino Due'a bağlayın.
6. Pozitif çizgiyi 3,3 volta bağlayın (yukarıdaki resimde gösterilmiştir)
Ortam Ekranı
1. Ortam Ekranının bilgi kablosunu dijital pim 53'e bağlayın
2. Zaten pozitif ve toprak bağladığınız sürece, tüm Neopikseller kırmızı görüntüleniyor olmalıdır
Sayıştaylar
1. Her ünite için, bilgi kablolarını kademeli olarak pim 22'den (kırmızı, sarı, yeşil, tekrar) başlangıç noktasına bağlayın.
a. Yukarıdaki resme benzer şekilde, kırmızı LED bilgi kablosunu dijital pim 22'ye yerleştirin.
B. Sarı LED bilgi kablosunu dijital pim 23'e takın
C. Yeşil LED bilgi kablosunu dijital pim 24'e takın
2. Bilgi kabloları için kırmızı, sarı, yeşil deseni izleyerek pin numarasını 1 artırarak aynı işlemi tekrarlayın.
NOT: Aynı anda 7'den fazla Sayıştay'ı bağlamak mantıklıdır, ancak yapılması zordur. Her Arduino Due için 7'den fazla SAI takmamanız önerilir.
Bu Eğitilebilir Tabloyu resmi olarak tamamladınız! Tebrikler!
Önerilen:
Akıllı Masa LED Işık - Arduino ile Akıllı Aydınlatma - Neopiksel Çalışma Alanı: 10 Adım (Resimlerle)

Akıllı Masa LED Işık | Arduino ile Akıllı Aydınlatma | Neopixels Çalışma Alanı: Artık evde çok fazla zaman geçirdiğimiz, sanal olarak çalıştığımız ve çalıştığımız bir gün, öyleyse neden çalışma alanımızı özel ve akıllı bir aydınlatma sistemi Arduino ve Ws2812b LED'leri ile büyütmeyelim. Burada size Smart'ınızı nasıl oluşturacağınızı gösteriyorum. Masa LED Işık o
Evden WiFi Çalışma Göstergesi: 5 Adım (Resimlerle)
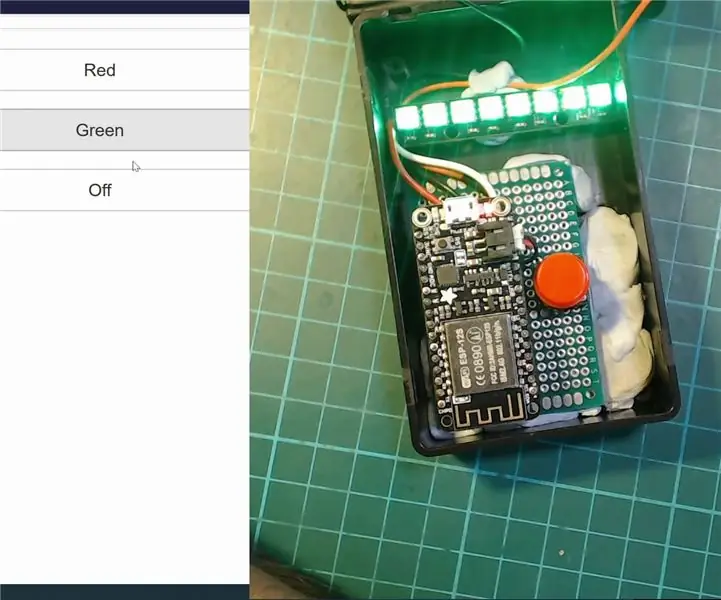
WiFi Evden Çalışma Göstergesi: Evden çalışabilecek kadar şanslı olanlar için, muhtemelen evdeki diğer kişilerle sınırlar söz konusu olduğunda bazı büyük zorluklar olduğunu görüyoruz. Buna yardımcı olmak için bunu gerçekten yarattım yapmanızı sağlayan basit yapı
Evden Çalışma Durum Göstergesi: 5 Adım
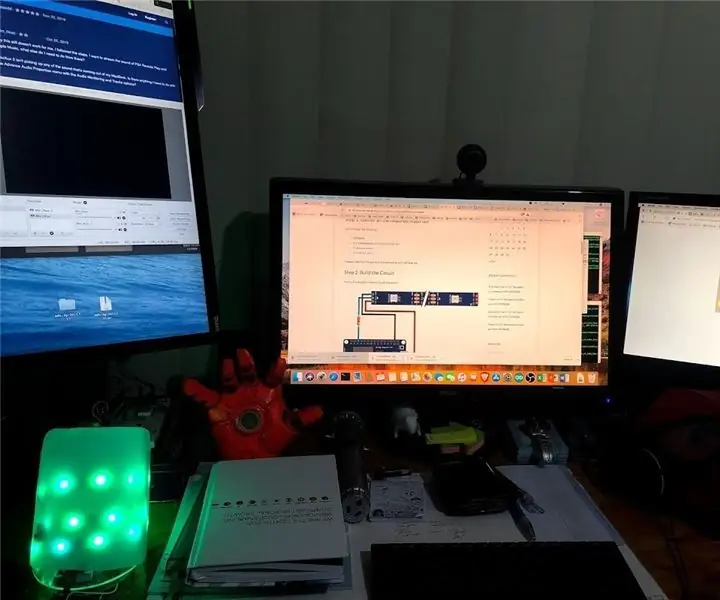
Evden Çalışma Durum Göstergesi: Evden çalışmanın mevcut durumuyla, çocuklarım da evden çalıştığı için bazı zorluklarla karşılaşıyorum. Bazen iş ve aile hayatı biraz bulanık olabilir. Bu yüzden çocuklarımla bazı temel kurallar koyabilmem gerekiyor
Müzik Reaktif LED Şerit (Modern Çalışma Alanı): 5 Adım (Resimlerle)

Müzikle Reaktif LED Şerit (Modern Çalışma Alanı): Bu, çalışma alanlarındaki LED aydınlatmanın gerçek bir hızlı kılavuzudur. Bu özel durumda, filmlerinizin, müziğinizin ve oyunlarınızın keyfini başka bir düzeyde çıkarmak için müziğe (düşük frekans), sesli odyoritmik ışıklara tepki veren bir LED şeridi nasıl kuracağınızı öğreneceksiniz
3D CAD - Standart Çalışma Alanı Kurulumları ve Oluşturma: 14 Adım

3D CAD - Standart Çalışma Alanı Kurulumları ve Oluşturma: -Verimlilik için (a) Standart Parça Dosyası OluşturmaBu öğretici, gelecekte açabileceğiniz varsayılan bir parça dosyası oluşturmakla ilgilidir - belirli anahtar parametrelerin zaten orada olduğunu bilmek - günlük tekrarlanan iş miktarını en aza indirgemek
