
İçindekiler:
- Gereçler
- Adım 1: Kutuyu Kes
- Adım 2: Kutuyu Oluşturun
- 3. Adım: Kadranı, Düğme Kapağını ve Düğme Yuvasını Yazdırın
- Adım 4: Montaj A: Düğme Anahtarını Kutu Kapağına Takın
- Adım 5: Montaj B: Potansiyometreyi Kutu Kapağına Takın
- Adım 6: Montaj C: Kabloları Bağlayın
- Adım 7: Kodu İndirin ve Programı Çalıştırın
- Adım 8: Umut Panosunu Oluşturun
- Yazar John Day [email protected].
- Public 2024-01-30 13:18.
- Son düzenleme 2025-01-23 15:13.



Sorun bildirimi
Dönem sonu, Indiana Üniversitesi öğrencileri için final sınavları ve notlar konusunda endişelendikleri için genellikle yılın stresli bir dönemidir. Indiana Üniversitesi, Kelley'de Denge ve SRSC'de Finallere Atlama gibi bazı stres giderici stratejiler sunmaktadır. Ancak, bunlar öğrenci bağlantısına odaklanmaz. Kampüs Bağlantılarının amacı, öğrencilerin akranlarına teşvik ve olumlu mesajlar yaymasına yardımcı olmak, öğrencilere yalnız olmadıklarını hatırlatmak ve stresi azaltmaktır.
sistem görünümü
Kampüs Bağlantılarının birincil işlevi, verilen dört olumlu mesajın her birinin kaç kez gönderildiğini günlüğe kaydetmek ve görüntülemektir. Kampüs Bağlantılarını kullanmak için kutudaki dört mesajdan birini seçin ve kadranı seçilene çevirin. Mesajı kilitlemek için "gönder" düğmesine basın - bu, ekrandaki ilgili mesaj çetelesine 1 ekleyecektir. Ekranın arka plan rengi de mesajların rengine göre değişerek en son gönderilen mesajı gösterir. Hope Board bizim kontrolümüzdür ve kullanıcıların kodla birlikte etkileşime girebilecekleri fiziksel bir bileşen ekler.
Gereçler
Kampüs Bağlantıları
- Kontrplak (⅛” kalınlık) (25” x 16”) 1x Adafruit Playground Express --
- 1x Potansiyometre --
- 1x Dokunsal geçiş düğmesi --
- 1x USB Standart - USB Mikro kablo --
- 5x Timsah klip tel --
- 3x Kısa tek damarlı tel (her biri ~3 inç) --
- Lehim/havya
- USB Standart bağlantı noktasına sahip dizüstü bilgisayar (kod çalıştırmak ve ekran olarak kullanmak için)
- Ahşap tutkalı
- Sıcak yapıştırıcı tabancası
- Lazer kesici
- 3 boyutlu yazıcı
Umut Panosu
- Poster panosu
- işaretçiler
- 4 farklı renkli yapışkan not yığını
Adım 1: Kutuyu Kes
- CC_Box.ai dosyasını Github deposundan indirin ve lazerle kesin (https://github.com/GavinWhelan/Campus-Connections.git).
- ⅛ inç kontrplak kullandığınızdan ve kesim süresince lazer kesiciyi izlediğinizden emin olun. Tüm güvenlik protokollerini uyguladığınızdan ve gerekirse bir Üniversite öğretim asistanından yardım aldığınızdan emin olun.
Adım 2: Kutuyu Oluşturun
Ahşap tutkalı kullanarak her parçayı tek tek menteşelere bağlayın. (Bu, iki kişiyle çok daha kolaydır.) Ahşap tutkalı parçaları anında bir arada tutacaktır, ancak tam olarak kuruması muhtemelen birkaç saat alacaktır. Elektroniğe erişmek için kutuyu açmanız gerekeceğinden, kapağı (üzerinde metin bulunan büyük, kare parça) tabana yapıştırmamayı unutmayın.
3. Adım: Kadranı, Düğme Kapağını ve Düğme Yuvasını Yazdırın


- Kadranı indirin (CC_Dial.stl)
- Düğme kapağını indirin (CC_ButtonCover.stl)
- Düğme koltuğunu (CC_ButtonSeat.stl) Github'dan indirin (https://github.com/GavinWhelan/Campus-Connections.git)
- Bileşenleri yazdırmak için bir 3B yazıcı kullanın. Kadran yaklaşık 2” çapında olmalıdır.
Adım 4: Montaj A: Düğme Anahtarını Kutu Kapağına Takın


- Düğme mili düğme yuvasındaki delikten geçecek şekilde düğme yuvasını düğme anahtarının tabanına sıcak yapıştırmak için tutkal tabancanızı kullanın. (Düğme milini düğme yuvasına yapıştırmamaya dikkat edin!)
- Düğme milini düğme kapağındaki deliğe sıcak tutkalla yapıştırın. Mil, düğmedeki delikten tamamen geçmez ve düğme kapağı ile düğme yuvası arasında biraz boşluk olmalıdır.
- Düğme yuvasını ahşap kesim kutunun iç tarafına sıcak tutkalla yapıştırın, böylece düğme kapağı kutunun üstündeki kare deliğin içine oturur.
Adım 5: Montaj B: Potansiyometreyi Kutu Kapağına Takın



- Potansiyometreyi kutunun içine sıcak tutkalla yapıştırın, böylece şaft kutunun üstündeki küçük dairesel delikten yapışır. (Yine, mili tabana yapıştırmamaya dikkat edin!)
- Kadran üzerindeki okun potansiyometre düğmesindeki beyaz işaretle hizalandığından emin olarak, kadranı kutunun dışındaki potansiyometre şaftına sıcak tutkalla yapıştırın.
Adım 6: Montaj C: Kabloları Bağlayın



- Üç potansiyometre ucunun her birine kısa bir tel uzunluğu lehimleyin - bu, timsah klipslerini potansiyometreye bağlamayı kolaylaştıracaktır.
- Timsah klipslerini kullanarak potansiyometreyi ve düğmeyi aşağıdaki Fritzing şemasında gösterildiği gibi Oyun Alanına bağlayın:
- USB Standart-Mikro kablonuzu kutunun arkasındaki büyük delikten geçirin ve Oyun Alanınızı bilgisayarınıza bağlamak için kullanın.
Adım 7: Kodu İndirin ve Programı Çalıştırın



NOT: Kodun düzgün çalışması için Google Chrome'u kullanın
Campus Connections'ı ve ekranı düzgün bir şekilde çalıştırmak için bilgisayarınızda Scratch ve MakeCode'un çalışıyor olması gerekir; Bunu yapmanın en kolay yolu, sağlanan bağlantıları takip etmektir (yukarıdaki “Kod Bağlantıları”na bakın).
-
İlk önce MakeCode bağlantısını açın. Makecode sayfasının sağ üst köşesindeki “daha fazla” düğmesine basmak size cihazınızı eşleştirme seçeneği sunar.
-
(Bu program, Playground'a, gönder düğmesine basıldığında, belirli bir klavye düğmesine basılmasını (kadranın yönüne bağlı olarak) bilgisayarınıza göndermesini söyler)
https://makecode.adafruit.com/19315-57619-02644-9…
-
- Oyun Alanınızdaki (en ortadaki küçük olan) “sıfırla” düğmesine basın, ardından sayfanın sol alt köşesindeki pembe “İndir” düğmesiyle programı indirin.
- Oyun Alanınızın doğru şekilde bağlandığını test etmek için, "Gönder" düğmesine basın - MakeCode konsoluna bir değer kaydederse ("indir" düğmesinin üzerinde, "Konsol Cihazını Göster" adlı bir düğme görünür), kodunuz çalışıyor !
- Elektronik aksamlı kapağı kutu tabanına takın. (Yapıştırmayın! Playground'u bilgisayarınıza her taktığınızda sıfırlamanız gerekebilir.)
- Şimdi Scratch programını açın ve yeşil bayrağa tıklayın.
-
Gelişmiş bir görüntüleme deneyimi için görüntüleme penceresini tam ekrana genişletin.
-
(Bu program, Playground'dan düğmeye basma girişlerini alır ve bunları ilgili mesajın çetelesini güncellemek için kullanır)
https://makecode.adafruit.com/19315-57619-02644-9…
-
Kampüs Bağlantıları üniteniz kullanıma hazır!
Adım 8: Umut Panosunu Oluşturun


- Posterin üst kısmına dikey olarak yerleştirilmiş büyük harflerle “Umut Panosu” yazın.
- Alt kısımdaki yapışkan not yığınlarının altını, altına mesajları yazmak için yeterli alan bırakarak sıcak tutkalla yapıştırın.
-
İlgili işaret renklerinde, her yapışkan not yığınının altına aşağıdaki mesajlardan birini yazın:
- Yapabilirsin!
- Sınavında iyi şanslar!
- Yalnız değilsin!
- Şimdiye kadar geldiniz!
Önerilen:
Akıllı Motosiklet HUD Prototipi (adım adım Navigasyon ve Çok Daha Fazlası): 9 Adım

Akıllı Motosiklet HUD Prototipi (adım adım Navigasyon ve Çok Daha Fazlası): Merhaba !Bu Talimatlar, motosiklet kasklarına monte edilmek üzere tasarlanmış bir HUD (Heads-Up Display) platformunu nasıl tasarladığımın ve inşa ettiğimin hikayesidir. "Haritalar" yarışması bağlamında yazılmıştır. Maalesef tamamen bitiremedim
Adım Adım Arduino Uno ile Akustik Kaldırma (8 adım): 8 Adım

Arduino Uno ile Akustik Kaldırma Adım Adım (8 adım): ultrasonik ses dönüştürücüler L298N erkek dc pinli Dc dişi adaptör güç kaynağı Arduino UNOBreadboardBu nasıl çalışır: İlk olarak, Arduino Uno'ya kod yüklersiniz (dijital ile donatılmış bir mikrodenetleyicidir) ve kodu dönüştürmek için analog bağlantı noktaları (C++)
I2C LCD Adaptör Detayları ve Bağlantıları: 5 Adım

I2C LCD Adaptör Detayları ve Bağlantıları: I2C lcd adaptör, mikro denetleyici PCF8574 çipi içeren bir cihazdır. Bu mikro denetleyici, iki telli iletişim protokolü ile diğer mikro denetleyici yongasıyla iletişim kuran bir G/Ç genişleticidir. Bu adaptörü kullanarak herkes bir 16x2'yi kontrol edebilir
Banggood Affiliate (Yönlendirme) Bağlantıları Oluşturun Her zamankinden Daha Kolay: 4 Adım
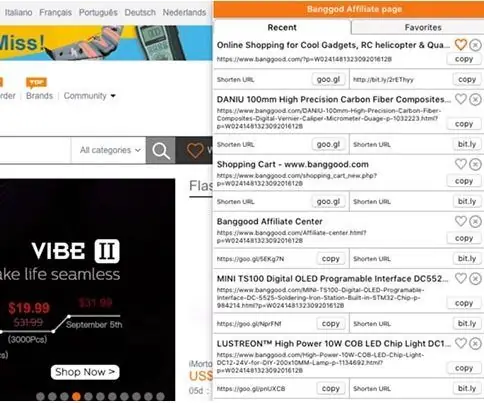
Banggood İş Ortağı (Tavsiye) Bağlantıları Oluşturun Her zamankinden Daha Kolay: Bu talimatın kısaltılmış versiyonu kişisel blogumda bulunabilir Ortaklık satışları, içerik oluşturucular için harika bir ek gelir kaynağıdır ve talimat veren birçok kişi bunları kullanır. ortaklık programı Ban
Hassas Tel Sıyırıcı - Yeni Video Bağlantıları: 3 Adım

Precision Wire Stripper - Yeni Video Bağlantıları: Bir Bic kalem, bir tornavida ve bir tıraş bıçağından manuel döner tel striptizci. Geçenlerde bir 30AWG teflon tel makarası satın aldım. Prototipleme için harika olacağını düşündüm çünkü sıcak bir havya yalıtımı eritmez. Şey, bir nevi değil
