
İçindekiler:
- Gereçler
- Adım 1: Raspbian'ı İndirin ve SD Kartı Flashlayın
- Adım 2: Pi'yi Önyükleme ve Kurulum
- Adım 3: Alfa USB Kablosuz Kartı için Sürücü Modülünün Kurulması
- 4. Adım: Yerleşik Wifi'yi Devre Dışı Bırakın
- Adım 5: Arayüzlere Öncelik Verin ve IPv6'yı Devre Dışı Bırakın
- Adım 6: Kablolu Ağda Yönlendirme Kurallarını ve DHCP'yi Ayarlayın
- 7. Adım: Yeniden Başlatın ve Test Edin
2025 Yazar: John Day | [email protected]. Son düzenleme: 2025-01-23 15:13



Çeşitli Raspberry Pies, cihazlar ve diğer bilgisayarlar ve ağ ekipmanlarından oluşan bir test ağım var, hepsi bir Ubiquity güvenlik duvarı/yönlendiricisi tarafından yönetiliyor ve güncellemeleri, yazılımları vb. çekebilmek için internete bağlı olmasını istiyorum. Ne yazık ki, garajımın / atölyemin, bağlanacak ethernet jakı veya kablosu olmayan bir bölümünde bulunuyor, bu yüzden bir Raspberry Pi kullanarak güvenlik duvarını evimdeki mevcut Kablosuz ağa bağlamak için bir Köprü oluşturdum. Birkaç gün boyunca mücadele etmek ve farklı yaklaşımlar denemek aldı, bu yüzden umarım bu Eğitilebilirlik size biraz zaman ve hayal kırıklığı kazandırır!
İnternetteki birçok talimat ve nasıl yapılır, diğer yol içindi: kablolu bir ağa bağlanma ve ardından tüm cihazların bağlanması için kablosuz bir ağ oluşturma. Bu gayet iyi bir kullanım örneği ama benim durumumdaki en önemli sorun şuydu: İnternete o kablolu bağlantım yoktu, bunu yapmak için duvara krikolar takmak ya da uzun kablolar çalıştırmak istemedim ve bağlanmak için güçlü sinyal ile mükemmel iyi kablosuz ağ!
Oldukça basit olan parçalar, bir Pi, kablo sayısını ve dağınıklığı azaltmak için üzerine bir POE şapkası koydum, ayrıca AC600 özelliklerini istediğim ve bir Kablosuz'a bağlandığım için harici bir USB wifi adaptörü kullanmayı seçtim. AC600 ağı.
Gereçler
- Raspberry Pi 3 B+ Kasa ve SD Kart (https://amzn.to/2LHzkmy)
- Raspberry Pi POE Şapkası (https://amzn.to/2q0ZMzG)
- Alfa AWUS036ACS 802.11ac AC600 Wi-Fi USB Kablosuz Ağ Adaptörü (https://amzn.to/2rp7UuM)
- POE Anahtarı (https://amzn.to/2siIuyE)
- Ethernet Kabloları (https://amzn.to/2P9Urjf)
Ve merak ediyorsanız, evim için kullandığım ağ ekipmanı bu, bence harika.
- Ubiquiti UniFi Bulut Anahtarı (https://amzn.to/38q04BE)
- Ubiquiti Unifi Güvenlik Ağ Geçidi (USG) (https://amzn.to/35crkSe)
- Ubiquiti UniFi AP AC PRO 802.11ac Ölçeklenebilir Kurumsal Wi-Fi Erişim Noktası (https://amzn.to/2siIqPr)
- Ubiquiti UniFi Anahtarı 8 60W (https://amzn.to/36fibs6)
Adım 1: Raspbian'ı İndirin ve SD Kartı Flashlayın


İlk önce birkaç şey indirmemiz gerekecek:
Biri Raspberry Pi'mizin işletim sistemi ve biz Raspbian kullanacağız, çünkü popüler ve kullanımı kolaydır (bu yüzden muhtemelen çok popülerdir). Görüntüyü buradan alabilirsiniz, https://www.raspberrypi.org/downloads/raspbian/, "Masaüstü ile Raspbian Buster" görüntüsünü kullanacağız, böylece işleri biraz daha kolaylaştırmak için bir GUI Masaüstümüz var ve o zamandan beri bu Pi'yi bir köprü olacak şekilde ayarlıyoruz ve günlük kullanım için değil, önerilen tüm ekstra yazılımlara ihtiyacımız yok.
İkincisi, SD Kartımızı flaş etmek için Etcher'ı da kullanacağız. Ücretsizdir ve kullanımı çok kolaydır, buradan indirin ve hakkında daha fazla bilgi edinin:
SD kartı bilgisayara takın (Mac kullanıyorum ve dizüstü bilgisayarınızın/bilgisayarınızın bir SD Kart okuyucusu olduğunu varsayıyorum, aksi takdirde bunun gibi bir tane edinin
Görüntüyü SD Karta aktarmak için önce ZIP dosyası olan indirilen görüntüyü açın, ardından Etcher'da bu.img dosyasını seçin, hedef olarak doğru SD kartı seçtiğinizden emin olun (bunu 32 GB boyutu doğrulayarak yapıyorum) bu durumda ve Etcher'ı başlatmadan önce genellikle diğer USB veya SD kartların bağlantısını keser veya çıkarırım) ve Flash'ı seçin. Resmin yazılması ve doğrulanması oldukça hızlı olacaktır, bu tamamlandıktan sonra SD kartı çıkarabilir ve Etcher'ı kapatabilirsiniz.
Adım 2: Pi'yi Önyükleme ve Kurulum



Gücü, HDMI Monitörü ve bir klavyeyi ve fareyi Pi'ye bağlayın. USB wifi adaptörünü de bağlayabilirsiniz, ancak daha sonra çalışması için gereken birkaç adım daha vardır.
SD kartı takın ve Pi'yi açın.
Kılavuzlu kurulumda ilk kurulum oldukça kolaydır:
- Adım 1, uygun yerleri, dili belirledik.
- Adım 2, bir şifre belirledik.
- Adım 3, mevcut wifi ağını seçip parolayı giriyoruz. Şimdi ağdayız.
- Adım 4, yama ve güncelleme yapıyoruz.
- Adım 5, çözünürlük seçeneklerini seçiyoruz, ekranımda siyah kenarlık var, dolayısıyla onay işareti.
- Adım 6, yeniden başlatmak yerine "daha sonra" seçeneğini seçiyoruz.
- Adım 7, ahududu pi konfigürasyonunu açıyoruz ve uzaktan yönetimi kolaylaştırmak için SSH ve VNC'yi açıyoruz.
- Adım 8, ardından yeniden başlatıyoruz.
Adım 3: Alfa USB Kablosuz Kartı için Sürücü Modülünün Kurulması

USB'mizin çalışması için çekirdek modülünü oluşturup kurmamız gerekiyor. Bu biraz karmaşık olabilir ama neyse ki İngiltere'de Raspberry Pi forumlarında Raspbian için birkaç wifi sürücüsü derleyen MrEngman adında bir kişi var ve bu durumda Alfa USB kablosuz kartımız için bir tane var. Bu konuyu burada görebilirsiniz (https://www.raspberrypi.org/forums/viewtopic.php?t=192985)
Komut dosyasını kullanmak için onu indirir ve süper kullanıcı olarak çalıştırırız (bu güvenlik açısından tehlikeli olabilir, ancak ne aldığımızı inceledikten sonra bu sefer güvenli olduğunu biliyoruz).
sudo wget https://fars-robotics.net/install-wifi -O /usr/bin/install-wifi
sudo chmod +x /usr/bin/install-wifi
Bu betiğin yaptığı şey, hangi modülün/sürücünün gerekli olduğunu belirlemek, bunu internetten almak, paketinden çıkarmak ve işletim sisteminin onu bulması için doğru yola taşımak (/lib/modules/ gibi) ve uygun olanı ayarlamaktır. izinler. Bu adımlardan kendimiz geçebilirdik, ancak MrEngman'ın senaryosunu kullanmak, süreci bizim için kolaylaştıran bazı varsayımları ve manuel adımları ortadan kaldırır.
4. Adım: Yerleşik Wifi'yi Devre Dışı Bırakın
Harici wifi kullandığımız için yerleşik olanı kullanmamıza gerek yok. Basit olması için işletim sisteminde devre dışı bırakıyoruz. Wifi sürücüleri benzersiz olduğu için bu Pi'de kolaydır:
/etc/modprobe.d/raspi-blacklist.conf dosyasını düzenleyerek ve şunu ekleyerek sürücüleri devre dışı bırakıyoruz:
kara liste brcmfmac
kara liste
Adım 5: Arayüzlere Öncelik Verin ve IPv6'yı Devre Dışı Bırakın
Test ağı ve internete bağlı normal ağ olmak üzere iki ağımız olduğundan, Pi'nin varsayılanın tersi olan kablolu yerine önce kablosuz ağı kontrol etmesini istiyoruz. Metrik parametreyi kullanabilir ve bunu, sayı ne kadar düşükse önceliğin o kadar yüksek olduğu cihazlar için ayarlayabiliriz.
Ve her iki ağda da ipv6 kullanmıyoruz, bu yüzden basitlik adına kapatıyoruz.
/etc/dhcpcd.conf dosyasını düzenleyin, alt kısımdaki satırları ekleyin.
arayüz eth0
metrik 300
arayüz wlan0
metrik 200
net.ipv6.conf.all.disable_ipv6 = 1
net.ipv6.conf.default.disable_ipv6 = 1 net.ipv6.conf.lo.disable_ipv6 = 1
Adım 6: Kablolu Ağda Yönlendirme Kurallarını ve DHCP'yi Ayarlayın
Trafiği alıp kablolu ağdan kablosuz ağa iletmek için bazı güvenlik duvarı kurallarına ihtiyacımız var. Bunlar oldukça standart, Pi'de iptables kullanıyoruz ve yeniden başlatmanın ardından her şeyin devam etmesini sağlamak için birkaç dosya ve kural oluşturuyoruz.
Kurallar, kabul edilmesi ve kabloludan kablosuza iletilmesi basittir.
# `iptables` yönlendirme kurallarımızı depolayacağımız bir dizin oluşturun.
mkdir -p /etc/iptables # Bir 'rules.v4' dosyası oluşturmak için bu komutu çalıştırarak 'iptables' kuralları oluşturun cat </etc/iptables/rules.v4 *nat:PREROUTING ACCEPT [98:9304]:INPUT ACCEPT [98:9304]:ÇIKTI KABUL [2:152]:POSTROUTING KABUL [0:0] -A POSTROUTING -o wlan0 -j MASKELEME YAPMA *filtre:GİRDİ KABUL [791:83389]:İLERİ KABUL [0:0]:ÇIKTI KABUL [333:34644] -A FORWARD -i wlan0 -o eth0 -m state --state İLGİLİ, KURULDU -j KABUL -A FORWARD -i eth0 -o wlan0 -j KABUL ETME EOF # 'iptables' yönlendirme kurallarımızı şu adrese yükleyin: her önyükleme kedisi </etc/network/if-up.d/iptables #!/bin/sh iptables-restore < /etc/iptables/rules.v4 EOF chmod +x /etc/network/if-up.d/iptables # Her sistem önyüklemesi için kalıcı 'ipv4' iletmeyi etkinleştirin # https://www.ducea.com/2006/08/01/how-to-enable-ip-… sed -i'' / s/#net.ipv4. ip_forward=1/net.ipv4.ip_forward=1/ / /etc/sysctl.conf
Şimdi bu kablolu arayüzdeki DHCP için 10.1.1.1 statik bir adres belirledik ve ardından DHCP'yi bu IP bloğundaki adresleri sunacak şekilde ayarladık.
# Statik bir IP adresi yapılandırması oluşturun. 'eth0' bağdaştırıcısı bir
# bu yeni alt ağda "10.1.1.1"in statik IP'si. cat </etc/network/interfaces.d/eth0 otomatik eth0 allow-hotplug eth0 iface eth0 inet statik adres 10.1.1.1 ağ maskesi 255.255.255.0 ağ geçidi 10.1.1.1 EOF # `/etc/dnsmasq adresinde bir `dnsmasq` DHCP yapılandırması oluşturun. d/bridge.conf`. # Raspberry Pi, # ethernet üzerinden bağlanan istemciye bir DHCP sunucusu görevi görecektir. DNS sunucusu "8.8.8.8" (Google'ın DNS'si) olacaktır ve # aralığı "10.1.1.2" ile başlayacaktır. cat </etc/dnsmasq.d/bridge.conf interface=eth0 bind-interfaces server=8.8.8.8 domain-needed bogus-priv dhcp-range=10.1.1.2, 10.1.1.254, 12h EOF
7. Adım: Yeniden Başlatın ve Test Edin

İşleri ayarladıktan sonra, cihazlardan birinde bağlantıyı test edebiliriz ve internete girebileceğimizden ve her şeyin çalıştığından emin olabiliriz! Ayrıca Ubiquity bulut anahtarımıza giriş yapabilir ve oradaki yapılandırmayı da kontrol edebiliriz. Ekran görüntüsü bunu gösteriyor.
Sonunda, her şeyin tekrar beklendiği gibi olduğundan emin olmak için yeniden başlatıyoruz!
Eğlence.
Önerilen:
KaKu Köprüsü (Klik-aan Klik-uit): 4 Adım

KaKu Köprüsü (Klik-aan Klik-uit): Bu KakuBridge çok ucuz (< 8 $) ve Klik-aan Klik-uit cihazları (CoCo) için domotica sistemi kurması çok basit. Bir web sayfasındaki uzaktan kumanda ile 9 adede kadar cihazı kontrol edebilirsiniz. Üstelik KakuBridge ile her cihazı programlayabilirsiniz.
ESP8266 Kullanan Alexa Uyumlu IR Köprüsü: 3 Adım
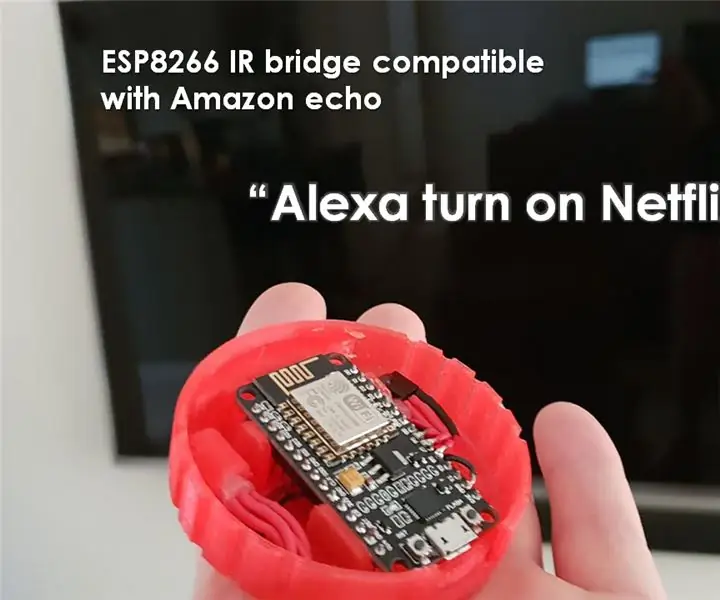
Bir ESP8266 Kullanarak Alexa Uyumlu IR Köprüsü: Akıllı TV'mi Alexa üzerinden kontrol etmenin bir yolunu istedim. Maalesef benim Hi-Sense 65quot; Smart TV, WiFi üzerinden kontrol edilme özelliğine sahip değildir. Onunla arayüz oluşturmak için kullanabileceğim bir çeşit API'si olsaydı güzel olurdu
R/C - USB Köprüsü: 7 Adım

R/C'den USB Bridge'e: Bir radyo alıcısından gelen PPM sinyallerini joystick konumlarına dönüştürür R/C radyo vericinizle en sevdiğiniz oyunları ve uçuş simülatörlerini oynamak için kullanın. Bu Eğitilebilir Kitap, littleBits'ten bir Arduino ve bir DSMX alıcısı ve ayrıca basit bir kod parçası kullanır
H Köprüsü Kullanarak DC Motor Sürüşü: 9 Adım

H Bridge Kullanarak DC Motor Sürüşü: Merhaba arkadaşlar! Bu talimatta size her iki yönde de yüke voltaj uygulamamızı sağlayan basit bir elektronik devre olan H Köprüsünün nasıl kurulacağını göstereceğim. DC Motorları kontrol etmek için robotik uygulamada yaygın olarak kullanılır. H Brid kullanarak
H Köprüsü (293D) 2 Hobi Motorlu ve Uzaktan Kumandalı: 11 Adım
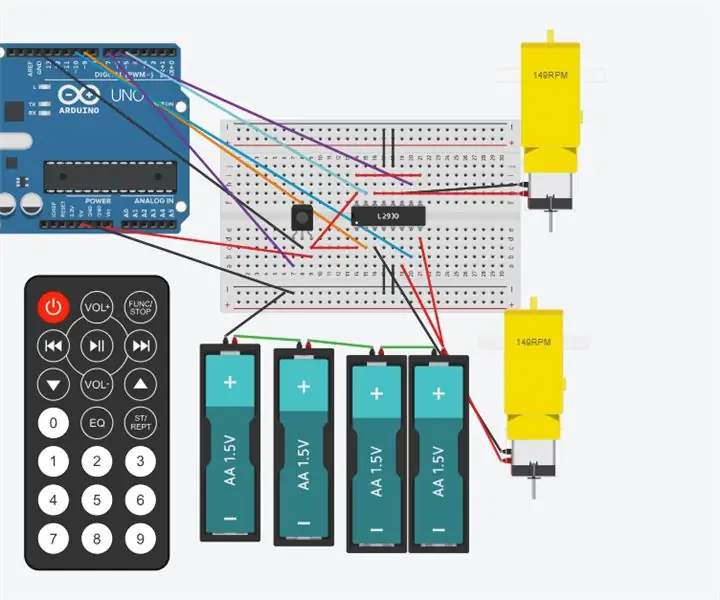
2 Hobi Motorlu ve Uzaktan Kumandalı H Köprüsü (293D): Bu Talimatlar, 2 hobi motoruyla bir H köprüsünü (293) kontrol etmek için uzaktan kumandayı nasıl kullanabileceğinizi gösterecektir. Bu devre, temel 2 tekerlekli bir robotla kullanılabilir. uzaktan kumanda. Kullanılan parçalar; uzaktan kumanda IR alıcısı 4; 1,5 voltluk yarasa
