
İçindekiler:
- Gereçler
- Adım 1: VoCore2'yi çalıştırın
- 2. Adım: Luci Config Uygulamasına bağlanın
- 3. Adım: En Son Ürün Yazılımını Yükleyin
- 4. Adım: Sistem Saatini Ayarlayın
- Adım 5: İnternet Erişimi Ekleyin
- Adım 6: VoCore Konsoluna Bağlanın
- 7. Adım: İstasyon (STA) Modu Ekleme
- Adım 8: Yerleşik Kırmızı LED'i Kontrol Etme
- 9. Adım: Kaynaklar
- Yazar John Day [email protected].
- Public 2024-01-30 13:18.
- Son düzenleme 2025-01-23 15:13.


VoCore2 Ultimate, etkileyici bir minyatürleştirme parçasıdır ve gömülü kontrol uygulamaları için dikkate alınmaya değerdir.
Bu eğitim, şunları nasıl yapacağınızı öğrenmenize yardımcı olacaktır:
- cihazın ayarlarını yapılandırın,
- güvenli internet erişimi ekleyin ve
- yerleşik LED'i kontrol edin.
Başlamak için hızlı bir yol gibi göründüğü için Ultimate sürümünü (muhafaza ve standart bağlantılarla) satın aldım. Gömülü kontrol için PCB de mevcuttur ve yaklaşık bir posta pulu boyutundadır.
Gereçler
- VoCore2 Ultimate (https://vocore.io)
- USB Kablosu (USB'den USB-mini'ye)
Aletler
Bu öğreticiyi kullanarak bir VoCore2'yi yapılandırmak için vi metin düzenleyicisini ve bir seri öykünücüyü kullanmanız gerekir. Bunlara aşina değilseniz, eğitimde yardım sağlayacak bağlantılar vardır.
Adım 1: VoCore2'yi çalıştırın

Bilgisayarınız ve VoCore2 arasına bir USB adaptör kablosu bağlayın. Bunun için VoCore üzerindeki mini USB bağlantısı kullanılmalıdır.
2. Adım: Luci Config Uygulamasına bağlanın

Yapılandırma uygulaması VoCore2 üzerinde çalışır ve buna tarayıcınız üzerinden ulaşabilirsiniz.
- Ana bilgisayar/dizüstü bilgisayarınızdan cihazın wifi ağına bağlanın (SSID: VoCore2-…)
- Tarayıcınızda şu adrese gidin:
- Kimlik bilgilerini soran bir web sayfası görmelisiniz.
- Kimliği girin: kök
- Şifreyi Girin: vocore
- Şimdi OpenWrt sistem yapılandırma uygulamasında olmalısınız.
Yapılandırma komutlarını daha sonra yapacağımız VoCore2 konsolunu kullanarak da girebilirsiniz.
3. Adım: En Son Ürün Yazılımını Yükleyin


Şuraya gitmek için Luci Navigasyonunu kullanın:
Sistem > Yedekleme / Flash Firmware
- https://vocore.io/v2u.html "VoCore2 Bellenimini Yükselt" başlıklı Bölümden en son indirmeyi edinin. 2019-Kasım-03 itibariyle, en son sürüm yukarıdaki ekran görüntüsünde gösterilmektedir.
- Dosyayı bilgisayarınıza kaydedin.
- Seçmek için Luci arayüzünü kullanın.
- VoCore2'nize yüklemek için "Flash Image" düğmesine basın.
4. Adım: Sistem Saatini Ayarlayın

- Yeni bellenimi yükledikten sonra, VoCore'un WiFi ağına yeniden bağlanmadan önce birkaç dakika bekleyin (SSID: VoCore2-…)
- Tarayıcıda şu adrese gidin:
- Menüye gidin: Sistem > Sistem
- Saat Dilimi'ne atlayın ve saat diliminizi seçin
- Geri dönün ve "Tarayıcıyla senkronize et" düğmesine basın
- Seçeneklerin geri kalanını varsayılan olarak bırakın
- "Kaydet ve Uygula" düğmesine basın
Adım 5: İnternet Erişimi Ekleyin
Cihazın varsayılan modu, bir ağ Erişim Noktası (AP) olarak çalışmaktır. Cihaza mini-usb, WiFi veya Ethernet ile bağlanabilirsiniz, ancak cihazın İnternet erişimi olmayacaktır. İnternet erişimi eklemek için, STA (ağ İstasyonu) modunun çalışmasını sağlayacak aşağıdaki talimatları izleyin. (STA modunu ekledikten sonra, cihaz bir AP olarak çalışmaya devam edecek ve Luci konfigürasyon uygulaması mevcut olmaya devam edecektir.)
Aşağıdaki adımlar İnternet Erişimi ekleyecektir.
Adım 6: VoCore Konsoluna Bağlanın
PC'den
- Denetim Masası > Aygıt Yöneticisi > Bağlantı Noktaları'nı açın, "USB Seri Aygıtı" arayın, COM bağlantı noktası numarasını hatırlayın
- Seri Terminal Emülatörünü Kullanın (Örnek: Putty)
- Bağlantı parametrelerinin kurulumu: Com_Port_Number, 115200 bps, 8 veri biti, 1 durdurma biti, eşlik yok, akış kontrolü yok
- Bağlandıktan sonra, Linux kabuğu istemini almak için Enter'a basın
Mac'ten
Mac'in Terminal uygulamasını açın ve Seri Bağlantı Noktası bilgisini bulmak için aşağıdaki komutu çalıştırın.
ls /dev/cu*
Yanıt şöyle görünür:
/dev/cu.usbmodem6A68DE4F34311
Terminal öykünücüsünü başlatmak için bir sonraki komutta gerçek yanıtınızı girin.
ekran /dev/cu.usbmodem6A68DE4F34311 115200, cs8, -parenb, -cstopb
Bu, Ekran terminal emülatörünü açacaktır. Linux kabuğu istemini almak için şimdi Enter tuşuna basabilirsiniz.
7. Adım: İstasyon (STA) Modu Ekleme
Arka plan
Bu bölüm, OpenWrt işletim sistemini yapılandırmaya yardımcı olan uci komutlarını kullanır. (Alternatif olarak, ilişkili işletim sistemi dosyalarını da doğrudan düzenleyebilirsiniz.)
Bu bölüm şu adresten türetilmiştir: https://vocore.io/v2u.html. Açıklık için talimatları kısalttım. "uci commit" hatalarından kaçınmak için:
- Tüm uci parametre değerlerini tırnak içine aldım.
- İlgili /etc/config dosyalarında önceden ayarlanmış parametreler için komutları atladım.
Ayrıca, yeni Erişim Noktası'nın WiFi ağını yapılandırmak için aşağıdakiler dahil birkaç ekstra komut ekledim:
- ülkenizin düzenlemelerine uygun frekanslar ve
- güvenli oturum açma kimlik bilgileri.
Talimatlar
1. microUSB üzerinden cihazın konsoluna bağlanın (önceki bölümlere bakın)
2. Konsolda aşağıdaki komutları çalıştırın.
uci wireless.sta.ssid'i ayarla="Your_Existing_WiFi_SSID"
uci set wireless.sta.key="Your_Existing_WiFi_Password" uci set wireless.sta.network="wwan" uci taahhüdü
3. Önyükleme komut dosyasını, mevcut WiFi ağınız kapalı olsa bile VoCore2'ye bağlanabilmeniz için yapılandırın.
Aşağıdaki kodu /etc/rc.local içine eklemek için vi düzenleyicisini (OpenWrt ile birlikte verilir) kullanın
uci wireless.sta.disabled = "0" ayarla
uci commit/etc/init.d/network restart uyku 10 uci set wireless.sta.disabled="1" uci commit
4. Erişim noktanız üzerinden internete erişimi etkinleştirmek için güvenlik duvarı kurun.
uci güvenlik duvarını ayarla.@zone[1].forward="KABUL"
uci taahhüdü
5. Sırasıyla Kanada veya ABD gibi ülkenize göre uygun WiFI radyo frekanslarını yapılandırmak için ek parametreler ekleyin:
uci wireless.ra0.country = "CA" ayarla
uci wireless.ra0.country = "ABD" ayarla
Daha fazla ülke kodu:
uci taahhüdü
6. Erişim Noktası Oturum Açma Kimlik Bilgilerini ve Şifrelemeyi Ayarlayın
Cihaz, WiFi erişim noktasında parola olmadan gelir (SSID: VoCore2…), bu yüzden buraya bir tane ekleyin.
uci wireless.ap.key'i ayarla="New_WiFi_Password"
uci wireless.ap.encryption = "psk2" uci taahhüdü ayarla
psk2'nin WPA2 içerdiğini unutmayın
7. Aşağıdakileri çalıştırarak Kablosuzları güncelleyin:
wifi yeniden yükleme
veya koşarak
/etc/init.d/network yeniden başlatma
veya hala çalışmıyorsa, cihazı yeniden başlatarak:
yeniden başlat
bu elbette yeniden yüklemekten veya yeniden başlatmaktan daha uzun sürer.
8. Cihazın AP+STA moduna girmesi için 30-60 saniye bekleyin.
9. Ana bilgisayarınızı WiFi'ye bağlayın, VoCore2 adlı ağı seçin…
10. Aşağıdakileri çalıştırarak İnternet bağlantısını onaylayın:
ping -w 5 www.vocore.io
Yanıt şöyle bir şey göstermelidir:
192.81.249.134'ten 64 bayt: seq=0 ttl=56 zaman=76.269 ms
192.81.249.134'ten 64 bayt: sıra=1 ttl=56 süre=65.666 ms 192.81.249.134'ten 64 bayt: sıra=2 ttl=56 süre=68.216 ms 192.81.249.134'ten 64 bayt: sıra=3 ttl=56 süre=63.554 192.81.249.134'ten ms 64 bayt: sıra=4 ttl=56 süre=66.769 ms
Ağ bağlantılarını çalıştırmada sorun yaşıyorsanız, daha önce bahsedilen yeniden başlatma komutunu kullanın. Bu işe yaramazsa, USB kablosunu çıkarın, 30 saniye bekleyin, kabloyu yeniden bağlayın. Komutların (yukarıda) ilişkili dosyalarını doğru şekilde yapılandırdığından emin olmak için /sys/config/ klasörünü de kontrol edebilirsiniz.
Adım 8: Yerleşik Kırmızı LED'i Kontrol Etme



WiFi etkinliği sırasında kırmızı renkte yanıp sönen yerleşik LED'i kontrol etmek için aşağıdaki yaklaşımın işe yaradığını buldum:
Luci Uygulamasında Tetiklemeyi Kaldırma LED'i
Luci uygulamasından:
- Sistem > LED Yapılandırması'na gitmek için menüyü kullanın.
- Tetiği "yok" olarak ayarlayın.
- Kaydet ve Uygula'ya basın
Muhtemelen varsayılan ayar, bunu açılıştan sonraki duruma getirecektir, ancak bunu test etmedim.
Konsol Komutları ile Kontrol LED'i
LED'i açmak için:
echo 1 > /sys/class/leds/vocore2\:fuchsia\:status/parlaklık
LED'i kapatmak için:
echo 0 > /sys/class/leds/vocore2\:fuchsia\:status/parlaklık
Dikkat
LED'i bu şekilde kontrol etmek, OpenWrt'in LED kullanımıyla çelişebilir, ancak testlerim sırasında işe yaradı.
GPIO'yu kontrol etmenin daha iyi bir yolu, dışa aktarma komutunu kullanmaktır, ancak bu komut GPIO44 için çalışmaz (yukarıda gösterilen şemalara ve yönlendirici manuel ekran görüntülerine göre LED'i kontrol eder). Bu nedenle, İşletim Sistemi büyük olasılıkla Luci ayarına rağmen hala bu LED'i tutuyor.
9. Adım: Kaynaklar
VoCore-OpenWrt ekosistemi hakkında öğrendiğim kadarıyla yararlı veya ilginç bulduğum bazı bağlantılar.
Ses Çekirdek
Nihai
Wiki VoCore
Şemalar
GitHub www.github.com/vonger/vocore2
Luci https://192.168.61.1/cgi-bin/luci (VoCore WiFi'ye bağlandıktan sonra)
Tasarımcının Blogu
OpenWrt
Kullanım Kılavuzu
Hızlı Başlangıç https://openwrt.org/docs/start
uci
Ağ
Kablosuz
- Müşteri
- https://openwrt.org/docs/guide-user/network/wifi/…
- Yardımcı programlar
Şifreler
Ev Otomasyonu
cRelay Kitaplığı
uBoot
Uygulamalar
Kabarık LED'ler
LED/unbrick
Mediatek
Global Mühendis
Hackaday
VoCore 1
PC Bağlantısı
Başka
CLI temelleri
Önerilen:
Tiny Wood Bilgisayar Kasası: 3 Adım (Resimlerle)
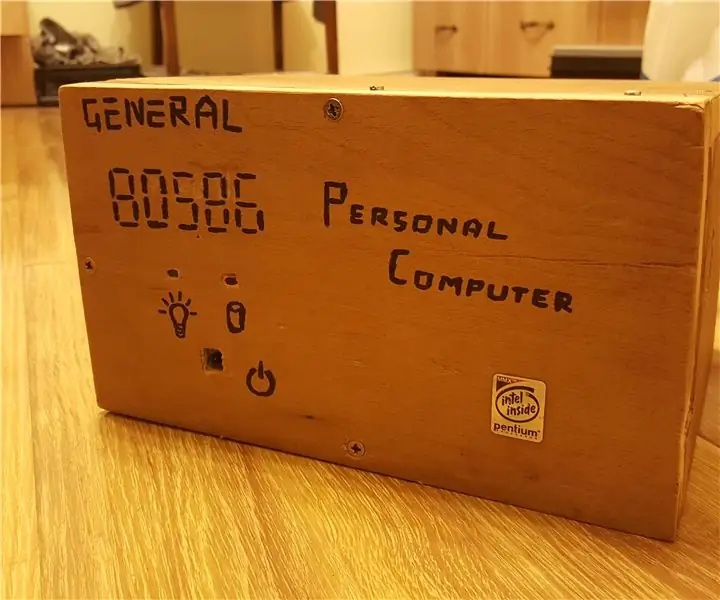
Tiny Wood Bilgisayar Kasası: Bu talimatta size, ahşaptan çok kolay bir şekilde kendi küçük bilgisayar kasamı nasıl yaptığımı göstereceğim. İhtiyacınız olan tek şey:-el testeresi-kalem & cetvel-yedek zaman-dremel ve matkap-bir ATX güç kaynağı kasası (metal bir pa
Tak ve Çalıştır Tiny Raspberry Pi Network Server: 6 Adım (Resimlerle)

Tak ve Çalıştır Tiny Raspberry Pi Ağ Sunucusu: Son zamanlarda elime iki adet Raspberry Pi 1 Model A+ aldım. Pi Model A'yı duymadıysanız, Raspberry Pi'nin Pi Zero'dan daha büyük ve standart bir Raspberry Pi'den daha küçük olan en eski form faktörlerinden biridir. Ben her zaman istiyorum
Tiny* Yüksek Kaliteli Masaüstü Hoparlörler (3D Basılı): 11 Adım (Resimlerle)

Tiny* Yüksek Kaliteli Masaüstü Hoparlörleri (3D Basılı): Masamda çok zaman geçiriyorum. Bu, bilgisayar monitörlerime yerleştirilmiş korkunç teneke hoparlörler aracılığıyla müziğimi dinlemek için çok zaman harcadığım anlamına geliyordu. Kabul edilemez! Çekici bir pakette gerçek, yüksek kaliteli stereo ses istedim
Eachine E011 Mods - Ucuz Tiny Whoop!: 6 Adım

Eachine E011 Mods - Cheap Tiny Whoop!: Eachine E011, kendi başına harika çalışan bir oyuncak mikro dörtlü, ancak daha iyi olsaydı hoş olmaz mıydı? Çeşitli mikro dörtlüler için yedek bir ürün yazılımı olan Silverware sayesinde, E011, sadece bir fiyat karşılığında akro uçan bir drone'a dönüştürülebilir
Tiny Yangın Alarm Dedektörü Esp8266 MQTT IFTTT Ev Otomasyonu: 4 Adım

Tiny Yangın Alarm Dedektörü Esp8266 MQTT IFTTT Ev Otomasyonu: Ev duman dedektörü sistemimin alarmda olup olmadığını tespit etmek istedim. Evimde sekiz adet duman dedektörü var ve bunlar birbirine bağlı. Bir duman dedektörü alarm durumundaysa, diğeri ara bağlantı sinyal kablosu aracılığıyla bir sinyal alır. Sensörüm okuyor
