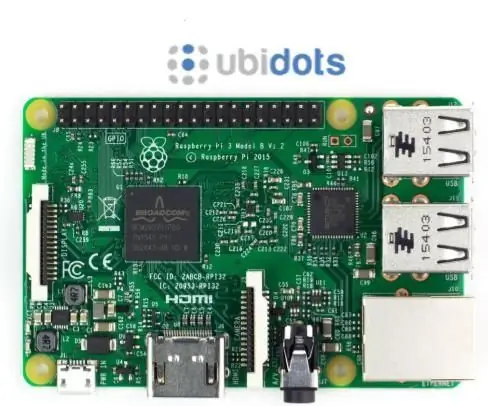
İçindekiler:
- Adım 1: Gereksinimler
- 2. Adım: Kurulum
- Adım 3: NanoPi'yi Python Kullanarak Ubidot'lara Bağlama
- Adım 4: Şimdi Kodlama Zamanı
- Adım 5: İsteğe Bağlı Adımlar: Aygıtı ve Değişkenleri Yeniden Adlandırın
- Adım 6: Komut Dosyasını N Dakikada Bir Çalıştırmak İçin Bir Crontab Oluşturun
- 7. Adım: Ubidots Kontrol Paneli
- 8. Adım: Yavaş İnternet/İnternet Yok Bildirimleri
- 9. Adım: Sonuç
2025 Yazar: John Day | [email protected]. Son düzenleme: 2025-01-23 15:13:45

Raspberry Pi, sadece prototipleme ve eğitim amaçlı değil, aynı zamanda işletmelerde endüstriyel üretim projeleri için de yaygın olarak kullanılan bir cihaz haline geldi.
Pi'nin boyutunun, düşük maliyetinin ve tam olarak çalışır durumdaki Linux işletim sisteminin yanı sıra, GPIO pinleri (Genel Amaçlı Giriş/ Ourput Pins) aracılığıyla diğer çevre birimleriyle etkileşime girebilir ve gömülü elektronik konusunda uzman olmanıza gerek kalmadan oldukça sağlam donanım uygulamalarını kodlamanıza olanak tanır.
Bu makalenin ardından, bir Raspberry Pi kullanarak internet hızınızı nasıl ölçeceğinizi ve gün boyunca internet bağlantınızı izlemek için uyarılar oluşturmak için parametreleri Ubidots bulutuna nasıl göndereceğinizi öğreneceksiniz!
Adım 1: Gereksinimler
Bu öğreticiyi tamamlamak için şunlara ihtiyacınız olacak:
- İnternete bağlı bir Raspberry Pi
- Ubidots hesabı - veya - STEM Lisansı
2. Adım: Kurulum
Bu kılavuz, Raspberry Pi'nizin yapılandırıldığını ve zaten İnternete bağlı olduğunu varsayar. Yapılandırılmamışsa, Raspberry Pi Foundation'ın bu hızlı başlangıç kılavuzunu kullanarak bunu hızlı bir şekilde yapabilirsiniz.
NOT: Bir WiFi dongle kullanıyorsanız, WiFi bağlantınızı yönetmek için Wicd kullanmanızı öneririz.
Adım 3: NanoPi'yi Python Kullanarak Ubidot'lara Bağlama
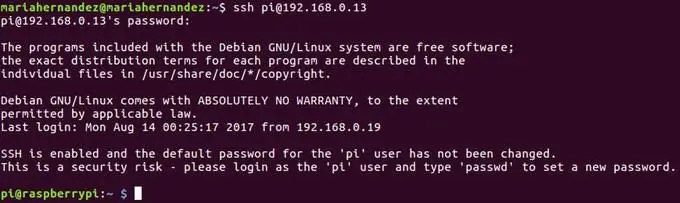
Raspberry Pi'niz internete bağlıyken, bilgisayar terminalinizde ssh kullanarak pano erişimine atanan IP adresini doğrulayın:
ssh pi@{IP_Address_assigned}
Kullanıcı Adı: piPassword: ahududu
Yukarıdaki görselde gördüğünüz gibi erişiminiz başarılı oldu ve kullanıcı artık pi@raspberrypi.
Şimdi bazı paketleri yükseltelim ve Python'un paket yöneticisi olan pip'i yükleyelim:
sudo apt-get güncellemesi> sudo apt-get yükseltmesi
sudo apt-get install python-pip python-dev build-essential
Aşağıdaki kitaplıkları yükleyin:
- istekler: Python'dan Ubidots'a HTTP istekleri yapmak için
- pyspeedtest: Python'dan İnternet hızını ölçmek için
pip yükleme istekleri pyspeedtest
Profesyonel İpucu: SSS ve Sorun Giderme - Gerekli paketleri kurarken bir izin sorunu yaşarsanız, aşağıdaki komutu kullanarak kullanıcı modunu root olarak değiştirin:
sudo su
Adım 4: Şimdi Kodlama Zamanı
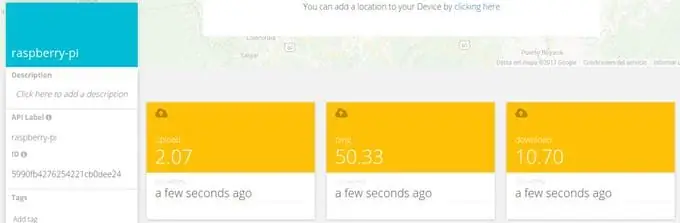
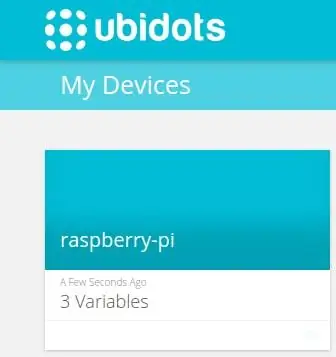
Bilgisayarınızın terminalinde bir Python betiği oluşturun:
nano ubi_speed_tester.py
Ve bu makalede verilen kodu kopyalayın. İstek URL'sinde Ubidots hesap simgenizi değiştirdiğinizden emin olun. Ubidots Simgenizi nasıl alacağınızı bilmiyorsanız, lütfen aşağıdaki makaleye bakın:
Ubidots hesabınızdan TOKEN'inizi bulun
Şimdi betiği test edelim:
python ubi_speed_tester.py
Düzgün çalışıyorsa, Ubidots hesabınızda üç değişkenli yeni bir cihaz göreceksiniz: İndirme, Yükleme ve Ping.
Adım 5: İsteğe Bağlı Adımlar: Aygıtı ve Değişkenleri Yeniden Adlandırın
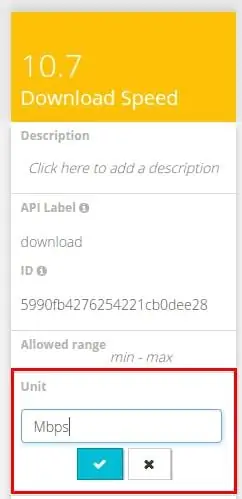
Oluşturulan değişkenlerin adları, API tarafından kullanılan kimlikler olan API etiketleriyle aynıdır. Bu, adlarının değiştirilemeyeceği anlamına gelmez, bu nedenle cihazların ve değişkenlerin adlarını daha kolay hale getirmek için değiştirmenizi öneririm. Değişken adlarınızı nasıl yeniden adlandıracağınızı öğrenmek için aşağıdaki makaleye bakın:
Cihaz adı ve Değişken adı nasıl ayarlanır
Her değişkene birimleri de ekleyebilirsiniz.
Adım 6: Komut Dosyasını N Dakikada Bir Çalıştırmak İçin Bir Crontab Oluşturun
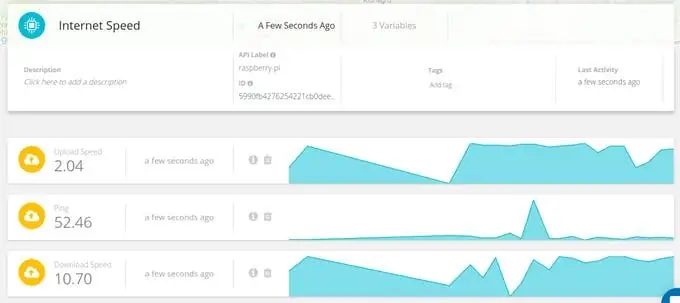
Komut dosyasını test ettiğimize göre, onu her N dakikada bir otomatik olarak çalışacak şekilde ayarlayabiliriz. Bu amaçla verimlilik için Linux Cron aracını kullanacağız.
1.- Dosyayı bilgisayarınızın terminalinde yürütülebilir hale getirin:
chmod a+x ubi_speed_tester.py
2.- Bir crontab oluşturun:
Bazı nedenlerden dolayı, "crontab -e" komutu kutudan çıktığı gibi çalışmıyor, bu nedenle çözüm, cron'u aşağıdaki komutlarla manuel olarak kurmaktır:
sudo apt-get kurulum cronu
sonra şunu yazın:
crontab -e
ve satırı ekleyin:
* * * * * python /home/pi/ubi_speed_tester.py
betiği her dakika çalıştırmak için.
3- Ubidots'ta Verilerinizi Yeniden Başlatın ve Kontrol Edin
Raspberry Pi'yi yeniden başlatmak için bu tür için root olarak kullanmanız gerekir:
sudo su
Ardından Raspberry Pi'yi yeniden başlatmak için aşağıdaki komutu yazın:> yeniden başlat
Bir dakika bekleyin ve ardından her dakika güncellenen sonuçları görmeye başlamak için Ubidots'a gidin
7. Adım: Ubidots Kontrol Paneli
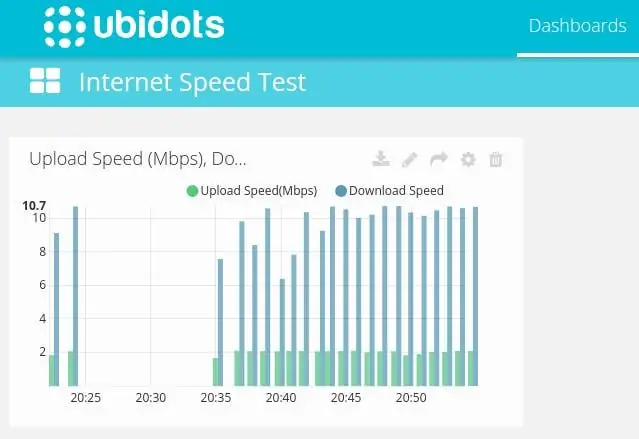
Artık verileriniz Ubidots'ta olduğuna göre, verilerinizi kullanarak gösterge tabloları ve etkinlikler oluşturabilirsiniz. İşte bir örnek:
Çubuk grafik widget'ı
Ubidots Panoları hakkında daha fazlasını görmek için Yardım Merkezine bakın.
8. Adım: Yavaş İnternet/İnternet Yok Bildirimleri
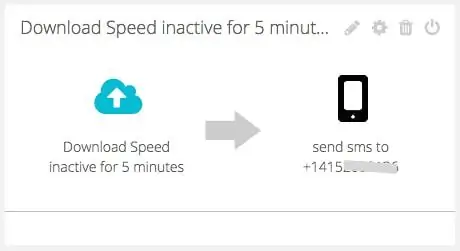
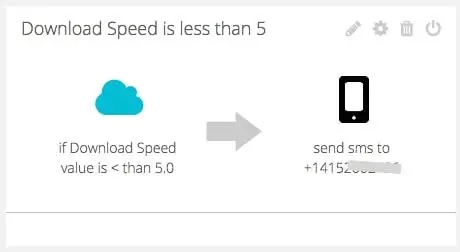
Uzaktayken internetinizin hızını izlemek için, bir kullanıcıyı bilgilendirmek için bazı olaylar ekledik: İnternet yavaşsa veya İnternet yoksa.
- Değere Dayalı Olay (İnternet yavaştır)
- Faaliyete Dayalı Etkinlik (İnternet etkin değil)
Ubidots Etkinlikleri hakkında daha fazla bilgi edinmek ve daha fazla ayrıntı için bu Yardım Merkezi makalesine göz atın.
9. Adım: Sonuç
Sadece birkaç dakika içinde kolay bir Kendin Yap İnternet Hız Test Cihazı oluşturdunuz. Şimdi Raspberry Pi'nizi yönlendiricinizin arkasında güvenli bir yere koyun ve bir daha asla internetinizin hızını merak etmeyin.
Mutlu hack:)
Önerilen:
SONOFF İkili Eğitimi: Elektrikli Cihazlarınızı MQTT ve Ubidots Kullanarak Uzaktan Kontrol Edin: 4 Adım

SONOFF İkili Eğitimi: Elektrikli Cihazlarınızı MQTT ve Ubidots Kullanarak Uzaktan Kontrol Edin: Bu 9 dolarlık Wi-Fi rölesi aynı anda iki cihazı kontrol edebilir. Onu Ubidots'a nasıl bağlayacağınızı ve tam potansiyelini nasıl açığa çıkaracağınızı öğrenin! Bu kılavuzda, Itead'in SONOFF Dual'ini kullanarak Wi-Fi üzerinden birkaç 110V cihazı nasıl kontrol edeceğinizi öğreneceksiniz.
Ubidots ve Google- Sheets Kullanarak Sıcaklık/Nem Veri Analizi: 6 Adım

Ubidots ve Google- Sheets Kullanarak Sıcaklık/Nem Veri Analizi: Bu eğitimde, sıcaklık ve nem sensörünü kullanarak farklı sıcaklık ve nem verilerini ölçeceğiz. Bu verileri Ubidots'a nasıl göndereceğinizi de öğreneceksiniz. Böylece farklı uygulamalar için her yerden analiz edebilirsiniz. Ayrıca göndererek
Ubidots-ESP32+Sıcaklık ve Nem Sensörünü Kullanma-Ubidots-Kullanma-Uyarı Oluşturma: 9 Adım

Ubidots-ESP32+Sıcaklık ve Nem Sensörü-Ubidots-Kullanma-Uyarı Oluşturma: Bu eğitimde, Sıcaklık ve nem sensörünü kullanarak farklı sıcaklık ve nem verilerini ölçeceğiz. Bu verileri Ubidots'a nasıl göndereceğinizi de öğreneceksiniz. Böylece farklı uygulamalar için her yerden analiz edebilirsiniz. Ayrıca e-posta oluşturarak
PiFace ve Ubidots Kullanarak Uzaktan Etkinleştirilen Sprinkler Oluşturun: 13 Adım

PiFace ve Ubidots Kullanarak Uzaktan Aktive Edilen bir Sprinkler Oluşturun: Bu, bahçenizi uzaklardan sulamak için bir Raspberry Pi, bir PiFace ve Ubidots'u nasıl kullanacağınızı öğreten harika bir örnek. Sadece telefonunuzu kullanarak herhangi bir yerden bitkilerinizi sulamak için bir elektro valfi uzaktan kontrol edebileceksiniz
HTTP Üzerinden XinaBox ve Ubidots Kullanarak Bir Hava Durumu İstasyonu Nasıl Kurulur: 7 Adım

HTTP Üzerinden XinaBox ve Ubidots Kullanarak Bir Hava İstasyonu Nasıl Kurulur: XinaBox xChips (IP01, CW01 ve SW01) kullanarak Ubidots'ta kendi Hava İstasyonunuzu nasıl yapacağınızı öğrenin.ESP8266 Çekirdek ve Wi-Fi modülü (xChip CW01), kullanıcıların XinaBox'ın modüler xChips'inden buluta veri. Bu veriler uzaktan izlenebilir
