
İçindekiler:
- Yazar John Day [email protected].
- Public 2024-01-30 13:17.
- Son düzenleme 2025-01-23 15:13.
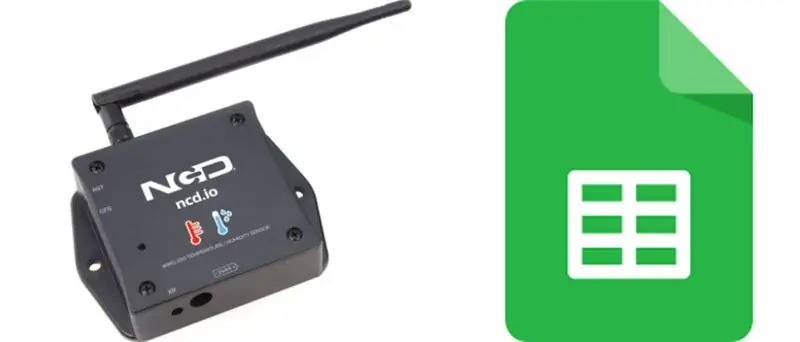
Bu eğitimde, sıcaklık ve nem sensörünü kullanarak farklı sıcaklık ve nem verilerini ölçeceğiz. Bu verileri Ubidots'a nasıl göndereceğinizi de öğreneceksiniz. Böylece farklı uygulamalar için her yerden analiz edebilirsiniz. Ayrıca bu verileri google sayfalarına göndererek tahmine dayalı analiz yapılabilir
Adım 1: Donanım ve Yazılım Gerekli
Gerekli Donanım:
- Entegre USB'li NCD ESP32 IoT WiFi BLE Modülü
- NCD IoT Uzun Menzilli Kablosuz Sıcaklık ve Nem Sensörü
Gerekli Yazılım:
- Arduino IDE'si
- Ubidot'lar
Kullanılan Kütüphane:
- PubSubClient Kitaplığı
- tel.h
Adım 2: Arduino IDE Kullanarak Kodu ESP32'ye Yükleme:
- Kodu yüklemeden önce, bu sensörün çalışmasını verilen bir bağlantıdan görüntüleyebilirsiniz.
- PubSubClient Kitaplığı ve Wire.h Kitaplığı'nı indirin ve ekleyin.
#Dahil etmek
#include #include
#Dahil etmek
Mevcut ağın benzersiz Ubidots TOKEN, MQTTCLIENTNAME, SSID (WiFi Adı) ve Parolanızı atamanız gerekir
#define WIFI SSID "XYZ" // WifiSSID'nizi buraya koyun
#define PASSWORD "XYZ" // Wifi şifrenizi buraya koyun#define TOKEN "XYZ" // Ubidots' TOKEN'inizi koyun
#define MQTT_CLIENT_NAME "XYZ" // MQTT istemci Adı
Verilerin Ubidots'a gönderileceği değişken ve cihaz adını tanımlayın
#define VARIABLE_LABEL "Sıcaklık" // Değişken etiketini atama
#define VARIABLE_LABEL2 "Pil"#define VARIABLE_LABEL3 "Nem" #define DEVICE_LABEL "esp32" // Cihaz etiketini ata
Gönderilecek değerlerin saklanacağı alan:
karakter yükü[100];
karakter konusu[150];
karakter konusu2[150];
char topic3[150];// Gönderilecek değerlerin saklanacağı boşluk
char str_Temp[10];
char str_sensorbat[10];
char str_humidity[10];
Ubidots'a veri yayınlamak için kod:
sprintf(konu, "%s", ""); // Konu içeriğini temizler sprintf(konu, "%s%s", "/v1.6/devices/", DEVICE_LABEL);
sprintf(yük, "%s", ""); // Yük içeriğini temizler
sprintf(yük, "{"%s\":", VARIABLE_LABEL); // Değişken etiketini ekler
sprintf(yük, "%s {"değer\": %s", yük, str_Temp); // Değeri ekler
sprintf(yük, "%s } }", yük); // Sözlük parantezlerini kapatır
client.publish(konu, yük);
- temp_humidity.ino kodunu derleyin ve yükleyin.
- Cihazın bağlantısını ve gönderilen verileri doğrulamak için seri monitörü açın. Herhangi bir yanıt görülmezse, ESP32'nizin fişini çekip tekrar takmayı deneyin. Seri monitörün baud hızının, kod 115200'de belirtilenle aynı şekilde ayarlandığından emin olun.
Adım 3: Seri Monitör Çıkışı
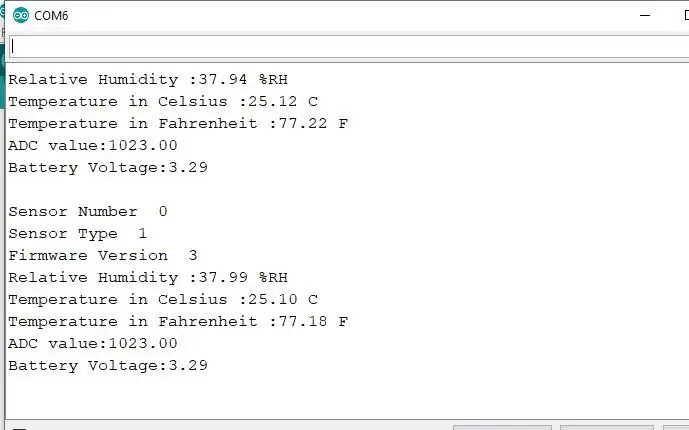
Adım 4: Ubidot'u Çalıştırmak:
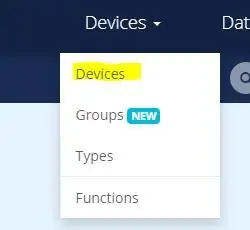
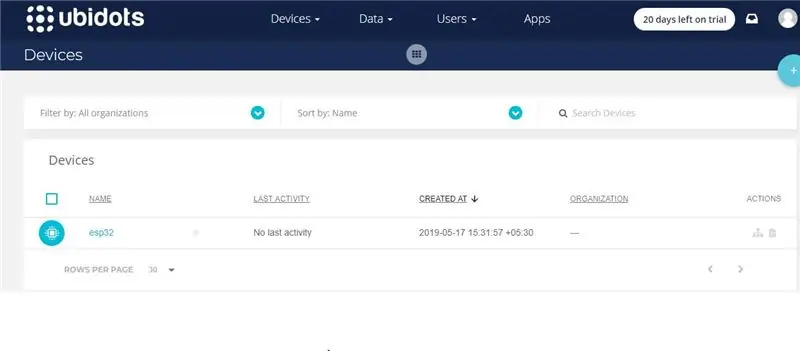
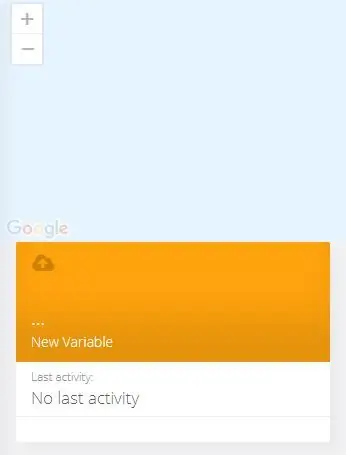
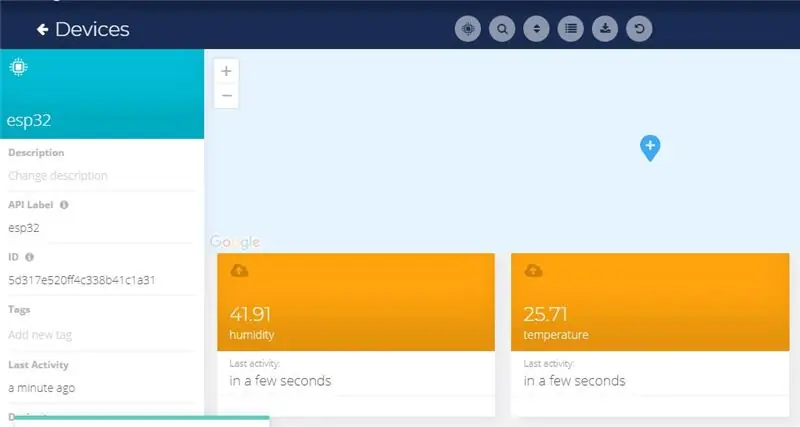
- Ubidots'ta hesap oluşturun.
- Profilime gidin ve her hesap için benzersiz bir anahtar olan jeton anahtarını not edin ve yüklemeden önce ESP32 kodunuza yapıştırın.
- Ubidots pano adınız esp32'ye yeni bir cihaz ekleyin.
- Cihazlara tıklayın ve Ubidots'ta cihazları seçin.
- Şimdi yayınlanan verileri Ubidots hesabınızda, "ESP32" adlı cihazın içinde görmelisiniz.
- Cihazın içinde, sıcaklık okumanızın gösterileceği yeni bir değişken isim sensörü oluşturun.
- Artık daha önce seri monitörde görüntülenen Sıcaklık ve diğer sensör verilerini görüntüleyebilirsiniz. Bunun nedeni, farklı sensör okumasının değerinin bir dize olarak iletilmesi ve bir değişkende saklanması ve esp32 cihazının içindeki bir değişkene yayınlanmasıdır.
Adım 5: Ubidots Verilerinizi Google E-Tablolara Aktarın
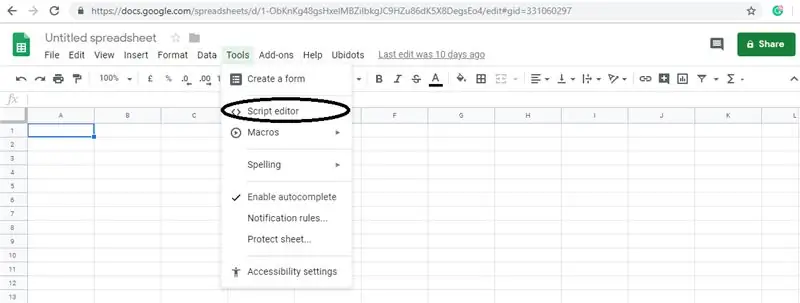
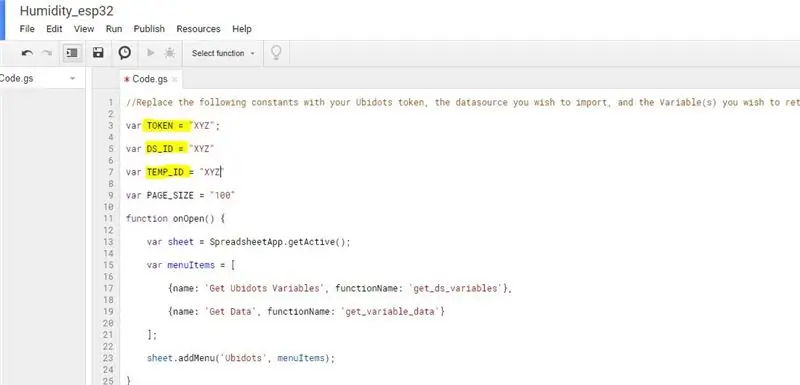
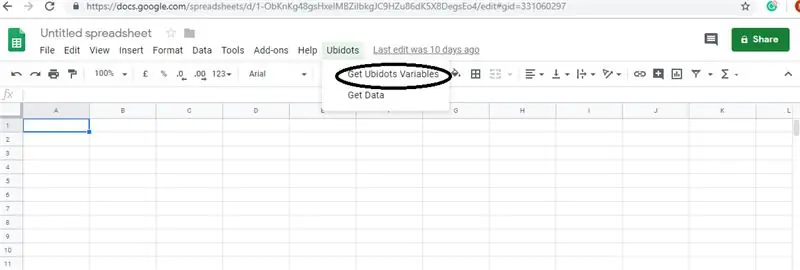
Bunda, daha fazla analiz için Ubidots bulutunda depolanan verileri çıkarabiliriz. Olasılıklar çok büyük; örneğin otomatik bir rapor oluşturucu oluşturup bunu müşterilerinize her hafta gönderebilirsiniz.
Başka bir uygulama, cihaz sağlama olacaktır; Dağıtacak binlerce cihazınız varsa ve bilgileri bir Google E-Tablosundaysa, sayfayı okumak için bir komut dosyası oluşturabilir ve dosyadaki her satır için bir Ubidots veri kaynağı oluşturabilirsiniz.
Bunu yapmak için adımlar:
Bir Google E-Tablosu oluşturun ve buna şu adlarla iki sayfa ekleyin:
- Değişkenler
- değerler
- Google E-Tablonuzdan "Araçlar"ı, ardından "Komut Dosyası Düzenleyicisi…"ni ve ardından "Boş Proje"yi tıklayın:
- Komut Dosyası Düzenleyicisini açın:
- Aşağıdaki kodu (kod bölümünde) komut dosyasına ekleyin.
- Ayrıca Ubidots hesabınızdan alınan cihaz kimliği olan Token Kimliğini aşağıdaki koda ekleyin.
- Tamamlandı! şimdi Google E-Tablonuzu tekrar açın ve işlevleri tetiklemek için yeni bir menü göreceksiniz.
Önerilen:
Arduino UNO ve SD-Kart ile Nem ve Sıcaklık Gerçek Zamanlı Veri Kaydedici Nasıl Yapılır - Proteus'ta DHT11 Veri Kaydedici Simülasyonu: 5 Adım

Arduino UNO ve SD-Kart ile Nem ve Sıcaklık Gerçek Zamanlı Veri Kaydedici Nasıl Yapılır | Proteus'ta DHT11 Veri Kaydedici Simülasyonu: Giriş: merhaba, ben Liono Maker, işte YouTube bağlantısı. Arduino ile yaratıcı projeler yapıyoruz ve gömülü sistemler üzerinde çalışıyoruz
Ubidots-ESP32+Sıcaklık ve Nem Sensörünü Kullanma-Ubidots-Kullanma-Uyarı Oluşturma: 9 Adım

Ubidots-ESP32+Sıcaklık ve Nem Sensörü-Ubidots-Kullanma-Uyarı Oluşturma: Bu eğitimde, Sıcaklık ve nem sensörünü kullanarak farklı sıcaklık ve nem verilerini ölçeceğiz. Bu verileri Ubidots'a nasıl göndereceğinizi de öğreneceksiniz. Böylece farklı uygulamalar için her yerden analiz edebilirsiniz. Ayrıca e-posta oluşturarak
EKG Kaydedici - Uzun Süreli Veri Toplama ve Analizi için Giyilebilir Kardiyak Monitör: 3 Adım

EKG Kaydedici - Uzun Süreli Veri Toplama ve Analizi için Giyilebilir Kardiyak Monitör: İlk sürüm: Ekim 2017Son sürüm: 1.6.0Durum: KararlıZorluk: YüksekÖnkoşul: Arduino, Programlama, Donanım oluşturmaBenzersiz depo: SF (aşağıdaki bağlantılara bakın)Destek: Yalnızca forum, hiçbir PMECG Logger, Uzun Süreli Giyilebilir Kardiyak Monitör değildir
Arduino'dan SD Kart Modülü ile Bluetooth Üzerinden Android Telefona Sıcaklık ve Nem Veri Kaydedici: 5 Adım

Arduino'dan Bluetooth üzerinden SD Kart Modülü ile Android Telefona Sıcaklık ve Nem Veri Kaydedici: Herkese Merhaba, Bu benim ilk Eğitilebilirliğim, Umarım bundan faydalandığım için yapımcı topluluğuna yardımcı olurum. Projelerimizde genellikle sensörler kullanıyoruz, ancak verileri toplamanın, saklamanın ve hemen aktarmanın bir yolunu buluyoruz Telefonlar veya diğer cihazlar
Arduino İle Sıcaklık ve Nem Göstergesi ve Veri Toplama ve İşleme: 13 Adım (Resimli)

Arduino ve İşleme ile Sıcaklık ve Nem Görüntüleme ve Veri Toplama: Giriş: Bu, bir Arduino kartı, bir Sensör (DHT11), bir Windows bilgisayar ve Sıcaklık, Nem verilerini dijital olarak görüntülemek için bir İşleme (ücretsiz indirilebilir) programı kullanan bir projedir. çubuk grafik formu, saati ve tarihi görüntüleyin ve bir sayım süresi çalıştırın
