
İçindekiler:
2025 Yazar: John Day | [email protected]. Son düzenleme: 2025-01-23 15:13
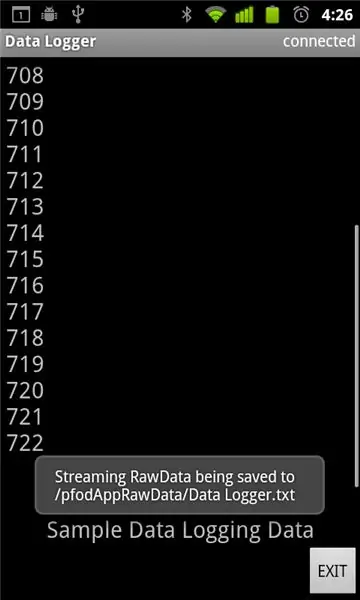


Moblie Veri Kaydı, pfodApp, Andriod mobil cihazınız ve Arduino kullanılarak Basitleştirildi. NO Android Programlama gerekli. Android cihazınızda Veri Çizmek için daha sonra Android / Arduino / pfodApp kullanarak Eğitilebilir Basit Uzaktan Veri Çizme konusuna bakın
Yalnızca Arduino'nun millis() işlevini kullanarak Tarih/Saate göre Veri Çizmek için bu InstructableArduino Tarih/Saat Çizme/Günlük Millis() ve PfodApp Kullanarak Günlüğe Kaydetme bölümüne bakın
Giriş Bu talimat, daha sonra bilgisayarınıza indirmek için Android cep telefonunuzdaki Arduino sensör verilerini nasıl yakalayacağınızı gösterir. Android programlamaya gerek yoktur ve Arduino programlamaya çok az ihtiyaç vardır. Daha kolay projeler için bkz. www.pfod.com.au Hızlı Başlangıç a) Bir Arduino kartı ve bir Bluetooth Modülü alın (Uno ve Bluetooth Shield veya FioV3+Bluetooth/Wifi gibi) b) Arduino IDE'yi kurun c) Arduino kartını bağlayın (hayır Bluetooth modülü takılı) bir USB kablosuyla. (Uno için) d) Bu çizimi Arduino IDE'ye kopyalayın ve derleyin ve Arduino kartına yükleyin) e) Bluetooth Shield modülünü Uno'ya takın (Bluetooth Shield 9600baud için önceden yapılandırılmıştır AMA 3V/5V anahtarını ayarlayın) 5V'a ayarlayın ve To Board/To FT232 anahtarını To Board konumuna ayarlayın f) Android Mobile'ınızı pfodApp ile yükleyin. g) Cep telefonunuz ile Bluetooth modülü arasında pfodAppForAndroidGettingStarted.pdf içinde açıklandığı gibi bir bağlantı kurun h) pfodApp'i başlatın ve Bluetooth modülü aracılığıyla Arduino kartınıza bağlanın. Bitirdim. Bazı sahte Örnek Veriler cep telefonunuzda görüntülenir ve SD karta kaydedilir. (gösterildiği gibi)pfodAppForAndroidGettingStarted.pdf, veri dosyasının cep telefonunuzdan bilgisayarınıza nasıl aktarılacağını açıklar. Bu talimatın geri kalanı ayrıntılara girer ve kendi verilerinizi göndermek için çizimi nasıl değiştireceğinizi gösterir. pfodApp çok daha fazlasını yapabilir, bu örneklere www.pfod.com.au adresinden bakın.
1. Adım: Arka Plan - Basit Veri Kaydı
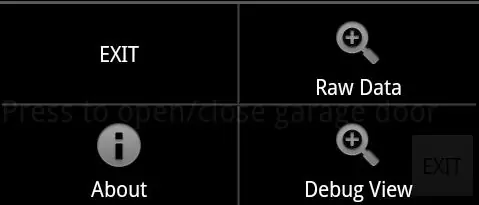
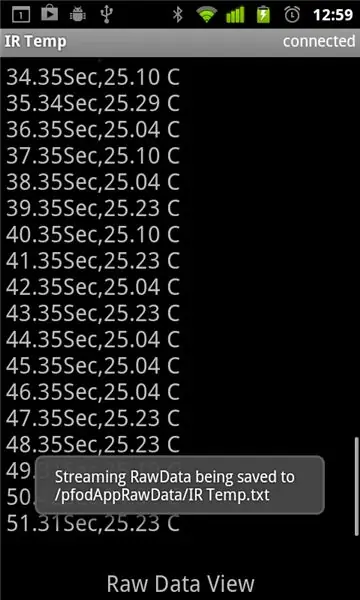
Android Market'te bulunan en son pfodApp sürümü, bir pfodDevice tarafından gönderilen ham verilerin daha sonra kullanılmak üzere bir dosyaya kaydedilmesini sağlar. Dosyayı Android cep telefonunuzdan bilgisayarınıza nasıl indireceğinizi öğrenmek için pfodAppForAndroidGettingStarted.pdf dosyasına bakın. pfodApp, { } ile çevrelenmiş pfod mesajları olmayan alınan tüm verilerin görüntülendiği bir 'ham veri' ekranına sahiptir. Bu ekrana cep telefonunuzun menüsünü kullanarak pfodApp'ten erişilebilir veya bir streamRawData mesajı gönderen pfodDevice tarafından açılabilir, {=Ekranın Başlığı Buraya Gidiyor} (Bu talimatta daha sonra Arduino çizimine bakın). Her iki durumda da pfodApp ham veri ekranı açılır ve pfodDevice'den gönderilen verileri görüntüler. Ekran açıldığında, pfodApp verileri bir dosyaya kaydetmeye başlayacaktır. Dosyanın adı, ekran her açıldığında görüntülenir. Cep telefonunuzun istemediğiniz verilerle dolmasını önlemek için pfodApp, her yeni bağlantıdan sonra Ham Veri ekranı ilk kez açılana kadar cep telefonunun SD kartına veri yazmaya başlamaz. Yeni bir bağlantıdan sonra Raw Data ekranı ilk açıldığında, açıldığında dosyaya daha önce alınan (bağlantı yapıldığından beri) 4K bayta kadar veri yazılır. Çoğu durumda bu, bağlantı kurulduğundan beri gönderilen tüm ham verilerin kaydedileceği anlamına gelir. Bağlantı kapatıldığında son veri yazılır ve dosya kapatılır. Dosya önceki bir bağlantıdan zaten mevcutsa, sonraki her bağlantıda dosyaya eklenir. Dosyayı bilgisayarınızdan silebilirsiniz. Dosyaya bilgisayarınızdan nasıl erişeceğinizi öğrenmek için pfodAppForAndroidGettingStarted.pdf dosyasına bakın. Özetle, Arduino'nuzdan Android cep telefonunuza veri kaydetmek için, bluetooth veya wifi ile pfodApp kullanarak Arduino'nuza (pfodDevice olarak) bağlanmanız, Arduino'nuzun veri göndermesini sağlamanız ve kaydetmeye başlamak için ham veri ekranını açmanız gerekir. Bu kadar. Bu talimatın geri kalanı, bir pfodDevice uygulayan ve bazı (sahte) veriler gönderen basit bir çizimi detaylandıracaktır.
Adım 2: Basit Bir Veri Kaydedici

Bu çizim (indirme) basit bir Veri Kaydedicidir. Pek bir şey yapmaz, pfodApp bağlanıp ana menüyü istediğinde, taslak sadece pfodApp'ten ham veri ekranını açmasını isteyen bir ham veri ekranı mesajı gönderir. Bu, verileri kaydetmeye başlar. Bu durumda veriler saniyede bir gönderilir ve Arduino'nun çalıştırılmasından bu yana geçen saniye sayısından oluşur. Gerçek veri kaydediciniz için bunun yerine bazı gerçek veriler gönderirsiniz. Buradaki bağlantı, bir Uno Arduino kartındaki ucuz ITEAD BT SHIELD (SLAVE) kullanılarak bluetooth üzerinden yapılır (FioV3 panoları + bluetooth veya Wifi modülleri için tümü bu sayfaya bakın) ITEAD Bluetooth kartındaki anahtarları ayarlamanız gerekir. 3V/5V anahtarını 5V'a ve Panoya/FT232'ye anahtarını Panoya konumuna ayarlayın. Varsayılan bluetooth modül kartı hızı 9600'dür, bu nedenle başka bir yapılandırma yapmanıza gerek yoktur. Ayrıca bir USB kablosuna ihtiyacınız olacak ve Arduino IDE'yi indirip kuracaksınız. Son olarak bir pfod ayrıştırıcısına ihtiyaç vardır. Bu çizim için en basit ayrıştırıcı kullanılabilir ve o kadar küçüktür ki, onu çizimin altına ekledim. Ancak onu ve diğer pfod ayrıştırıcılarını buradan bir kitaplık olarak indirip kurabilirsiniz. Bu, çizimin verileri gönderen kısmıdır. Bir zamanlayıcıyı geri sayar ve zamanlayıcı 0'a ulaştığında, bu örnekte sadece bir sayaç olan bir sonraki veriyi gönderir.
// 1 saniye geçtiyse şimdi veri gönder if ((thisMillis - dataSampleTimer) > SAMPLE_INTERVAL) { dataSampleTimer += SAMPLE_INTERVAL; // bir dahaki sefere sayaç ++ için güncelleme; // örneği artır // gönder parser.println(counter); }
Kendi verilerinizi göndermek için theparser.println(counter); Verilerinizi bunun yerine Seri bağlantıya yazdırmak için. (Arduino zamanlayıcılarında bu sayfaya bakın).
Adım 3: SerialMonitor ile Test Etme
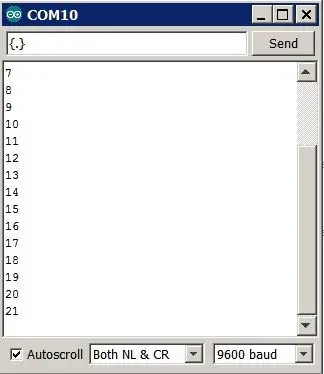
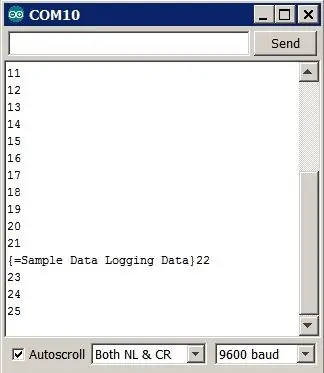
Bluetooth ile bağlanmadan önce Arduino IDE SerialMonitor kullanarak çizimi test edebilirsiniz. Önce bluetooth kartını çıkarın, çünkü USB programlama ve seri monitör bağlantısıyla aynı TX/RX bağlantılarını kullanır ve çizimi kopyalayıp Arduino IDE'ye yapıştırın ve Arduino kartını programlayın. Ardından Arduino IDE SerialMonitor'u açın Uno kartı tarafından gönderilen verileri görebilirsiniz. Ardından getMainMenu komutunu gönderin, {.} Bu, bağlandığında pfodApp'ın ilk göndereceği şeydir. Çizim, pfodApp'ten RawData ekranını açmasını isteyecek olan StreamingRawData ekran mesajıyla yanıt verir.{=Sample Data Logging Data}. Bu, verileri bir dosyaya kaydetmeye başlar. pfod'un (İşlem Keşfi Protokolü) desteklediği tüm mesajlar ve ekranlarla ilgili ayrıntılar için pfodSpecification'a bakın.
4. Adım: Bir Android Mobil ile Bağlanma
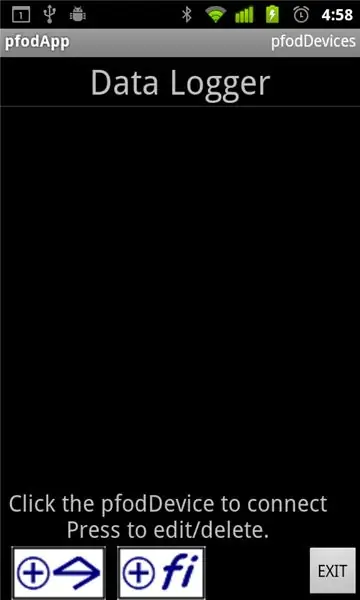
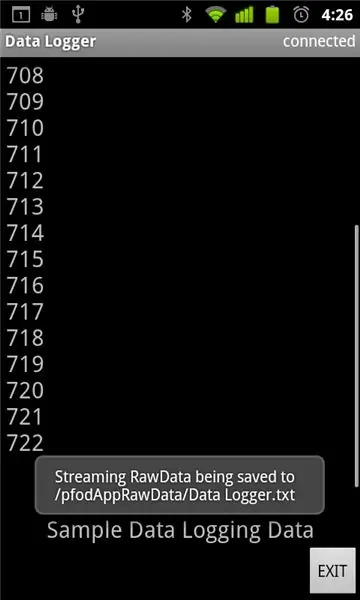
Her şey yolunda, artık Arduino IDE ve SerialMonitor'u kapatabilir ve Adım 2'de gösterildiği gibi Bluetooth kalkanını takabilirsiniz. Android Mobil cihazınıza bağlanmak için, önce Android Market'ten pfodApp yükleyin, ardından Bluetooth kalkanınızı eşleştirmek için pfodAppForAndroidGettingStarted.pdf kılavuzunu izleyin. cep telefonunuzla bir Bluetooth pfodApp bağlantısı kurun. Bağlantımı “Data Logger” olarak adlandırdım. Ardından basit veri kaydediciye bağlanmak için “Veri Kaydedici” bağlantısını seçin. pfodApp bağlanır bağlanmaz, çizimin yanıt verdiği {.} mesajını gönderir; bu mesaj, pfodApp'a ham veri ekranını açmasını ve Basit Veri Günlüğü Verileri olarak adlandırmasını ve ayrıca verileri kaydetmeye başlamasını söyler..
Adım 5: Verileri Bilgisayarınıza ve Uzantıları Simple Data Logger'a Aktarma
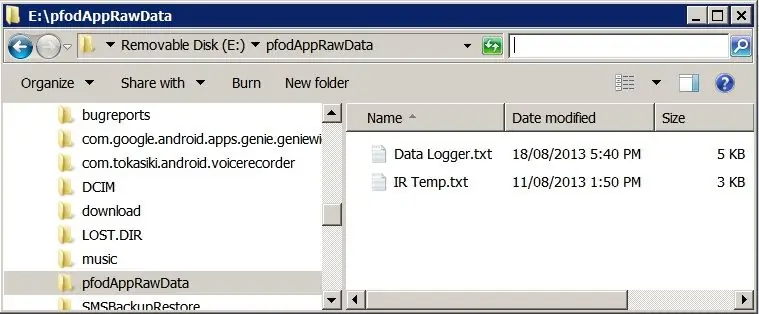
pfodAppForAndroidGettingStarted.pdf, cep telefonunuzu USB üzerinden bilgisayarınıza nasıl bağlayacağınızı ve bilgisayarınızdan göz atabilmeniz için USB yığın depolamayı nasıl açacağınızı ayrıntılarıyla anlatır. Tüm ham veri dosyalarını pfodAppRawData klasöründe bulacaksınız. Yukarıda gösterildiği gibi, Simple Data Logger verileri /pfodAppRawData/Data Logger.txt klasörüne kaydetmiştir. pfodApp, verileri kaydetmek için dosya adı olarak bağlantının adını kullanır. Basit Veri Kaydedici Uzantıları kendi verilerinizi geri göndermek için çizimi değiştirebilir. Verilerinizi Bluetooth modülünüze bağlı olan aynı Seri bağlantıya yazmanız yeterlidir. Verileri göndermeden önce Arduino'da csv formatına formatlamakta fayda var. Örneğin zaman, değer Bu, sonraki işleme/çizim için bir elektronik tabloya yüklemeyi kolaylaştırır.
Önerilen:
Corona Belirtileri Tespiti ve Veri Kaydı ile Smart Watchz: 10 Adım
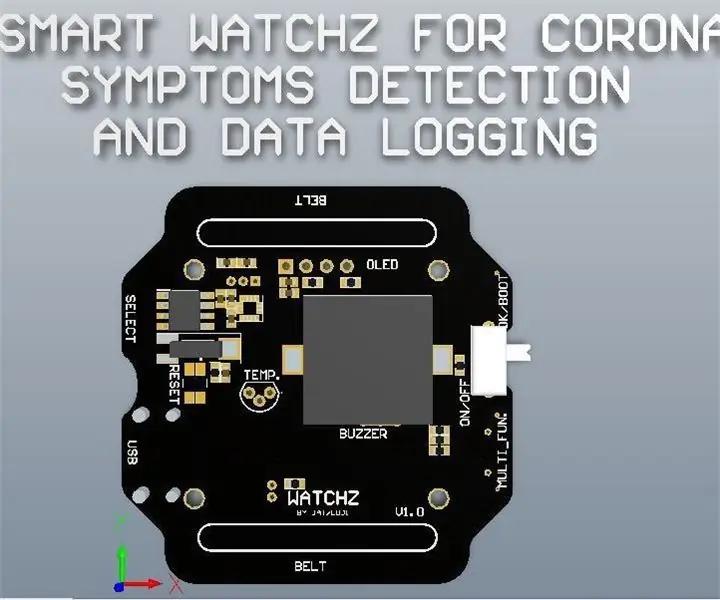
Corona Belirtileri Tespiti ve Veri Kaydı ile Akıllı Saat: Bu, sunucuda veri kaydı ile LM35 ve İvmeölçer kullanarak Corona semptomları algılama özelliğine sahip bir Akıllı Saattir. Rtc, zamanı göstermek ve telefonla senkronize etmek ve veri kaydı için kullanmak için kullanılır. Esp32, Blue ile korteks denetleyicili bir beyin olarak kullanılır
Bağımsız Veri Kaydı Anemometresi: 11 Adım (Resimlerle)

Bağımsız Veri Kaydı Anemometresi: Veri toplamayı ve analiz etmeyi seviyorum. Elektronik aletler yapmayı da seviyorum. Bir yıl önce Arduino ürünlerini keşfettiğimde, hemen "Çevresel veriler toplamak istiyorum" diye düşündüm. Portland'da rüzgarlı bir gündü, VEYA, bu yüzden ben
Android / Arduino / PfodApp Kullanarak Basit Uzaktan Veri Çizimi: 6 Adım

Android / Arduino / PfodApp Kullanarak Basit Uzaktan Veri Çizme: Yalnızca Arduino'nun millis() kullanarak Tarih/Saate göre Veri Çizmek için bu InstructableArduino Tarih/Saat Çizme/Millis () ve PfodApp Kullanarak Günlüğe Kaydetme Bu Talimat, Arduino sensör verilerini cihazınızda nasıl çizeceğinizi gösterir. Android mobil ve bunun için yakalayın
Multimetre/Arduino/pfodApp Kullanarak Yüksek Doğrulukta Uzaktan Veri Kaydı: 10 Adım (Resimlerle)

Multimetre/Arduino/pfodApp Kullanarak Yüksek Doğrulukta Uzaktan Veri Kaydı: 26 Nisan 2017'de güncellendi Devre ve kart 4000ZC USB metre ile kullanım için revize edildi.Android kodlaması gerekmezBu talimat, Arduino'nuzdan çok çeşitli yüksek doğruluklu ölçümlere nasıl erişebileceğinizi ve bunları uzaktan nasıl gönderebileceğinizi gösterir. günlüğe kaydetme ve
Arduino ve Android ile Gerçek Zamanlı MPU-6050/A0 Veri Kaydı: 7 Adım (Resimlerle)

Arduino ve Android ile Gerçek Zamanlı MPU-6050/A0 Veri Günlüğü: Arduino'yu makine öğrenimi için kullanmakla ilgileniyorum. İlk adım olarak, bir Android cihazla gerçek zamanlı (veya buna oldukça yakın) bir veri görüntüleme ve kaydedici oluşturmak istiyorum. MPU-6050'den ivmeölçer verilerini yakalamak istiyorum, bu yüzden tasarlıyorum
