
İçindekiler:
- Yazar John Day [email protected].
- Public 2024-01-30 13:18.
- Son düzenleme 2025-01-23 15:13.



Merhaba arkadaşlar, bu derste Arduino UNO geliştirme kartını kullanarak Autodesk Tikercad web sitesinde ping pong'u nasıl simüle edeceğinizi öğreneceksiniz. Simülasyon videosunu izlemek için bu YouTube bağlantısını tıklayın.
Adım 1: Gereksinimler:
- İyi bir internet bağlantısına sahip bir bilgisayar veya dizüstü bilgisayar.
- İnternet tarayıcısı (Google Chrome kullandım).
- Autodesk Tinkercad hesabı.
Adım 2: Bileşen Yerleştirme:


- Tarayıcınızı açın.
- Autodesk Tinkercad web sitesine girin.
- Autodesk Tinkercad hesabınıza giriş yapın.
- Web sitesinin solunda bir devre düğmesi bulabilir, üzerine tıklayabilir ve ardından yeni bir devre oluşturmak için yeni devre oluştur'a tıklayabilirsiniz.
- Devre bağlantılarını yapmanız ve oyunu programlamanız gereken bir sonraki sayfaya yönlendirileceksiniz.
- Sol üstte Autodesk Tinkercad logosunun yanında proje için yeni bir ad girebilirsiniz.
-
Şimdi web sayfasının sağ tarafında, bileşenler sekmesinin altında, aşağıdaki bileşenleri sürükleyip bırakın.
- 1 x Arduino UNO kartı.
- 2 x NeoPixel LED.
- 1 x piezoelektrik kristal.
- 6 x dirençler.
- 5 adet buton.
- 1 x potansiyometre.
- 1 x LCD ekran 16x2.
- 1 x ekmek tahtası.
- Devre bağlantısını aşağıdaki devre şemasına göre yapınız.
Adım 3: Devre Şemaları ve Bağlantılar:


Arduino UNO Bağlantıları:
- Arduino UNO 0 -> NeoPixel LED1 içinde
- Arduino UNO 1 -> NeoPixel LED2 içinde
- Arduino UNO 2 -> LCD DB 7
- Arduino UNO 3 -> LCD DB 6
- Arduino UNO 4 -> LCD DB 5
- Arduino UNO 5 -> LCD DB 4
- Arduino UNO 6 -> Paddle1 Yukarı buton terminali 2 ve 10KΩ aşağı çekme direnci
- Arduino UNO 7 -> Paddle1 Down buton terminali 2 ve 10KΩ aşağı çekme direnci
- Arduino UNO 8 -> Paddle2 Up buton terminali 2 ve 10KΩ aşağı çekme direnci
- Arduino UNO 9 -> Paddle2 Down buton terminali 2 ve 10KΩ aşağı çekme direnci
- Arduino UNO 10 -> piezoelektrik kristal pozitif.
- Arduino UNO 11 -> LCD Etkinleştir
- Arduino UNO 12 -> LCD Kayıt seçimi
- Arduino UNO 13 -> Buton terminali 2 ve 10KΩ aşağı çekme direncini başlat
- Arduino UNO 5v -> LCD VCC, potansiyometre terminali 2, NeoPixel LED1 + ve NeoPixel LED2 +
- Arduino UNO GND -> LCD GND, potansiyometre terminali 1, NeoPixel LED1 G ve NeoPixel LED2 G
LCD bağlantıları:
- Kontrast -> potansiyometre sileceği
- LCD LED Katot -> 220Ω çekme direnci
- LCD LED Anot -> Arduino UNO GND
Butonlar:
Tüm butonların 1 numaralı terminalini Arduino UNO 5v'ye bağlayın
Adım 4: Kodlama:


- Şimdi Arduino UNO kartını kodlamanız gerekiyor.
- Web sitesinin sağ üst köşesinde bir kod düğmesi görebiliriz, üzerine tıklayın.
- Açılır kutunun altındaki metni seçin.
- Şimdi, aşağıdaki bağlantılardan herhangi birinden gelen kodu metin kutusuna kopyalayıp yapıştırın.
- Autodesk Tinkercad
- GitHub
Şu anda bağlantıları ve kodlama kısmını tamamladık ve proje simüle etmeye hazır
Adım 5: Simülasyon:

- Simülasyonu başlatmak için web sitesinin sağ üst köşesindeki simülasyon düğmesine tıklayın.
- LCD ekranda oyunun net bir görüntüsünü elde edene kadar potansiyometreyi ayarlayın.
- Oyunu başlatmak için başlat düğmesini kullanın ve raket1 ve raket2'yi kontrol etmek için raket1 YUKARI, kürek 2 Aşağı, kürek2 Yukarı ve raket2 Aşağı butonlarını kullanın.
- Simülasyon video linki.
Önerilen:
Arduino UNO ve SD-Kart ile Nem ve Sıcaklık Gerçek Zamanlı Veri Kaydedici Nasıl Yapılır - Proteus'ta DHT11 Veri Kaydedici Simülasyonu: 5 Adım

Arduino UNO ve SD-Kart ile Nem ve Sıcaklık Gerçek Zamanlı Veri Kaydedici Nasıl Yapılır | Proteus'ta DHT11 Veri Kaydedici Simülasyonu: Giriş: merhaba, ben Liono Maker, işte YouTube bağlantısı. Arduino ile yaratıcı projeler yapıyoruz ve gömülü sistemler üzerinde çalışıyoruz
TINKERCAD İLE DEZENFEKSİYON MAKİNESİ SİMÜLASYONU: 6 Adım

TINKERCAD KULLANARAK DEZENFEKSİYON MAKİNESİ SİMÜLASYONU: Bu esrarengiz kitapta, Dezenfeksiyon Makinesinin nasıl simülasyonunu yapacağımızı göreceğiz, Temassız Dezenfektan Otomatik Dezenfektan bir dezenfeksiyon makinesidir çünkü makineyi çalıştırmak için Proximity kızılötesi sensör algısı yerine ellerimizi kullanmayacağız
(Anahtarlı LED) Tinkercad Devresi Kullanılarak Arduino Simülasyonu: 5 Adım

(Anahtarlı LED) Tinkercad Devresini Kullanarak Arduino Simülasyonu: Universiti Tun Hussein Onn Malaysia'dan (UTHM) bir grup UQD0801(Robocon 1) öğrencisiyiz. bizim görevimiz. Bu nedenle, biz tanıtacağız b
Arduino Uno ve OLED 0.96 SSD1306 Ekran ile PONG Oyunu Oynayın: 6 Adım

Arduino Uno ve OLED 0.96 SSD1306 Ekran ile PONG Oyunu Oynayın: Merhaba arkadaşlar bugün Arduino ile PONG Oyunu yapacağız. Oyunu görüntülemek için adafruit'in 0.96 oled ekranını kullanacağız & oyunu kontrol etmek için düğmelere basın
Otomatik Ping Pong Oyunu: 6 Adım
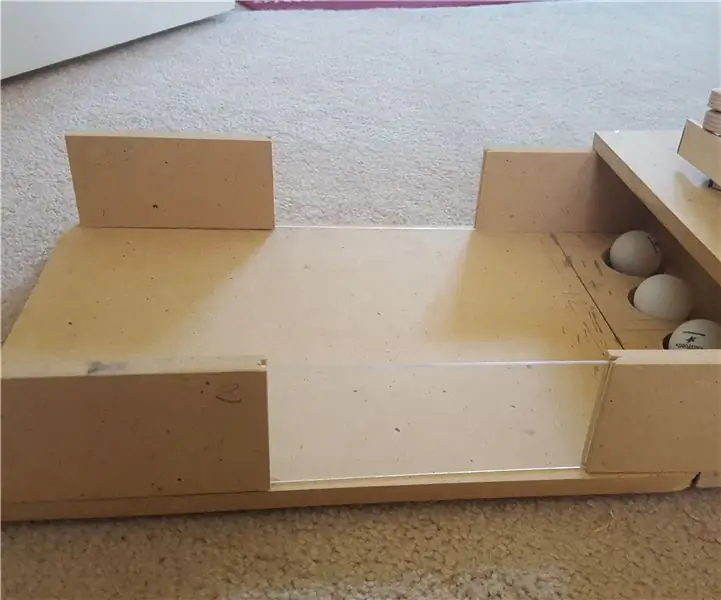
Otomatik Ping Pong Oyunu: Bu, size pinpon toplarını fırlatmak için motorları kullanan ve deliklere vurmanız gereken bir pinpon oyunudur. Bir kişinin topları fırlatması ve diğerinin de topları vurması gerekir.**** Bunun iki altıncı sınıf öğrencisi tarafından yapıldığını unutmayın
