
İçindekiler:
2025 Yazar: John Day | [email protected]. Son düzenleme: 2025-01-23 15:13



Herkese merhaba!
Uzun bir iş gününden veya stresli bir okuldan sonra kaç kez eve geldiniz, eve gidip bilgisayarınızın başında dinlenmek mi istiyorsunuz?
Böylece eve gelirsiniz, bilgisayarınızı açarsınız ve Windows Hello'da bilgisayarınızda parmak izi olmadığı için parolanızı yazmak için ekrana gelirsiniz… bu çok sıkıcı.
O zaman, cebinizden küçük bir NFC çipi çıkarmak için şifreyi girmek ve okuyucunun üzerinden geçirmek yerine, PC'nin kilidinin açık olduğunu ve en sevdiğiniz müziği veya filminizi Netflix'te oynatmaya hazır olduğunu hayal edin.
Gereçler
- NFC/RFID'yi Etiketle
- Arduino Pro Micro / Arduino DUE / Arduino UNO, HID kilidi açık
- NFC/RFID Okuyucu RC522
- kablolar
Tüm kiti Elegoo'nun amazon bağlantısından satın alabilirsiniz (bir arduino kullanıyorsanız, Klavye kitaplığını kullanmak için değiştirmeniz gerekir): Link Elegoo
Adım 1: Malzemeler ve Şemalar
Projemiz için, HID (İnsan Arayüzü Aygıtları) protokolünü destekleyen bir işlemciye sahip bir mikro denetleyiciye ihtiyacımız var, böylece PC'ye bir giriş aygıtı (bu durumda klavye) olarak sonuçlanabiliyor.
Bu HID sınıfını destekleyen mikrodenetleyiciler ATmega32U4 mikroişlemciye sahip olanlardır, yani Arduino pro Micro, Arduino DUE, Arduino Leonardo veya Arduino UNO kullanabilirsiniz ancak HID protokolünü uygun bir bootloader yazarak açmanız gerekirse.
Bu rehberde Arduino UNO'nun nasıl değiştirileceğini anlatmayacağım ama internetten bakarsanız birçok rehber bulacaksınız.
Bu proje için Arduino Due kullanacağım.
Yapılacak ilk şey yukarıdaki şemada gösterilen devredir, renklere saygı duymak çok önemlidir, bu nedenle montaj aşamasında hata modunda hangi kablonun yanlış bağlandığını anlayabilirsiniz. Yapılması gereken bağlantılar şunlardır:
Pim 1 -> D10
Pim 2 -> D52
Pim 3 -> D51
Pim 4 -> D50
Pin 5 -> Hiçbir şey
Pin 6 -> GND
Pin 7 -> Sıfırla
Pim 8 -> 3, 3V
Adım 2: Arduino DUE Sürücülerini Kurun ve Kitaplığı İçe Aktarın

Devam etmeden önce Arduino Due kart sürücülerini kurmamız ve RFID / NFC okuyucuyu kullanmamızı sağlayacak kütüphaneyi içe aktarmamız gerekiyor.
Öncelikle Arduino IDE'yi açın, Arduino Due'ımızı Programlama Portu üzerindeki PC'ye bağlayın ve sekme menüsünden ve COM portundan kartı seçin. Buradaki kartlar listesinde Arduino DUE'yi bulamazsanız, sürücülerin nasıl kurulacağına dair bir bağlantı bırakıyorum.
Arduino Due sürücüleri nasıl kurulur
Yapılması gereken ilk şey NFC/RFID etiketlerini okumamızı sağlayacak kütüphaneyi import etmektir. Kütüphaneye MFRC522 adı verilir, zip dosyasını indirdikten sonra Arduino IDE'ye aktarmanız yeterlidir.
Arduino IDE'de kütüphaneler nasıl kurulur
Diğer adım, arduino'muzu bilgisayarımızda klavye olarak kullanmamıza izin verecek olan klavye kitaplığını içe aktarmaktır. Ardından "Keyboard-Master" zip dosyasını indirin ve önceki kitaplıkta yaptığınız gibi içe aktarın.
Adım 3: Etiket Ondalık Kodunu Okuyun

Kitaplığı içe aktardıktan sonra, bilgisayarımıza erişmek için hangi NFC etiketinin etkinleştirileceğini belirlemek gerekecektir.
Bu yüzden öncelikle "RFIDReadTag.zio" dosyasını indirin.
Çıkarın ve RFID / NFC etiketimizin ondalık kodlarını okuyabileceğimiz.ino dosyasını açın.
Arduino'yu merkezi olan programlama portuna bağlayın.
Programı Arduino'ya yükleyin ve seri monitörü açın.
Ardından PC'nizin kilidini açmak istediğiniz NFC / RFID etiketini iletin ve seri monitörde yazılanları okuyun.
Etiketin seri numarasını (kırmızı daire içine alınmış) not defterine kaydedin veya daha sonra oturum açma olarak ayarlayabilmemiz için bir kağıda yazın.
Adım 4: Son Programda Hex Kodu ve Parolayı Ayarlayın



Son adım ise bilgisayarımızın dec kodunu ve şifresini arduino programına almaktır.
rfid okuyucu etiketimizin kodunu okuduğunda klavye kitaplığı aracılığıyla şifreyi bilgisayarımızın not defterine yazalım.
Yapmanız gerekenler, Windows 10'a sahipseniz ArduinoAuthRFID.zip'i, Windows 8'e sahipseniz ArduinoAuthRFID_Windows8'i indirip ino dosyasını açın. Ardından fotoğraftaki mavi alanı daha önce kaydettiğiniz ondalık kodunuz ile değiştirmeniz gerekiyor ve kırmızı alanda ise PC'nin kilidini açmak için şifre. (Windows 8'de parola ekranına erişmek için iki kez enter tuşuna basmanız gerekirken, Windows 10'da yalnızca bir kez ihtiyacınız vardır, Bu kod Windows8.1 için Hazırdır).
Kodu Arduino'ya yükleyin.
Arduino'dan micorusb'u çıkarın ve fişi Arduino portunun PC'ye klavye olarak yazabileceği yerel Port'a (Resme Bakın) bağlayın.
Bu noktada, tek yapmanız gereken, PC'yi kapatıp tekrar açarak, onun tarafından kilidin açılmasını sağlayarak her şeyi denemek!
Önerilen:
ESP32 ile PWM - Arduino IDE ile ESP 32'de PWM ile LED Karartma: 6 Adım

ESP32 ile PWM | Arduino IDE ile ESP 32'de PWM ile LED Karartma: Bu talimatta Arduino IDE & PWM temel olarak herhangi bir MCU'dan analog çıkış üretmek için kullanılır ve bu analog çıkış 0V ile 3.3V (esp32 durumunda) arasında herhangi bir şey olabilir & itibaren
Arduino IDE ile STM32 Kartı STM32F103C8T6: 5 Adım

Arduino ile STM32 Kartı IDE STM32F103C8T6: Merhaba arkadaşlar, birçok insan arduino kartları kullandığından, ancak bazı sınırlamaları olduğunu bildiğimiz için, Arduino'dan daha iyi performans ve daha iyi özellikler sunabilen bir arduino alternatifi olarak çok az sayıda diğer kart gün ışığına çıktı. onlar STM3
Python-GUI ve Arduino ile Servo Sürücü Kartı: 5 Adım
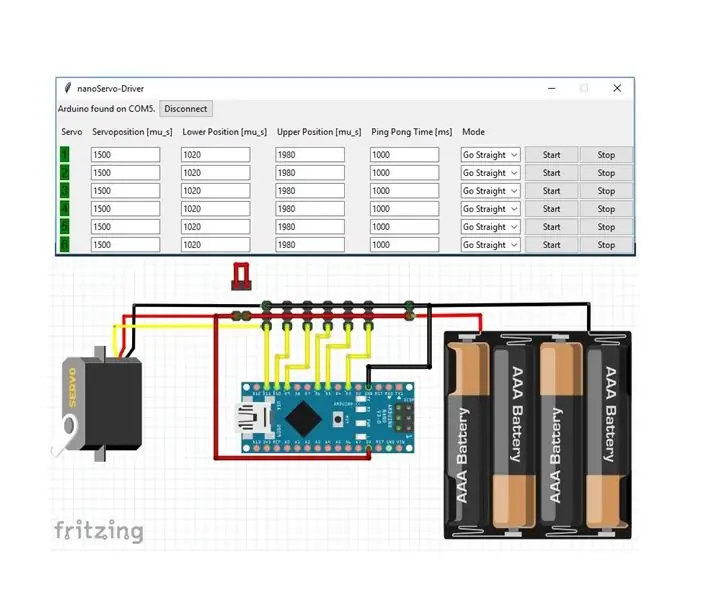
Python-GUI ve Arduino'lu Servo Sürücü Kartı: Prototipleme yaparken veya model uçaklar inşa ederken, sıklıkla servo hareketini kontrol etmeniz veya servoları orta konuma ayarlamanız gerektiği sorunuyla karşılaşırsınız. tüm RC sisteminiz veya testiniz, ne kadar ileri itebileceğinizi
Arduino Kartı ile RC Arabayı Kaldırın: 5 Adım

Arduino Board ile RC Arabayı Kaldırın: Bu talimat, Güney Florida Üniversitesi'ndeki Makecourse'un proje gereksinimini yerine getirmek için oluşturulmuştur (www.makecourse.com). Arduino kartına sahip 4X4 RC Araba kontrolü, 3 boyutlu baskılı parçalarla yapıldı
Arduino Kartı Kullanarak Bir AVR Kartı Nasıl Programlanır: 6 Adım

Arduino Kartı Kullanarak Bir AVR Kartı Nasıl Programlanır: Ortalıkta bir AVR mikrodenetleyici kartınız var mı? Programlamak zor mu? Pekala, doğru yerdesin. Burada, bir Arduino Uno kartını programlayıcı olarak kullanarak bir Atmega8a mikrodenetleyici kartının nasıl programlanacağını göstereceğim. Yani uzatmadan
