
İçindekiler:
- 1. Adım: YouTube'da Video'ya gidin
- 2. Adım: Bağlantıyı Kopyalayın ve Mp3 Dönüştürücüye Yapıştırın (ör. Youtube-mp3.org)
- Adım 3: ITunes'a Mp3 İndirin
- Adım 4: ITunes'u açın ve Yeni Mp3 Dosyasına Sağ Tıklayın
- Adım 5: Açılır Menüde “Bilgi Al”a tıklayın
- 6. Adım: “Seçenekler”e gidin ve Başlangıç ve Bitiş Zamanlarını Zil Sesi Uzunluğuna Sığdıracak Şekilde Düzenleyin
- Adım 7: ITunes'da Mp3 Dosyasını Vurgulayın ve Ekranın Sol Üst kısmındaki Menü Çubuğunda “Dosya”ya tıklayın
- 8. Adım: Açılır Menüde, “Dönüştür”e tıklayın ve “AAC Sürümü Oluştur”u seçin
- Adım 9: Yeni Mp3 Dosyasına sağ tıklayın ve "Finder'da Göster"
- Adım 10: Finder'da Dosya'ya sağ tıklayın ve “Çoğalt”
- 11. Adım: Dosya Uzantısını.m4a'dan.m4r'ye değiştirin
- Adım 12: Yeni.m4r Dosyasını Masaüstüne Sürükleyip Bırakın
- Adım 13: Dosyanın Kendisini Yeniden Adlandırın
- Adım 14: Dosyayı ITunes'a Sürükleyip Bırakın
- Yazar John Day [email protected].
- Public 2024-01-30 13:19.
- Son düzenleme 2025-01-23 15:13.

Bu talimatlar Mac kullanıcıları için yazılmıştır. PC kullanıcıları için farklılık gösterebilir
1. Adım: YouTube'da Video'ya gidin

2. Adım: Bağlantıyı Kopyalayın ve Mp3 Dönüştürücüye Yapıştırın (ör. Youtube-mp3.org)

Adım 3: ITunes'a Mp3 İndirin

Adım 4: ITunes'u açın ve Yeni Mp3 Dosyasına Sağ Tıklayın

Adım 5: Açılır Menüde “Bilgi Al”a tıklayın

6. Adım: “Seçenekler”e gidin ve Başlangıç ve Bitiş Zamanlarını Zil Sesi Uzunluğuna Sığdıracak Şekilde Düzenleyin

Bu uzunluk genellikle 30 ila 40 saniye uzunluğundadır.
Adım 7: ITunes'da Mp3 Dosyasını Vurgulayın ve Ekranın Sol Üst kısmındaki Menü Çubuğunda “Dosya”ya tıklayın

8. Adım: Açılır Menüde, “Dönüştür”e tıklayın ve “AAC Sürümü Oluştur”u seçin

Adım 9: Yeni Mp3 Dosyasına sağ tıklayın ve "Finder'da Göster"

Adım 10: Finder'da Dosya'ya sağ tıklayın ve “Çoğalt”

11. Adım: Dosya Uzantısını.m4a'dan.m4r'ye değiştirin

Uzantıyı değiştirmek isteyip istemediğiniz sorulduğunda ".m4r Kullan"ı seçin.
Adım 12: Yeni.m4r Dosyasını Masaüstüne Sürükleyip Bırakın

Adım 13: Dosyanın Kendisini Yeniden Adlandırın
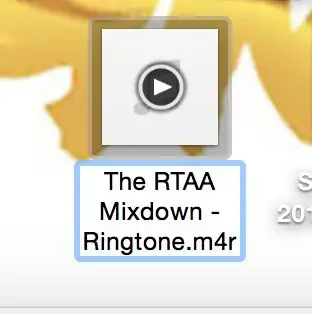
Adım 14: Dosyayı ITunes'a Sürükleyip Bırakın
Önerilen:
Bir Drone Videosunu Düzenleme: 4 Adım

Bir Drone Videosunu Düzenleme: Hoş Geldiniz! İşte bir drone videosunu düzenlerken öğrendiğim birkaç yönerge. Bu talimat boyunca vlog'ları ve drone videolarını düzenlerken kullandığım ipuçlarını ve püf noktalarını vereceğim
Bilgisayar Ekranınızın Videosunu Nasıl Çekersiniz!!: 5 Adım

Bilgisayar Ekranınızın Videosunu Nasıl Çekersiniz!!: Bu talimat size hızlı bir & Bilgisayar ekranınızın videosunu çekmenin kolay yoluLütfen kanalıma abone olun Teşekkürler
Apple Telefonda Herhangi Bir Sesi Zil Sesine Dönüştürme: 5 Adım

Bir Apple Telefonunda Herhangi Bir Sesi Zil Sesine Nasıl Çevirirsiniz: Genel zil sesine sahip olan tek kişi olmaktan bıktıysanız veya bir tane için ödeme yapmak istemiyorsanız, bu basit proje sizin için harika
Google veya Youtube Videolarını Hemen Hemen Tüm Diğer Medya Formatlarına Ücretsiz Olarak Dönüştürme: 7 Adım

Google veya Youtube Videolarını Hemen Hemen Tüm Diğer Medya Formatlarına Ücretsiz Olarak Dönüştürme: Bu talimatta, çok sayıda siteden (youtube, Google Video, vb.) kodekler. Başka bir kullanım, müzik videoları indirmek ve bunları mp3'lere dönüştürmektir
Bilgisayar İnternet Videosunu Kaydedin: 7 Adım

Bilgisayar İnternet Videosunu Kaydetme: Bir VGA-tv dönüştürücü kullanarak, biçimi ne olursa olsun, bilgisayarınızda açabileceğiniz ve görüntüleyebileceğiniz herhangi bir videoyu kaydedin. VCR'ye video ve ses kaydedin ve TV'de oynatın. Dijital televizyonumun ekranının bu dijital fotoğraflarını oynatma sırasında çektim
