
İçindekiler:
- Yazar John Day [email protected].
- Public 2024-01-30 13:18.
- Son düzenleme 2025-01-23 15:13.

Hoş geldin! Bir drone videosunu düzenlerken öğrendiğim birkaç yönerge.
Bu talimat boyunca vlog ve drone videolarını düzenlerken kullandığım ipuçları ve püf noktaları vereceğim.
Adım 1: Doğru Müziği Bulma
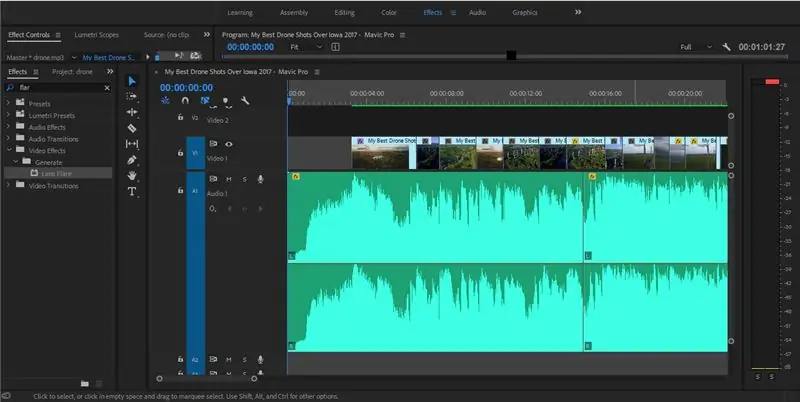
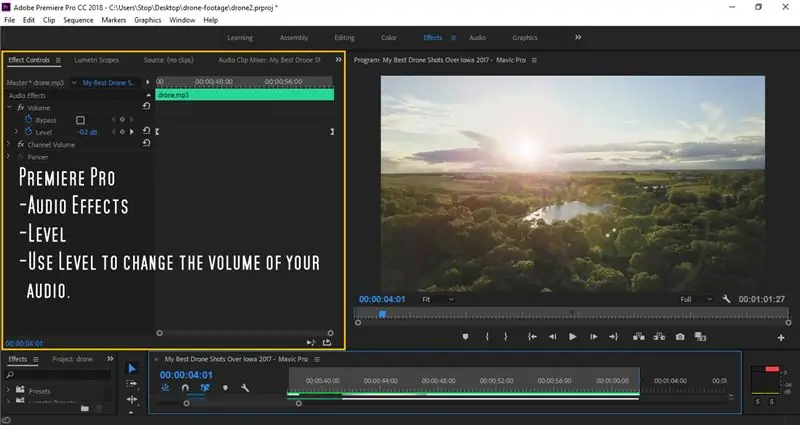
Bir drone videosu veya herhangi bir video başlatırken, doğru türde müziğe sahip olmak önemlidir. Drone videoları için biraz seç ve durumu seç.
Ayrıca ne tür bir video istediğinize de bağlı, daha geçişli, hareketli bir drone videosu istiyorsanız, biraz hızlı tempolu hareketli müzik kullanmanızı tavsiye ederim.
Ancak daha yavaş, daha anlamlı bir video istiyorsanız, potansiyel olarak daha yumuşak, daha akıcı bir müzik bulmak isteyebilirsiniz.
Videonuzun geri kalanı için (örneğin bir vlog gibi) dron müziğinizi arka plan müziği olarak kullanıp kullanmadığınıza bağlı olarak, sesi yükseltmek veya alçaltmak gibi bazı düzenlemeler yapmanız gerekebilir.
Bir vlog veya daha fazla videonuz için arka plan müziği kullanmayı planlıyorsanız (adobe premiere pro'nuz varsa), değiştirmek istediğiniz ses klibini seçmek isteyeceksiniz.
1. Efektler kontrol paneline gidin (genellikle solda).
2. Seviye seçeneği altında klibinizin başında ve sonunda bir anahtar kare ayarlayın.
3. Seviyeler seçeneğinin altındaki ön ayar numarasına tıklayarak ve farenizi sola veya sağa hareket ettirerek sesinizin seviyesini ayarlayabilirsiniz. Sayıyı negatife taşımak, sesinizi ve ses seviyenizi düşürür.
Yan Not- Premiere Pro'yu kullanmadan önce, önceki video düzenleme yazılımımda (daha düşük ses seviyesi) seçeneğine sahip olmaya alışkındım ve Premiere Pro söz konusu olduğunda, gerçekten hiçbir şeyi hemen orada ve kolay hale getirmiyorlar.
Drone videoları söz konusu olduğunda, doğru müziği bulursanız, gerçekten çok fazla ses düzenleme konusunda endişelenmenize gerek kalmaz.
Adım 2: Klipleri Razor Aracıyla Birleştirme
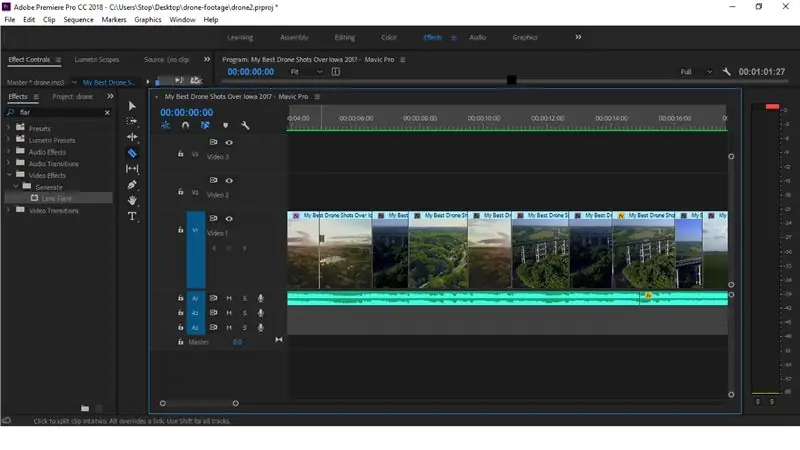
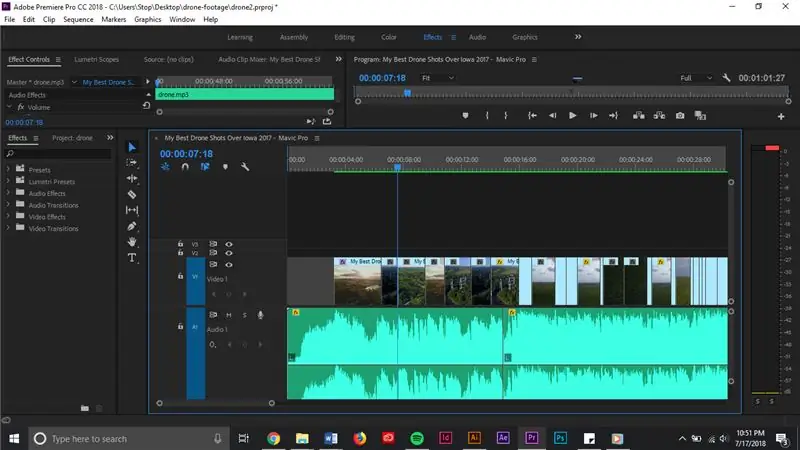
Yani, çekimlerinizi kesmenin de biraz müzikle ilgisi var. Hızlı bir drone videosunu düzenlerken, kliplerinizin seçtiğiniz müziğin ritmine geçmesi yaygındır.
Ses klibinize bakarsanız, genellikle sesin küçük tepe noktalarını fark edersiniz. Bunlar genellikle ses seviyesinde bir tepe noktasının olduğu veya basta bir artış olduğu yerlerdir (gördüğüm kadarıyla).
Çekiminizde iyi bir hızlı geçiş arıyorsanız, jilet aracını seçmek ve sesinizin ilk zirvelerinden birinde çekiminizde bir kesme oluşturmak isteyeceksiniz.
İpucu: Çekiminizi düzenlerken manzaranızı düzenli tutmak iyidir. Yani, bir sürü köprü klibiniz varsa, bunları tüm videoya yaymak yerine hepsini bir arada tutmalısınız. Bu, köprülerden kulelere, tarlalara vb. gibi bir şeyden diğerine geçiş yapabilmeniz içindir.
Çekiminizde bir kesit oluşturduktan sonra, yakalamak istediğiniz bir sonraki klibi bulmak isteyeceksiniz.
Daha sonra hangi klibi kullanmak istediğinizi bulduktan sonra, seçtiğiniz bir sonraki klipte bir kesit oluşturmak için ustura aracını kullanın.
Görüntüde bir kesim yaptıktan sonra, iki kesilmiş klip arasındaki görüntüyü silin.
Yeni klibi, ilk kesim klibinizin yanına hizalayın ve bam! ani bir geçiş yaptınız.
3. Adım: Bitirme
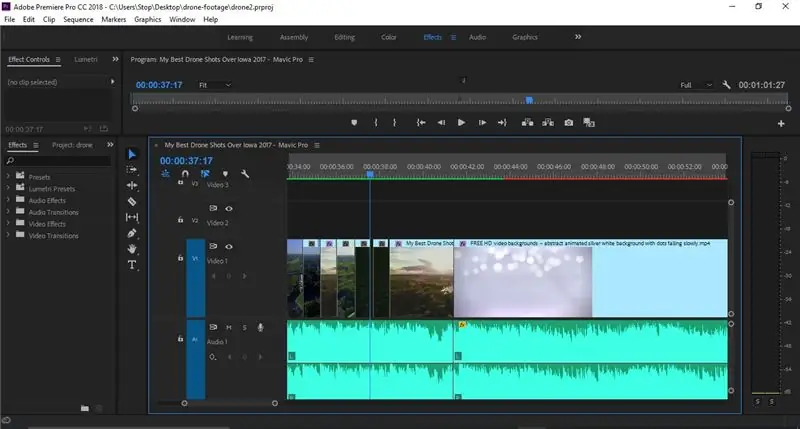
Videonuzu sonlandırmak söz konusu olduğunda, youtube'a yüklerseniz, videonuzun sonuna özellikler ve / veya ek açıklamalar eklemek iyi bir kuraldır.
Bu, videonuzun sonuna, bitiş kartınızın görüntüleneceği yere 20 saniyelik çekim eklemek anlamına gelir. YouTube bunu oldukça basit hale getiriyor.
Önerilen:
Ana Kareleri Kullanarak Premiere Pro'da Ses Düzenleme: 5 Adım

Premiere Pro'da Ana Kareleri Kullanarak Ses Düzenleme: Bu Eğitilebilir Tablo, ister parçaları üst üste bindirmek ve daha iyi harmanlamak için ses düzeylerini yeniden ayarlamak, ister tek bir parçayı bir şeye yeniden tasarlamak için olsun, Premiere Pro içindeki sesi manipüle etmek için bir kılavuz olarak tasarlanmıştır. daha çok yakışıyor
SketchUp'ta Düzenleme Boyutunda Bir Hokey Pisti Oluşturma: 14 Adım
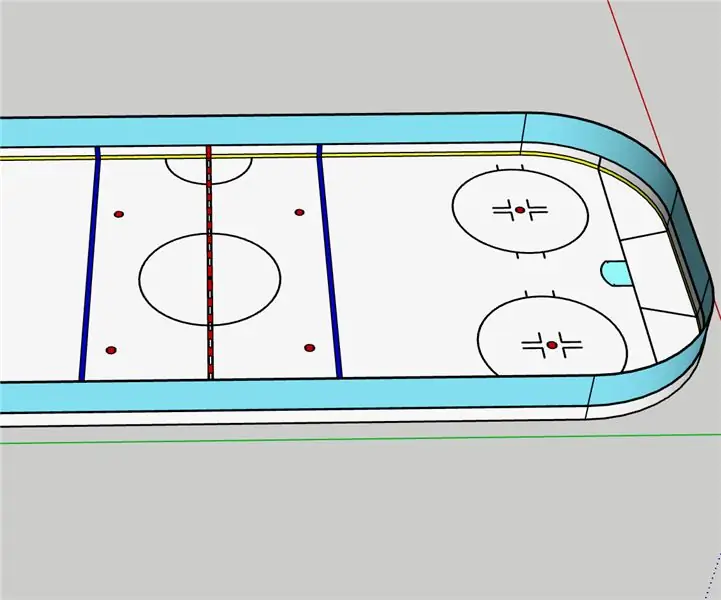
SketchUp'ta Düzenleme Boyutunda Bir Hokey Pisti Oluşturma: Bunu tamamlamak için SketchUp'ın ücretsiz, web tabanlı sürümünü kullandım. veya "yarım duvar"; çünkü ne anlama geldiklerini açıklamadan kullanacağımTüm ölçümler resmi NHL'den alınmıştır
Bilgisayar Ekranınızın Videosunu Nasıl Çekersiniz!!: 5 Adım

Bilgisayar Ekranınızın Videosunu Nasıl Çekersiniz!!: Bu talimat size hızlı bir & Bilgisayar ekranınızın videosunu çekmenin kolay yoluLütfen kanalıma abone olun Teşekkürler
ITunes 12.5'te YouTube Videosunu IPhone Zil Sesine Dönüştürme: 17 Adım

ITunes 12.5'te YouTube Videosunu IPhone Zil Sesine Dönüştürme: Bu talimatlar Mac kullanıcıları için yazılmıştır. PC kullanıcıları için farklılık gösterebilir
Bilgisayar İnternet Videosunu Kaydedin: 7 Adım

Bilgisayar İnternet Videosunu Kaydetme: Bir VGA-tv dönüştürücü kullanarak, biçimi ne olursa olsun, bilgisayarınızda açabileceğiniz ve görüntüleyebileceğiniz herhangi bir videoyu kaydedin. VCR'ye video ve ses kaydedin ve TV'de oynatın. Dijital televizyonumun ekranının bu dijital fotoğraflarını oynatma sırasında çektim
