
İçindekiler:
- 1. Adım: Gerekli Kaynaklar
- 2. Adım: Google Asistan
- Adım 3: Telleri Kesmek
- Adım 4: Pompayı Röleye Takın
- Adım 5: Güç Kaynağını Röleye Takma
- Adım 6: Raspberry Pi'yi Röleye Bağlama
- Adım 7: Pompanın Sabitlenmesi
- Adım 8: Suyu Yönlendirmek
- 9. Adım: Her Şeyi Bir Araya Getirmek
- Adım 10: Donanım Çalışmalarını Test Etme
- Adım 11: Şişeyi İçe Aktarma
- Adım 12: Programımız için bir Klasör Oluşturun ve İçine Girin
- Adım 13: Web Sunucusunun Kodlanması
- Adım 14: Kod Çalışmalarını Test Etme
- Adım 15: Tünel Açma
- Adım 16: Ngrok'u Kurma
- Adım 17: Ngrok'u Test Etme
- Adım 18: IFFF
- Adım 19: Tamamlandı
- Adım 20: IOT Yarışması
- Yazar John Day [email protected].
- Public 2024-01-30 13:19.
- Son düzenleme 2025-01-23 15:13.

Bu, birisine su püskürtmek veya bazı bitkileri sulamak için Google Home'u veya üzerinde Google asistanı olan herhangi bir telefonu kullanan eğlenceli bir projedir. Ayrıca ışıklar, ısıtma, fanlar vb. gibi diğer kullanımlar için birçok potansiyel uygulamaya sahiptir. Bunu beğendiyseniz, lütfen IOT yarışmasında bu projelere oy verin. Teşekkürler.
1. Adım: Gerekli Kaynaklar

Aşağıdakilere ihtiyacınız olacak:
- Ahududu pi (internete erişimi olan herhangi bir model)
- 12v su pompası (Bu benim kullandığım)
- Bir 12v güç kaynağı (Bunu veya etrafta yatan birini kullanın)
- 5v 2 kanallı röle(Bu benim kullandığım tip)
- Bazı kadın-kadın jumper yol açar
- Su tutmak için plastik bir kutu
- Suyun pompadan fışkırtılmasının bir yolu (plastik bir boruyu büktüm ama sadece pipet kullanabilirsiniz)
Ahududu pi ile uzaktan açmaya izin verdiği için, sadece bir anahtar olsaydı, açmak için fiziksel olarak orada olmak zorunda kalmadan röleleri kullandık.
2. Adım: Google Asistan
Google asistanına erişmenin bir yolunun olduğundan emin ol. Bir google ev veya telefon kullanabilirsiniz.
Adım 3: Telleri Kesmek

12v besleme ve pompanızın uçlarını kesmek ve ardından röleye bağlanabilmeleri için pompalamak için tel kesiciler kullanın. Sağlam bir bağlantıya izin vermek için kılıfı yeterince sıyırdığınızdan emin olun.
Adım 4: Pompayı Röleye Takın

- Her iki röledeki orta terminali sökün
- Su pompasından kabloları takın
- tekrar vidala
Adım 5: Güç Kaynağını Röleye Takma

- Terminalleri sökün
- 12v güç kaynağından gelen kabloları
- Onları yerine vidalayın
Adım 6: Raspberry Pi'yi Röleye Bağlama

Raspberry pi'yi yukarıdaki şemada gösterildiği gibi röleye bağlayın. Röleyi toprağa, 5v ve 2 GPIO pinine bağlamanız gerekecektir.
Adım 7: Pompanın Sabitlenmesi

Pompayı plastik bir kaba sabitlemek için blu-tack veya koli bandı kullanın.
Adım 8: Suyu Yönlendirmek


Suyun birinin yüzüne fışkırtmasını istiyorsanız, yönlendirilmesi gerekir. Bunu yapmak için plastik bir boruyu yukarıda gösterilen şekle bükmek için bir ısı tabancası kullandım. Sonra üstüne bir kalem kapağı bantladım. Alternatif olarak, bir saman kullanabilirsiniz.
Bazı bitkileri sulamak isterseniz plastik bir tüp veya bir kalemin içini ekleyebilirsiniz.
9. Adım: Her Şeyi Bir Araya Getirmek
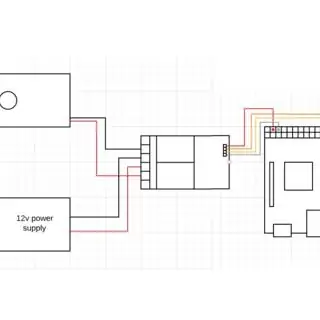


Başka bir plastik kutu ekledim ve ahududu pi'yi koydum ve ıslanmaması için içine aktardım.
Devreyi biraz daha net hale getirmek için yukarıda bir devre şeması ekledim.
Adım 10: Donanım Çalışmalarını Test Etme
Pompanın çalışmasını test etmek için ahududu pi üzerinde aşağıdaki kodu çalıştırın. Bu, pompayı kapatıp açmalı (veya tam tersi).
gpiozero'dan içe aktarma LED'i
içe aktarma zamanı #bu, bu kod için ihtiyacımız olan ilgili modülleri içe aktaracaktır.
röle = LED(14)
röle2 = LED(15) #rölelere bir LED atama
Doğru iken:
röle.on() #tahmin ettin… röleyi açmaröleyi açma.off() #tahmin ettin… röleyi kapatma time.sleep(1) #1 saniye uyku röle.on() #relay on röle.off () #röle kapalı zaman.sleep(1) #uyku
Adım 11: Şişeyi İçe Aktarma
Google asistanının ahududu pi'yi kontrol etmesinin en kolay yolu, bir web sunucusunu barındırmasını sağlamaktır. Daha sonra, bir şey söylediğinizde Google'ın o sunucudaki bir sayfayı ziyaret etmesini sağlayabilir ve sunucu ziyaret edildiğinde röleyi açıp kapatmak için ahududu pi'yi kodlayabiliriz. Daha ayrıntılı bir flask öğreticisi istiyorsanız, o zaman: ahududu pi tarafından bu öğreticiyi ziyaret edin.
Ahududu pi'nizde şişe modülünü python'a alın.
- İnternete bağlı olduğunuzdan emin olun
- Bir terminal açın
- Yazın:
sudo pip3 yükleme şişesi
Bu işe yaramazsa:
- İnternete bağlı olduğunuzdan emin olun
- Bu kılavuza bakın
Adım 12: Programımız için bir Klasör Oluşturun ve İçine Girin
Bunu bir terminal açıp şunu yazarak yapın:
mkdir web uygulaması
cd web uygulaması
Adım 13: Web Sunucusunun Kodlanması
- Boşta 3'ü aç
- Dosya > Yeni oluştur
- Yeni oluşturduğunuz web uygulaması klasörüne kaydedin
- Bu kodu ekle
flask'tan import Flask from gpiozero import LED import time #bunlar bu proje için gerekli olan import modülleridir röle = LED(14) röle2 = LED(15) #rölelere bir LED uygulaması atama = Flask(_name_) #Flaske bir değişken adı atama böylece kodu onunla daha sonra @app.route('/', method=['GET']) üzerinde çalıştırmak daha kolaydır. #doing a GET web sayfasında """bu işlev ana sayfada görüntüleneni döndürür """ def index(): return 'Ana sayfa' @app.route('/on') #aşağıdaki işlev aracılığıyla röleleri açmak """röleleri açmak ve işlevin düzgün çalışıp çalışmadığını kontrol etmek için merhaba yazdırmak" "" def on(): print("hi")röle.on() röle2.off() 'on' @app.route('/off') #röleleri aşağıdaki fonksiyon aracılığıyla kapatarak """döndürme röleleri kapatın ve işlevin düzgün çalışıp çalışmadığını kontrol etmek için merhaba yazdırın""" def off(): print("hi")röle.off() röle2.on() return 'off' @app.route('/go') #fonksiyonun çalıştırılması go """bu fonksiyon röleleri çalıştırarak su püskürtür""" def go():röle.on() r elay2.off() time.sleep(3) röle.off() röle2.on() return ('go') """web sayfasına ilgili port (8000 genellikle evdir) ve ana bilgisayar üzerinden erişim""" _name_ == '_main_': app.run(debug=True, port = 8000, host='0.0.0.0')
Yorumlar kodda neler olduğunu açıklıyor
Adım 14: Kod Çalışmalarını Test Etme
Web tarayıcınızı açın ve https://127.0.0.1:5000/on URL'sini girin
Beyaz bir ekran görmelisiniz, ancak rölenin tıkırtısını duyabiliyor olmalısınız veya pompa prize takılıysa, devam etmelidir.
Pompayı kapatmak için https://127.0.0.1:5000/off adresine gidin.
Not: 127.0.0.1 'ev' anlamına gelir, yani bu bilgisayar:5000, web sunucusunun üzerinde çalıştığı bağlantı noktası olan 'port 5000' anlamına gelir. Bu işe yararsa, aşağıdakileri yaparak bir adım daha ileri gidebilirsiniz:
1. Aşağıdakileri yazarak ahududu pis ip adresinizi öğrenin:
ana bilgisayar adı -I
2. Pisipadresi/on'u ziyaret eden pi'nizle aynı wifi'ye bağlı herhangi bir bilgisayarda
Bu röleyi açmalıdır.
Bu, ahududu pi'nizi ahududu pi'nizle aynı wifi'ye bağlı herhangi bir bilgisayardan nasıl kontrol edebileceğinizi gösterir.
Adım 15: Tünel Açma
Google Home'un bu web sitesini ziyaret edebilmesi için, aynı ip adresine bağlı olmayan bilgisayarların röleyi açıp kapatabilmeniz için bir tünel oluşturmanız gerekecek. Bunu ngrok ile yapabilirsiniz. Bu, herhangi bir bilgisayardan flask web sitesini ziyaret etmenizi sağlayacak ahududu pi'ye yükleyebileceğiniz bir programdır.
Daha fazla bilgi için web sitelerini ziyaret edin:
Adım 16: Ngrok'u Kurma
Ahududu pi'nize şu bağlantıyı girin: https://ngrok.com/download ve ngrok'u indirmek ve kurmak için talimatları izleyin.
Adım 17: Ngrok'u Test Etme
Flask sunucunuzun çalıştığından emin olun. Başka bir terminal açın ve cd webapp yazın
Ardından yazarak ngrok'u başlatın
./ngrok http 5000
Bu size herhangi bir cihazda gidebileceğiniz bir URL göstermelidir. Bunu kopyalayın ve bir sonraki adım için kendinize e-posta ile gönderin
Bu işe yaramazsa:
- Şişenin çalıştığından emin olun
- Flask programıyla aynı klasörde ngrok çalıştırdığınızdan emin olun.
- Doğru bağlantıyı kopyaladığınızdan emin olun (programı her yeniden başlattığınızda değişir)
Adım 18: IFFF
IFFF: Eğer Bu O Zaman Bu, google ana sayfanızı bir web sunucusuna bir şey söylerken ziyaret etmesini sağlamak için kullanılabilecek ücretsiz bir programdır, Bunu ayarlamak için şu adımları izleyin:
- https://ifttt.com/ adresini ziyaret edin veya uygulamayı indirin
- Bir hesap oluşturun
- Yeni uygulama oluştur'u tıklayın (bazen uygulamalarımın altında)
- Buna tıkla
- Google'da arama yapın ve Google Asistan'ı seçin
- Basit bir cümle söyle'yi tıklayın
- Söylemek istediğin şeyin altına "su tabancasını çalıştır" yaz.
- Tetikleyici oluştur'a tıklayın
- buna tıklayın
- Web'de ara
- Webnooks'u tıklayın
- Web isteği yap'a tıklayın
- URL altında, ngrok'un size daha önce verdiği URL'yi girin/git
- Yöntem altında GET'i seçin
- İçerik altında metin/düz seçin
- Oluştur'u tıklayın
- Bitir'i tıklayın
Adım 19: Tamamlandı
Şimdi hey google dediğinizde (seçtiğiniz ifadeyi girin), pompa açılmalıdır.
Bu işe yaramazsa (çalışması için yaklaşık 15 denemem gerekti):
- Tüm programların çalıştığından emin olun
- Tüm Lead'lerin bağlı olduğundan emin olun
- IFTT'ye girdiğiniz URL'nin en sonuncusu olduğundan emin olun.
- Raspberry pi'nin internete bağlı olduğundan emin olun
Adım 20: IOT Yarışması
Bu öğreticiyi beğendiyseniz, lütfen IOT yarışmasında bize oy verin. Çok teşekkür ederim.
Önerilen:
Lazer Kesimli Işın Tabancası Montaj Talimatlarım: 10 Adım

Lazer Kesimli Işın Tabancası Montaj Talimatlarım: Gecikme için özür dilerim, işte Lazer Pointer Işın Tabancasının nasıl monte edileceğine dair gecikmiş Talimatlarım, Vektör çizim planlarını satın alabilir, yaptırabilirsiniz… CNC'de Lazer Kesici!https://cults3d.com/en/3d-model/gadget/ray-gunİşte böyle
4'ü 1 Arada KUTU (Güneş Şarjlı Şok Tabancası, Güç Bankası, LED Işık ve Lazer): 5 Adım (Resimlerle)

4'ü 1 Arada KUTU (Solar Rechargeable Stun Gun, Power Bank, LED Light & Laser): Bu projede 4 in 1 Solar Rechargeable Stun Gun, Power Bank, LED Light & Lazer hepsi bir arada kutu. Bu projeyi yaptım çünkü istediğim tüm cihazları kutuya eklemek istiyorum, hayatta kalma kutusu gibi, büyük kapasiteli
Arduino Kızılötesi Termometre Tabancası MDF Kılıfı: 4 Adım (Resimli)

Arduino Kızılötesi Termometre Tabancası MDF Kılıfı: Bu proje Arduino ile kızılötesi termometre yapmak içindir, devre piyasada bulunan medikal bir kızılötesi termometreye benzeyen MDF kılıfına konur. Sensör kızılötesi termometre GY-906 nesne sıcaklığını temassız ölçmek için kullanılır, anlamına gelebilir
Ses Efektli Işın Tabancası V2: 17 Adım (Resimlerle)

Ses Efektli Işın Tabancası V2: Geçenlerde bir hurda dükkanında eski bir tatbikatla karşılaştım ve onu gördüğüm anda ondan bir ışın tabancası yapmam gerektiğini anladım. Şimdi birkaç ışın tabancası yaptım ve her zaman bulunan bir nesneden ilham alarak başlarlar. Diğer yapımlarıma da buradan göz atabilirsiniz
Arduino Karton Tabancası(RangeFinder &Takometre): 8 Adım

Arduino Karton Tabancası(RangeFinder &Takometre): Kanepede rahatça otururken mesafeyi ölçebilmek harika olmaz mıydı? Geleneksel bant kullanmak yerine? Bu yüzden bugün 2cm'den 400cm w'ye kadar olan mesafeleri temassız olarak ölçebilen bir arduino tabancası yapacağım
