
İçindekiler:
- Adım 1: İhtiyacınız Olan Malzemeyi Toplama
- 2. Adım: Sistem Mimarisi
- 3. Adım: ESP'nizi Yapılandırma
- Adım 4: Donanımınızı Bağlama: Sensörü ESP'ye
- Adım 5: ESP8266'yı Adafruit IO ile Bağlama: Adafruit IO Hesabı Oluşturma
- Adım 6: ESP8266'yı Adafruit IO ile Bağlama: Feed Oluşturma
- 7. Adım: ESP8266'yı Adafruit IO ile Bağlama: Gösterge Tablosu Oluşturma
- Adım 8: ESP8266'yı Adafruit IO ile Bağlama: Ultrasonik Sensörler için Kod Oluşturma
- Adım 9: IFTTT, IFTTT'yi Adafruit'e Bağlayın
- Adım 10: IFTTT'de Applet Oluşturun
- Adım 11: Adafruit'ten Tetik Oluşturun
- Adım 12: Gmail, Google Takvim ve IFTTT Uygulamasına Bildirim için Eylem Oluşturun
- Adım 13: Test Etme
- Adım 14: Zapier Hizmetini Kullanma
- Adım 15: Sistemi IFTTT Seviyesinden Tiggering
- Adım 16: Gelecek Kapsam: Ürünün Sanayileştirilmesi
- Adım 17: Karşılaşabileceğiniz Olası Sorunlar
- Adım 18: Sona Doğru…
- Yazar John Day [email protected].
- Public 2024-01-30 13:19.
- Son düzenleme 2025-01-23 15:13.

Selam
Bu talimat, IoT tabanlı bir çamaşırhane bildirim sisteminin nasıl oluşturulacağına dair adım adım giriş sağlar.
Cihaz çekmecelerinize ve çamaşır torbanıza takılıdır. Burada demo olsun diye iki çekmece ve bir çamaşır torbası aldık. Çekmecelerin/çamaşır torbalarının ne kadar boş/dolu olduğunu algılar ve kullanıcıya çamaşırların yıkanması gerektiğini bildirir. Temel olarak kutulardaki boş alanı ölçen bir ultrasonik sensör kullanır. Sensör, bir bulut hizmetine bağlı olan bir ESP'ye bağlıdır. Bulut hizmeti, e-posta, sms, google takvim etkinliği aracılığıyla kullanıcıya bildirim göndermek için uygulamaları kullanan IFTTT'ye bağlıdır. Bulut, tüm kutuların durumunun görülebildiği bir gösterge panosu ile birlikte gelir. Bulut, temiz kıyafetlerinizin bittiğini gördüğünde, uygulamalara sizi bilgilendirmeleri talimatını verir. Bunun yanı sıra uygulama, buluta verileri her gün düzenli olarak kontrol etmesi talimatını verir. Kullanıcının nasıl olmasını istediğine bağlı olarak günde bir veya saatlik olabilir. Bu sistemi oluşturmak için ayrıntılı talimatlar aşağıda açıklanmıştır.
Adım 1: İhtiyacınız Olan Malzemeyi Toplama
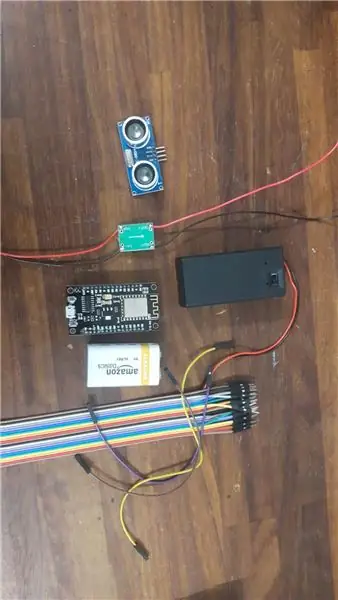
ihtiyacınız olacak:
1. 3 ultrasonik sensör HC SR04(5V)
2. 3 ESP8266 12(5V)
3. 3 9V pil
4. 3 5V potansiyometre (ESP'lere ve sensörlere güç sağlamak için)
5. Bir grup dişi dişi ve erkek dişi konnektör
6. Pil kutusu
Bu ürünleri amazon üzerinden kolayca satın alabilirsiniz. Sensörler ve ESP'ler, içinde 6 adet bulunan paket satın alırsanız gerçekten ucuzdur.
2. Adım: Sistem Mimarisi
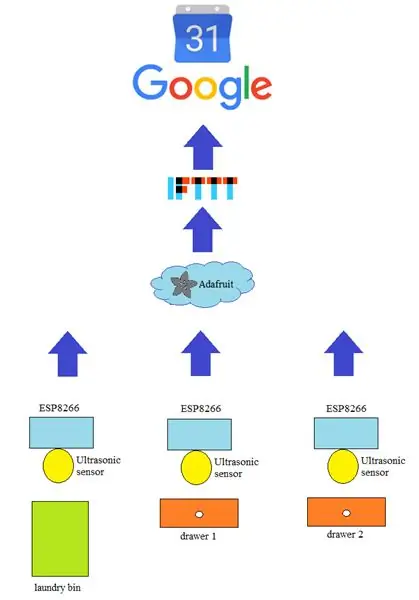
Sistemin mimarisi resimden anlaşılabilir. Sensörler ESP'lere bağlıdır. ESP, verileri (mesafeyi) Adafruit'e gönderir ve daha sonra kapların ne kadar dolu olduğunu görmek için işlenir. Hangi çekmecenin ne kadar boş ve çamaşır torbasının ne kadar dolu olduğuna bağlı olarak, kullanıcı yarın çamaşır yıkaması gerektiğini belirten bir bildirim alır. IFTTT, Adafruit'ten tetiklenir ve Gmai üzerinden e-posta gönderme, takvimde etkinlik oluşturma veya IFTTT uygulaması aracılığıyla bildirim gönderme işlemlerini gerçekleştirir. Bu cihaz, herhangi bir tarayıcıda açılabilen bir kontrol paneli ile birlikte gelir. Gösterge paneli, sensörlerden gelen değerleri gösteren Adafruit ortamı kullanılarak donanıma bağlanır. Ayrıca, bu seviyeden ESP'leri gösterge panelinden açıp kapatmak mümkündür.
3. Adım: ESP'nizi Yapılandırma
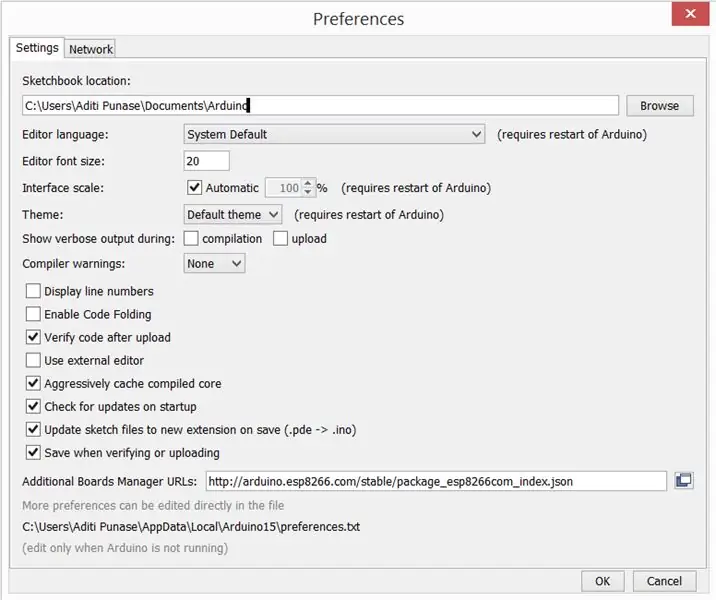
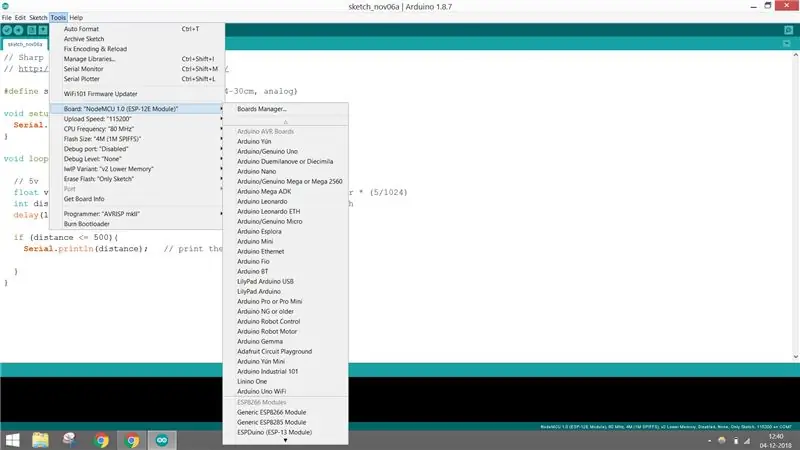
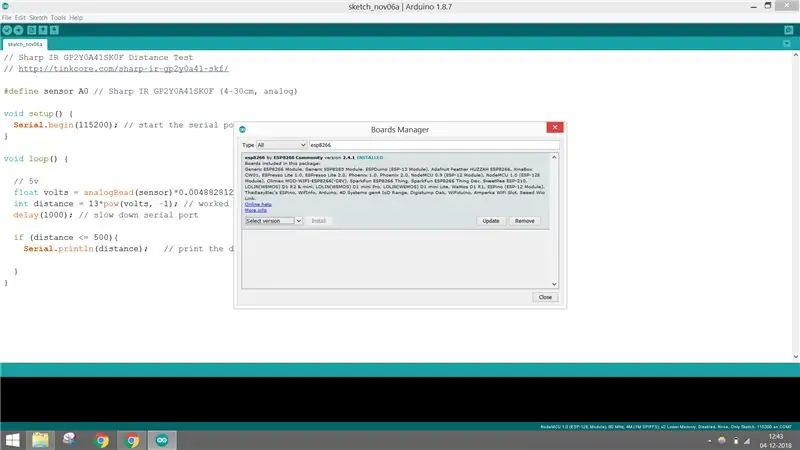
ESP'nizi Arduino IDE'ye bağlayarak kolayca çalıştırabilirsiniz. İhtiyacınız olan tek şey bunun için kütüphaneleri indirmek ve yapılandırmak. Aşağıdaki adımları takip edebilirsiniz:
1. Arduino IDE'nin en son sürümünü indirin.
2. IDE'nizi açın, dosyalar < tercihlere gidin ve Ek panolar Yöneticisinde aşağıdaki bağlantıyı kopyalayın ve tercihler sekmesini kapatmak için Tamam'a tıklayın.
arduino.esp8266.com/stable/package_esp8266…
3. Araçlar < Board Manager < bölümüne gidin ve ESP8266'yı arayın ve 2.4.1 sürümünü yükleyin. IDE'nizin hacmine bağlı olarak diğer sürümleri yükleyebilirsiniz. Ama en iyi onun işi.
Tüm bunlardan sonra, kurulu NodeMCU 1.0'ı seçin. Artık ESP'nizi tıpkı bir Arduino gibi (veya daha iyisi) kullanmaya hazırsınız.
4. ESP'nizi bir Arduino gibi dizüstü bilgisayara bağlayıp çalıştırmayı bitirdikten sonra, bir sonraki seviyeye geçin ve WiFi'niz veya mobil bağlantı noktanız ile bağlanın.
Adım 4: Donanımınızı Bağlama: Sensörü ESP'ye
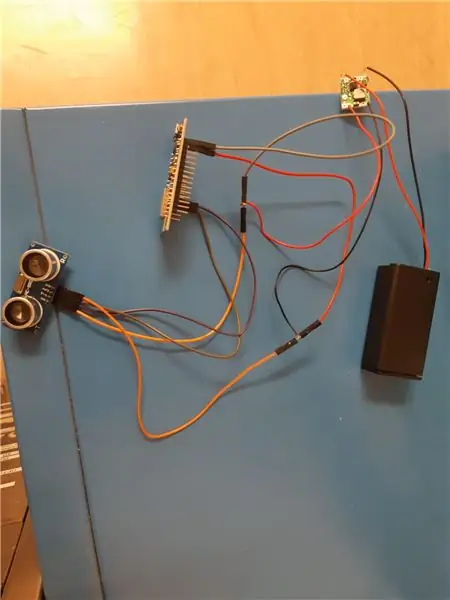

Sensörünüzü şu şekilde bağlamanız ve kutulardaki boş alanı size verecek şekilde kodlamanız gerekir.
1. Sensör Vcc, NodeMCU VUpin'e bağlanır. 3.3V'a bağlarsanız, çalışma voltajı 5V olduğu için sensörünüz çalışmayacaktır.
2. Sensör GND, NodeMCU GND'ye bağlanır.
3. Sensör Tetik Pimi, NodeMCU Dijital G/Ç D4'e bağlanır.
4. Sensör Yankı Pimi, NodeMCU Dijital G/Ç D3'e bağlanır.
Bundan sonra ultrasonicinizin çalışıp çalışmadığını görmek için aşağıdaki kodu yazabilirsiniz. Sensörlerinizin, kodlarınızın ve ESP'lerinizin sorunsuz çalıştığını belirledikten sonra, ESP'nizi WiFi'ye bağlayabilir ve çalışıp çalışmadığını kontrol edebilirsiniz. Ancak bunu yaparken, donanım bağlantıları aşağıda detaylandırıldığı gibi biraz değişecektir. Ancak bundan önce 9V pillerinizi POT'lara bağladığınızdan ve bunların 5V çıkış voltajına göre ayarlandığından emin olun. ESP'lerinizi yakmak istemezsiniz (kötü kokarlar).
1. ESP Vin ve sensör Vcc, akünün artı kutbuna bağlanır.
2. ESP GND ve sensör GND, akünün eksi kutbuna bağlanır. Zemini ortak yapmayı unutmayın, aksi takdirde sensörünüz rastgele veri verecektir.
3. Sensör Tetik Pimi, NodeMCU Dijital G/Ç D4'e bağlanır.
4. Sensör Yankı Pimi, NodeMCU Dijital G/Ç D3'e bağlanır.
Onunki biraz ultrasonik sensörün nasıl çalıştığı ve nasıl kodlandığı hakkında.
Sensör temel olarak bir darbe gönderir ve yansıyana ve sensöre geri ulaşana kadar zaman alır. Zamana ve sesin hızına dayanarak, mesafeyi formüle etmeliyiz. Esasen burada yaptığımız da budur. Sensörün kendisi, gönderdiği bir dalgadan yansımayı (yankı) almak için geçen süreye karşılık gelen bir süre boyunca "EKO" pimini YÜKSEK tutar. Modül, yankı pimine voltaj uygularken aynı zamanda bir ses dalgası patlaması gönderir. Modül, ses dalgalarından yansımayı geri alır ve yankı piminden voltajı çıkarır. Mesafe temelinde, verileri ESP'ye göndermek için ultrasonik sensörde bir darbe üretilir. Başlangıç darbesi yaklaşık 10us ve PWM sinyali mesafe bazında 150 us-25us olacaktır. Herhangi bir engel yoksa, ESP'nin algılanan nesne olmadığını doğrulamak için 38us darbesi üretilir.
D = 1/2 × T × C; D mesafedir, T Emisyon ve Alım arasındaki süredir ve C sonik hızdır, değer 1/2 ile çarpılır çünkü T gidiş-dönüş mesafesi zamanıdır.
Bunları yukarıdaki şekildeki gibi birbirine bağlayın ve üstteki çöp kutularınızın içine yerleştirin.
Adım 5: ESP8266'yı Adafruit IO ile Bağlama: Adafruit IO Hesabı Oluşturma
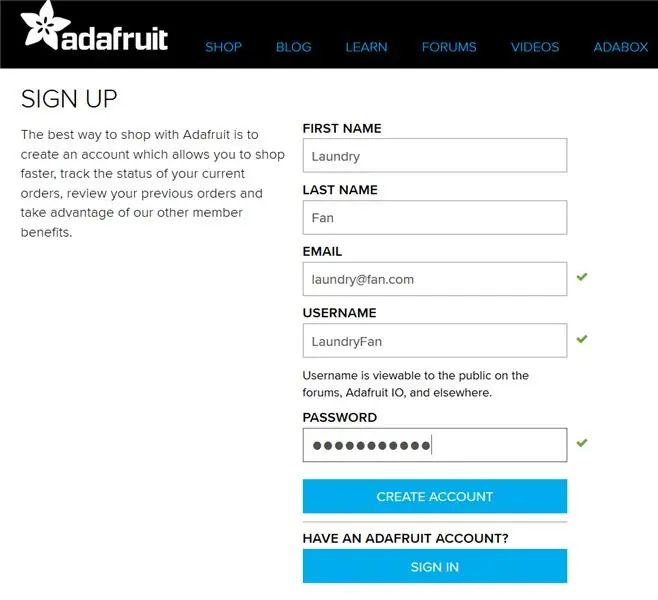
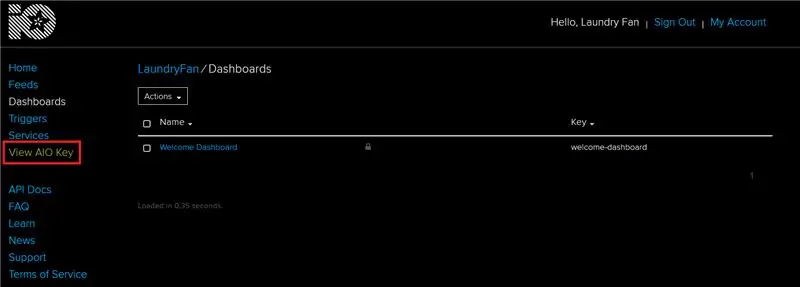
Ultrasonik sensör ve ESP8266'yı buluta bağlamak için Adafruit IO servisi (MQTT protokolü kullanılarak) seçildi.
MQTT, cihazların veri yayınlamasına (cihazdan sunucuya) ve veri aboneliğine (sunucudan veri toplamasına) izin veren basit ve son derece hafif bir protokoldür. Bu çözümün kolaylığı, bu durumda Adafruit. IO olan MQTT komisyoncusu tarafından sağlanmaktadır. Bu sayede cihazlar mesaj gönderip alabilir.
Kayıt olmak için web sitesine girin: https://io.adafruit.com/ ve Ücretsiz Başlayın'a tıklayın. Bir sonraki sitede kullanıcı kişisel bilgilerini girmeli ve Hesap Oluştur düğmesine tıklamalıdır. Kayıttan sonra kullanıcı bir hesabın Ana Sayfa bölümüne taşınır. Ultrasonik sensörler için daha fazla kod yazmak için, her ikisi için de AIO Anahtarını (AIO Anahtarını Görüntüle düğmesi) kontrol etmek önemlidir: Kullanıcı adı ve Etkin anahtar.
Artık, bir çamaşırhane sistemini izlemenin mümkün olacağı Beslemeler (sensör veri değerlerini tutan) ve Gösterge Tablosu oluşturmaya hazırız.
Adım 6: ESP8266'yı Adafruit IO ile Bağlama: Feed Oluşturma
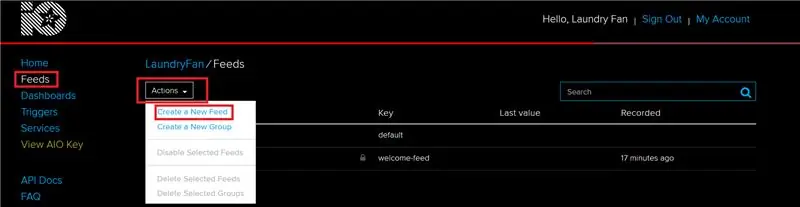
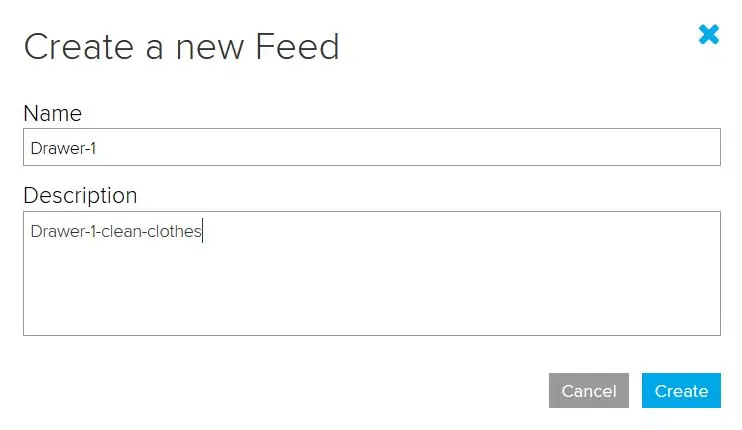
Bu proje için 6 farklı besleme kullanıldı:
- AÇIK/KAPALI beslemeler- ölçüm almak için ESP8266'yı etkinleştiren/devre dışı bırakan beslemeler. Enerji yönetimi nedeniyle eklendi. (Besleme: Çekmece-1-Açma, Çekmece-2-Açma, Çamaşır Torbası-Açma).
- Ultrasonik sensörlerden (Çekmece-1, Çekmece-2, Çamaşır torbası) depo verilerini alan beslemeleri okuma.
Feed Oluşturma
- Yayınlar bölümüne girin
- Eylemler'e tıklayın ve Yeni Bir Yayın Oluşturun
- Doldur: Feed'in adı (ilk Çekmece- Çekmece-1 ve kısa açıklama için burada)
Aynı şekilde beş besleme daha oluşturun. Adların daha fazla ESP8266'nın kod geliştirmesi için kullanılacağını unutmayın.
Beslemeler hazır, ancak tüm okumaları aynı anda denemenin kolay bir yolu yok. Bu yüzden Dashboard'lara ihtiyaç var.
7. Adım: ESP8266'yı Adafruit IO ile Bağlama: Gösterge Tablosu Oluşturma
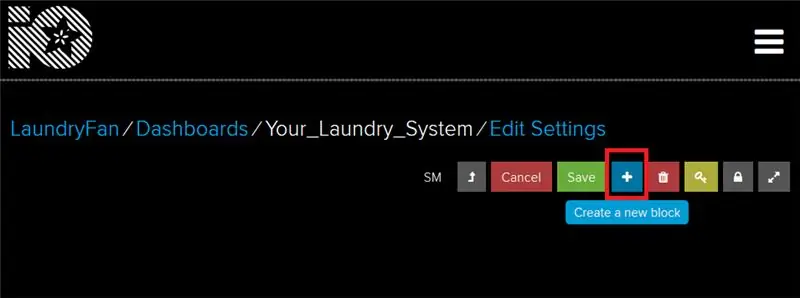
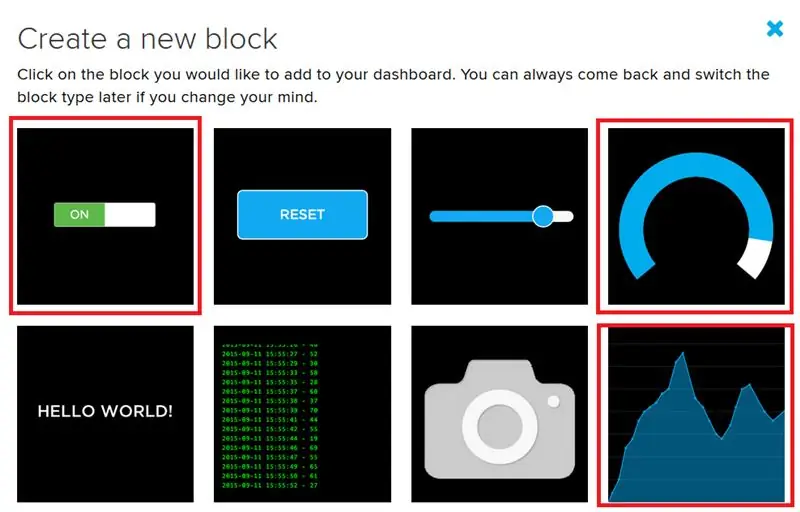
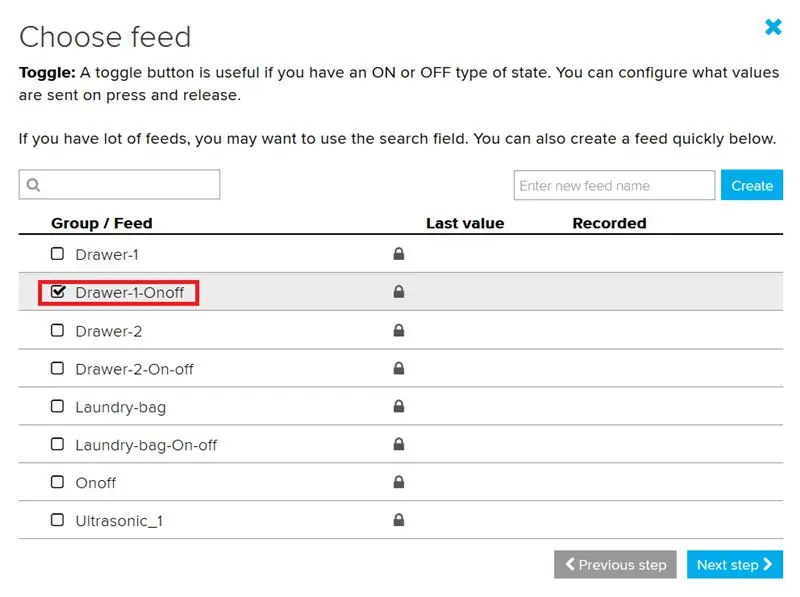
Pano oluşturma, Panolar bölümünde başlar. Eylemler düğmesini tıklayın (Aygıtlar bölümündeki gibi)-> Yeni Bir Gösterge Tablosu Oluşturun-> adı doldurun (bu durumda: Çamaşır_Sisteminiz) ve kısa açıklama-> Oluştur düğmesini tıklayın. Bundan sonra Gösterge Tablosuna girebilirsiniz.
Gösterge Tablosunda Yeni bir blok oluştur düğmesine tıklayın. Bu uygulama için üç tip bloğa ihtiyacımız var:
- 3x Geçiş (algılamayı açmak ve kapatmak için)
- 3x Gösterge (çekmece/çamaşır torbasındaki gerçek seviyeyi gösterir)
- 3x Çizgi grafiği (geçmiş verileri gösteren)
Aç/Kapat
- Değiştir simgesine tıklayın.
- İlk AÇIK/KAPALI beslemesini seçin, yani Çekmece-1-Açık.
- Blok başlığı ekleyin, yani Temiz Tişörtler- Çekmece 1. Blok oluştur'a tıklayın.
Düğmeyi kontrol panelinin üst köşesine yerleştirin. Aynı şekilde, diğer AÇIK/KAPALI beslemelerini de Toogle ile bağlayın.
ölçer
- Gösterge simgesine tıklayın.
- İlk veri toplama akışını seçin: Çekmece-1.
- Verileri buna göre doldurun: Blok başlığı için, yani: Temiz Tişörtler - Çekmece 1, Mastar Maks Değeri (çekmece derinliğine bağlı olarak - bu durumda 10), Düşük/Yüksek Uyarı Değeri (gösterge renginin değişmesi).
Göstergeyi gösterge panosuna yerleştirin. Aynı şekilde, Gauge ile veri depolama beslemelerinin geri kalanını bağlayın.
Çizgi grafik
- Çizgi grafiği simgesine tıklayın.
- Yumruk veri toplama beslemesini seçin: Çekmece-1.
- Geçmişi Göster alanını 24 saat olarak değiştirin, çekmecenin derinliğine bağlı olarak Y Ekseni Maksimum ve Ondalık basamaklarını değiştirin.
Çizgi grafiği panoya yerleştirin. Aynı şekilde, veri depolama beslemelerinin geri kalanını Çizgi grafiği ile bağlayın.
Son kontrol paneli, resimler bölümüne eklenmiştir. Gösterge tablolarının çamaşır torbasında/çekmecelerinde ne kadar boş yer kaldığını gösterdiğini unutmayın.
Adım 8: ESP8266'yı Adafruit IO ile Bağlama: Ultrasonik Sensörler için Kod Oluşturma
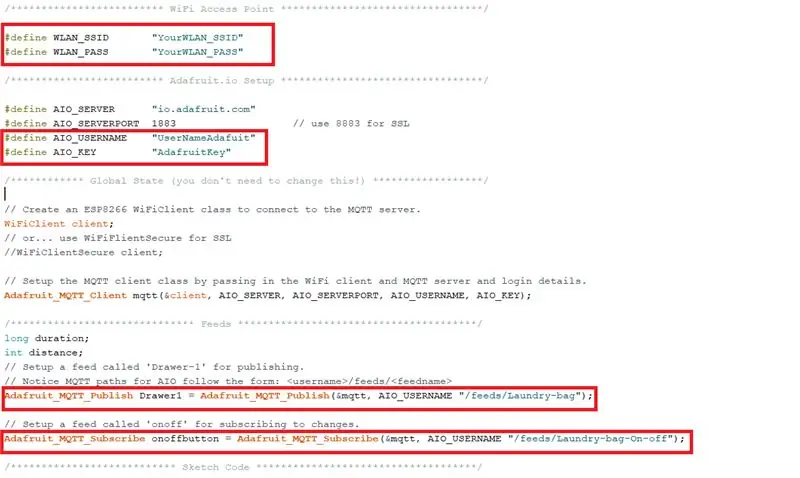
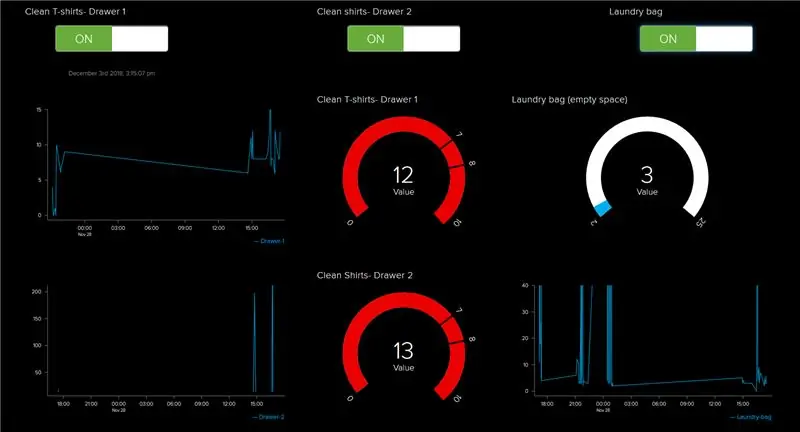
Öncelikle Adafruit MQTT kütüphanesine ihtiyaç vardır. Kurmak için Arduino IDE->Tools->Kütüphaneleri yönet'i açın ve aramaya Adafruit MQTT yazın. Kütüphane bilgisayarınıza kurulu olmalıdır.
Bundan sonra kodun ekteki örneğini indirin (burada çamaşır torbasında çalışan ultrasonik sensör için bir kod eklenmiştir).
Yapılandırmanıza uygun hale getirmek için aşağıdaki ayrıntıları değiştirmeniz gerekir:
- WLAN_SSID- WiFi ağınızın adı.
- WLAN_PASS- WiFi ağınızın şifresi.
- AIO_USERNAME- Adafruit IO'daki kullanıcınızın adı (4. adımdan itibaren).
- AIO_KEY- Adafruit IO anahtarı (4. adımdan itibaren).
- Adafruit_MQTT_Yayınla…. "/feeds/Laundry-bag"- burada verilerin yayınlanacağı feed'in adını girmelisiniz.
- Adafruit_MQTT_Subscribe "/feeds/Laundry-bag-On-off"- buraya sensörü tetikleyen yemin adını yazmalısınız.
Bundan sonra program ESP8266'ya yüklenmelidir. Çekmece 1 ve Çekmece 2 için besleme adlarının değiştirilmesi gerekiyor.
Önemli uyarı: if (mesaj == "AÇIK") nedeniyle sistem mesafeyi yalnızca bir kez ve gösterge paneli AÇIK/KAPALI düğmesi AÇIK konumdayken ölçecektir. Tekrar ölçmek için kullanıcının gösterge panelindeki sensörü kapatıp tekrar açması gerekir.
Programı her ESP8266 panosuna yükledikten sonra, her sensörden okuma göstermelidir. Sensörler, gösterge paneli seviyesinden tetiklenebilir. Sistemi tetiklemek, IFTTT uygulama seviyesinden de mümkündür (adım 13).
Adım 9: IFTTT, IFTTT'yi Adafruit'e Bağlayın
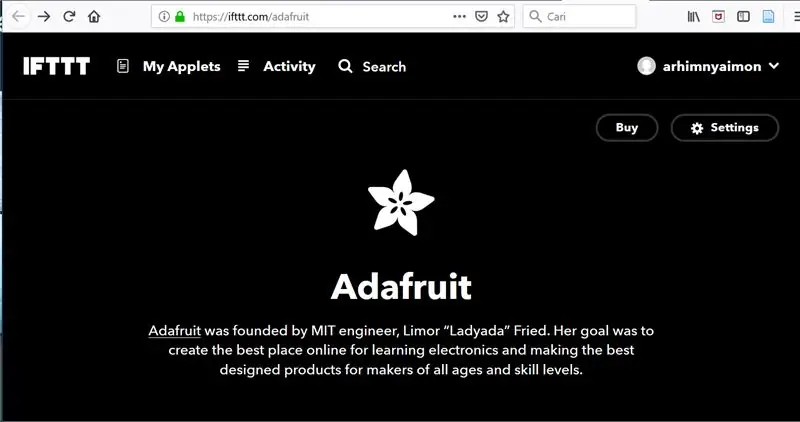
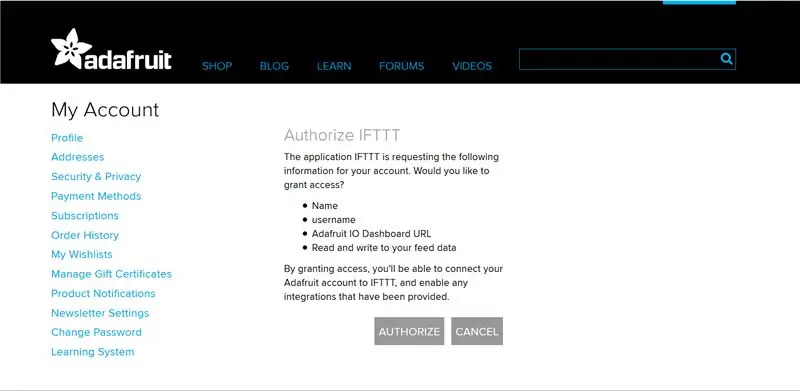
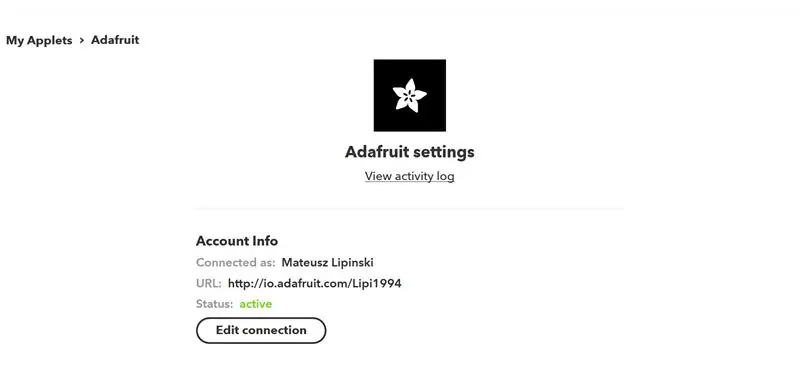
Uyarı: IFTTT, Adafruit IO'ya bağlı üç sensör kullanarak Google Takvim ve e-postayı tetiklerken en güvenilir bağlantı değildir. Zapier hakkında daha fazla bilgi edinmek için 14. Adıma gidin
IFTTT, “Eğer Bu O Zaman Şuysa” basit koşulunu oluşturan web tabanlı bir hizmettir. Gmail, Facebook, Instagram vb. gibi diğer web tabanlı hizmetlerle çalışır. Basit koşul, aslında tetikleyici olan “This” ve gerçekleştirilmesi gereken eylem olan “This” den oluşur. Bu basit koşulun IFTTT platformunda çalışması için Applet'lerin oluşturulması gerekir. Bu proje, çamaşır torbasındaki giysilerin seviyesini göstermek için bir bulut olarak Adafruit.io MQTT'yi kullanıyor ve çekmeceler, ardından IFTTT, hatırlatıcıyı google takvim veya Gmail aracılığıyla kullanıcıya göndermek için Adafruit.io'dan tetikleyici alacak.
İlk önce IFTTT web sitesinde IFTTT hesabı oluşturun. Hesabınıza giriş yapın. IFTTT, panonun oluşturulduğu Adafruit hesabına bağlı olmayı gerektirir. Adafruit'e bağlanmak için aşağıdaki bağlantıya gidin
Ardından Bağlan'a tıklayın, Adafruit web sayfasına yönlendirileceksiniz ve Yetkilendir'e tıklayın. Bu proje için IFTTT resimde görüldüğü gibi Adafruit hesabına bağlanmıştır. IFTTT Adafruit hesabına bağlandıktan sonra Applet'ler oluşturulmaya hazırdır.
Adım 10: IFTTT'de Applet Oluşturun
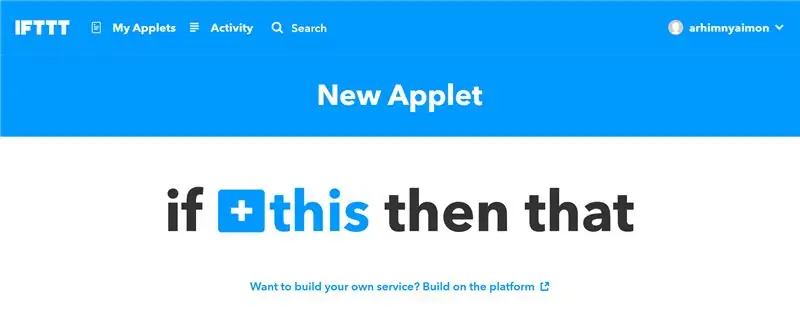
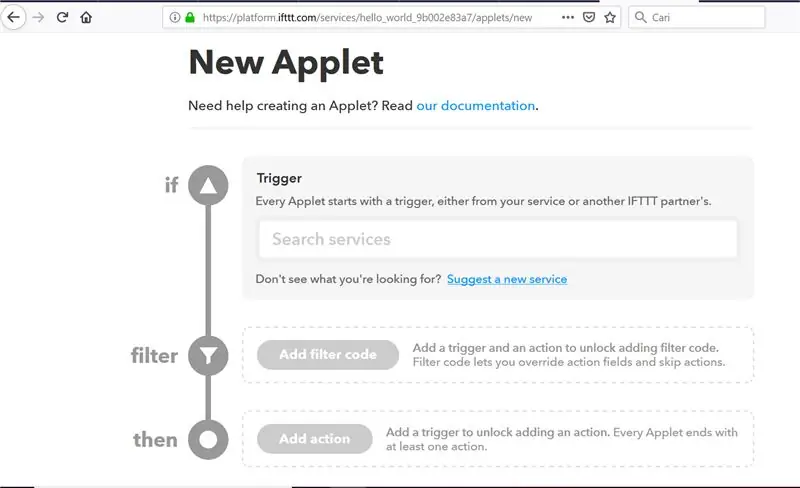
Bu proje Gmail, Google Calender ve IFTTT uygulamasına bağlanmaya çalıştı. Aşağıdaki adımlar, platformda Applet oluşturma ve Adafruit'ten tetikleyici oluşturma adımlarıdır.
1. Uygulamam https://ifttt.com/my_applets'e gidin ve Yeni Uygulama'yı tıklayın.
2. if +bundan sonra şuna yönlendirileceksiniz ve +buna veya platformda oluştur'a tıklayın.
Adım 11: Adafruit'ten Tetik Oluşturun
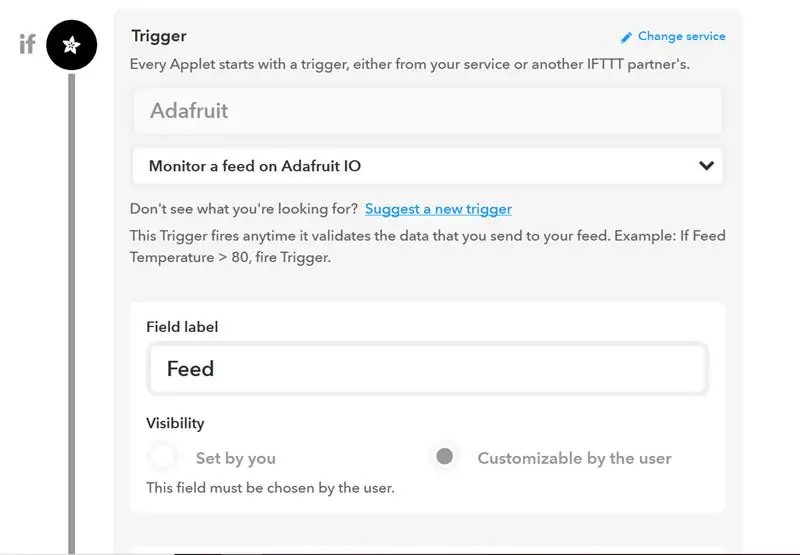
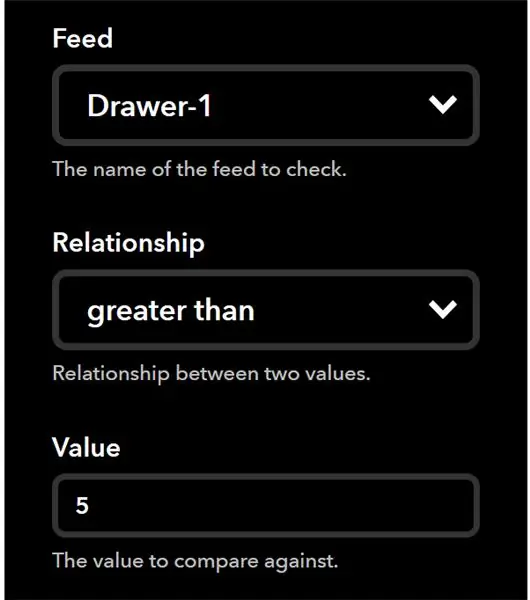
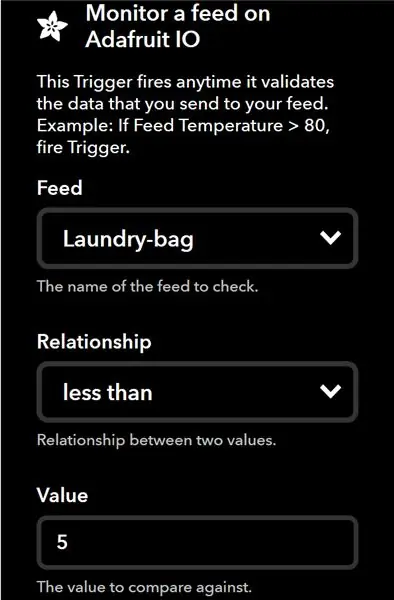
Artık kendi Applet'inizi yapılandırmaya başlayabilirsiniz.
1. Önce Tetikleyici ise, Adafruit türünü Hizmetler'de arayın, ardından Adafruit IO'da bir beslemeyi izle'yi seçin.
2. Besleme Etiketi Adı, Besleme Etiketi İlişkisi ve Besleme Etiketi Değeri gibi diğer parametreleri ayarlayın. Daha sonra herhangi bir değişiklik yapılması gerektiğinde kolaylık sağlamak için kullanıcı tarafından özelleştirilebilir olarak ayarlayın, platform üzerinden değiştirmeniz gerekmez.
3. Bu proje için izlenmesi gereken Yem, Çekmece 1, Çekmece 2 ve Çamaşır Torbasıdır. Çekmece 1 ve Çekmece 2 için, çekmecenin neredeyse boş olduğunu gösteren 5'ten büyük bir ilişkiye sahipken, çamaşır torbasının neredeyse dolu olduğunu gösteren 5'ten küçük bir ilişki vardır.
Adım 12: Gmail, Google Takvim ve IFTTT Uygulamasına Bildirim için Eylem Oluşturun
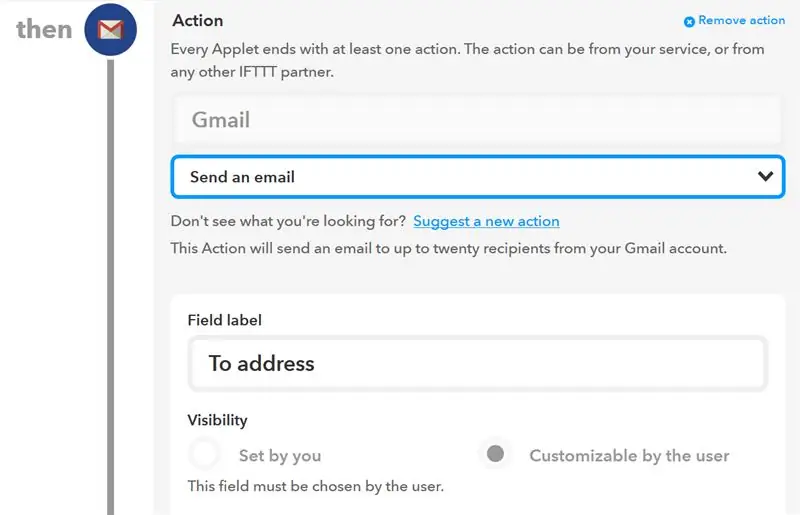
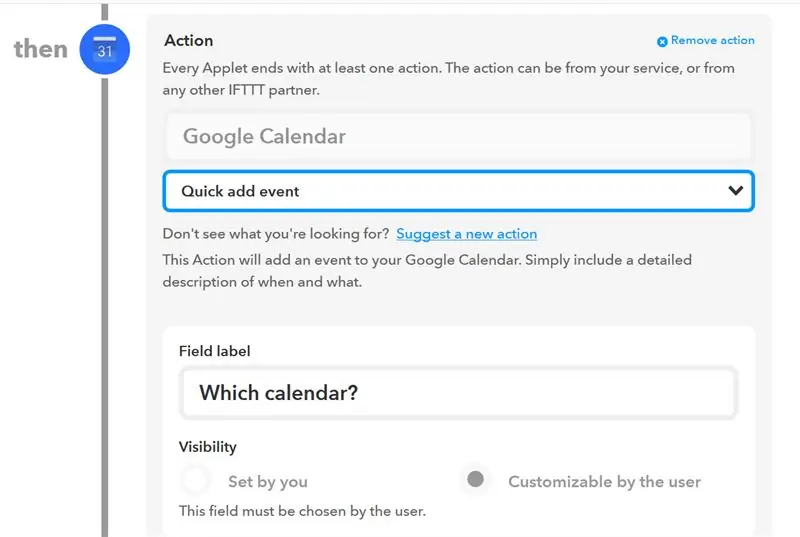
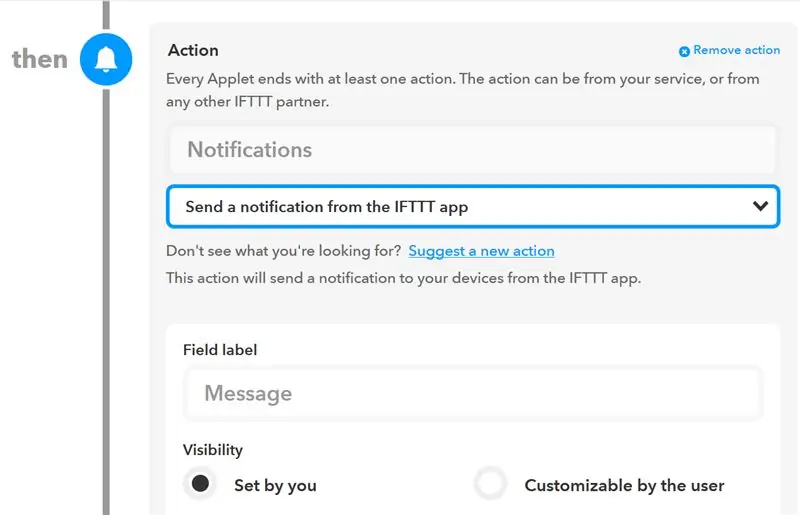
Son olarak IFTTT'nin yapılandırılması için eylemlerin yapılandırılması, bu proje için Çekmece 1 veya Çekmece 2 boş veya Çamaşır Torbası dolduğunda Gmail'e e-posta ve Google Takvim'e bir etkinlik gönderen Applet'i oluşturduk. Aşağıdakiler, Eylemi oluşturma adımıdır:
1. Eylem Arama hizmetleri Gmail, Google Takvim ve Bildirim
2. Bundan sonra, çekme menüsünden bir e-posta veya hızlı ekleme etkinliği seçebilir veya IFTTT uygulamasından bildirim gönderebilirsiniz.
3. Ardından Aplet'ler hazırdır, IFTTT uygulamasından e-posta, olay veya bildirim için projenize göre herhangi bir ek metin eklenebilir.
Adım 13: Test Etme
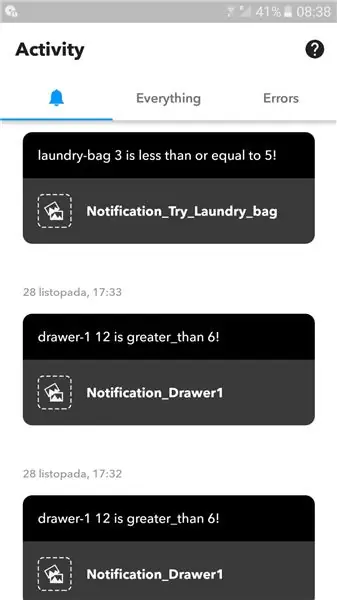
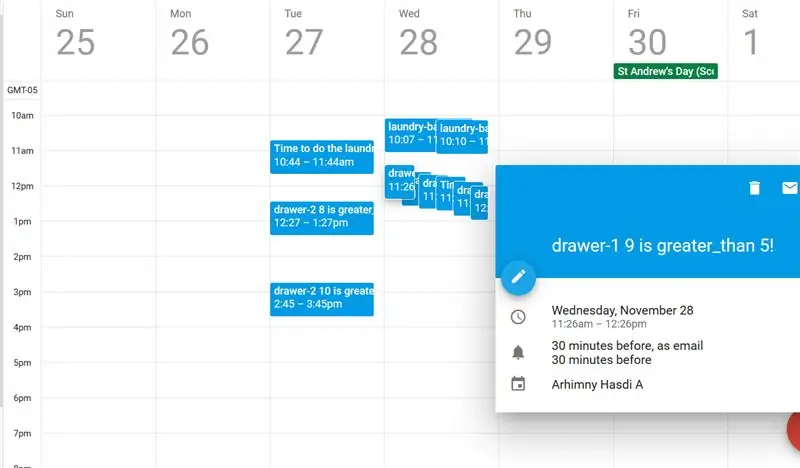
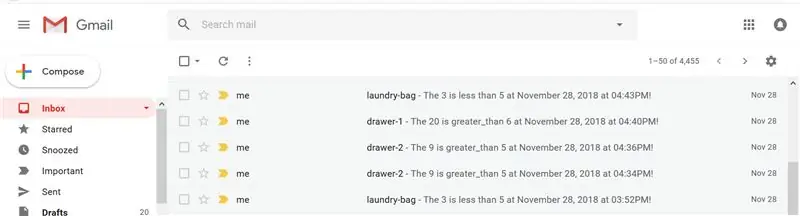
Şimdi Çamaşırhane sistemimizi test ediyoruz. Açıklandığı gibi, E-posta veya Takvimdeki Etkinlik ve ayrıca Bildirim, Çekmecelerden biri neredeyse boş olduğunda veya Çamaşır Torbası neredeyse dolduğunda kullanıcı tarafından alınacaktır.
Ancak, E-posta veya Google Takvim ve IFTTT'nin hem Çekmece 1 hem de 2'nin yanı sıra Çamaşır Torbası tetiklenmesine rağmen yalnızca bir e-posta göndermesine veya göndermesine ilişkin gecikmeyle ilgili sorunu buluyoruz. Ayrıca, IFTTT Uygulamasında bildirimin verilmesinde önemli bir gecikme yoktur. Resimde gösterildiği gibi, üç bildirimin tümü aynı anda alındı. Bu nedenle gecikmeyi azaltmak için bu tür bir sistemde kullanılacak IFTTT uygulamasını kullanmanızı öneririz.
Adım 14: Zapier Hizmetini Kullanma
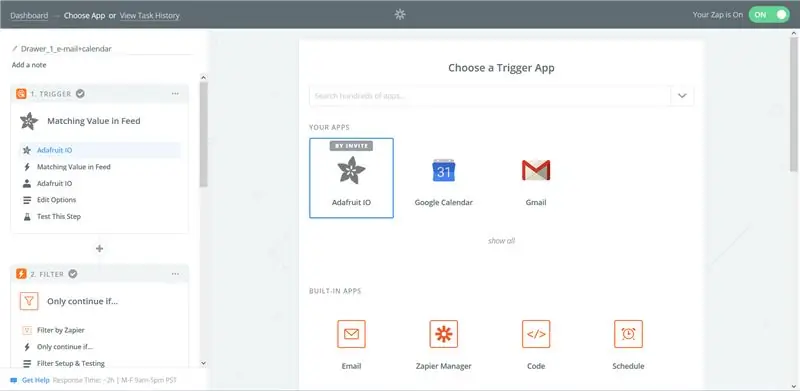
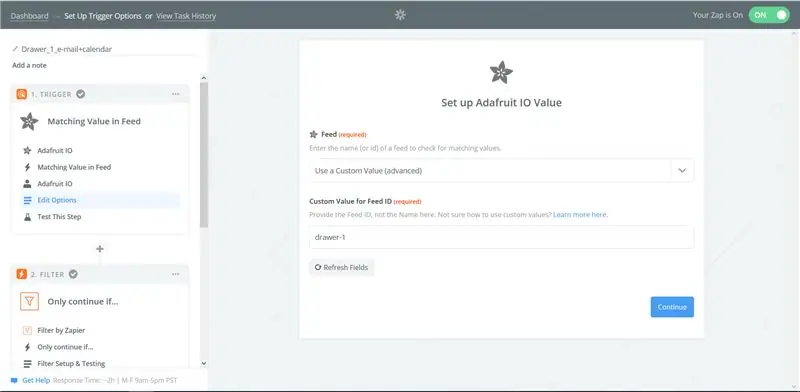
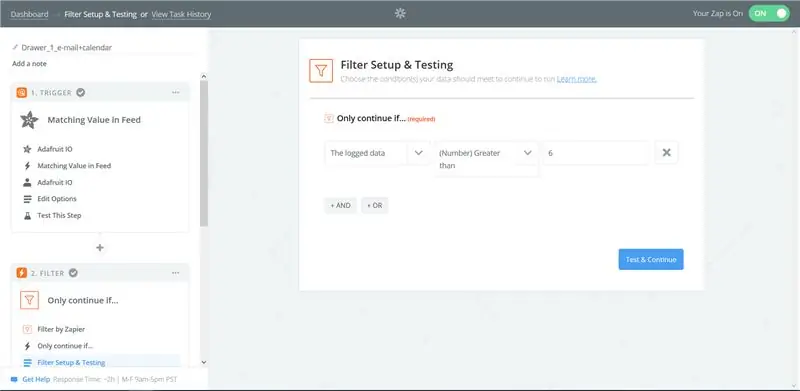
Önemli bir gecikme yaşadığımız ve tüm çekmecelerin ve çamaşır torbasının gerçekten tetiklendiği yalnızca bir bildirim (Gmail veya Google takvimi) aldığımız IFTTT'de sorunla karşılaştığımızdan beri. Sorun Adafruit'e danışıldı ve Zapier kullanılması önerildi. Adafruit IO ile bağlantı henüz test aşamasında olduğundan (şu anda 10'dan az aktif kullanıcı var) Zapier'i kullanmak için davet edilmeniz gerekiyor. Dağıtım yaparak 5 dakika içinde hem e-postayı hem de Google takvimini alabiliriz (her 5 dakikada bir Zapier, izlenen bir özet akışında yeni bir değerin görünüp görünmediğini kontrol eder, varsa uygulama çalışır). Ayrıca Adafruit'ten Gmail'e ve Google takvimine kadar tetikleyiciyi izleyebileceğimiz görev geçmişi var.
Temelde Adafruit'ten tetiği ayarlamanız gereken IFTTT ile aynı prensiptir, bundan sonra bu durumda çekmece1, çekmece2 veya çamaşır torbası olsun, gösterge tablonuzdan beslemeyi ayarlayın. İlişki, çekmece için 6'dan büyük ve çamaşır arkası için 5'ten küçük olarak ayarladığımız filtre kurulumu ve koşulunda ayarlanır. Son olarak, Gmail üzerinden bir e-posta mı yoksa hızlı ekleme etkinliği mi gönderileceğini belirleyin.
Adım 15: Sistemi IFTTT Seviyesinden Tiggering
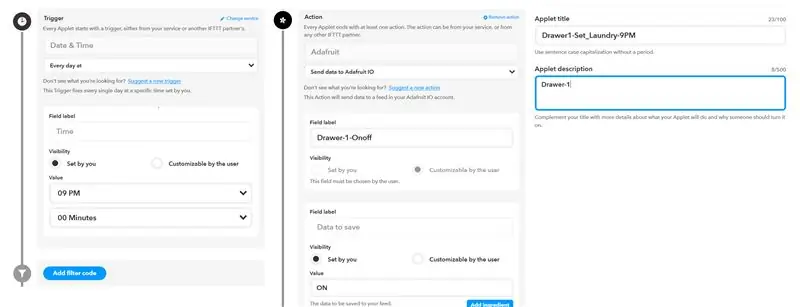
Sistem, kullanıcıya bir otomasyon düzeyi sağlayan IFTTT'den de tetiklenebilir. Bunu yapmak için, her sensör için biri sensörü açan ve ikincisi onu kapatan iki ek uygulama oluşturuyoruz.
Applet'i açma
Tetik (Eğer)
- Arama hizmeti penceresine şunu yazın: Veri ve Zaman.
- Seçeneği seçin: Her gün saat.
- Gereken saat için değer ayarlayın (bu örnekte 9:00 PM).
Eylem (Sonra)
- Arama hizmetleri penceresine Adafruit IO yazın.
- Alan etiketi- AÇIK/KAPALI beslemesinin adı.
- Değer: Açık
Applet başlık alanını uygulamanın adıyla doldurun ve kısa bir Applet açıklaması ekleyin. Kaydet'e tıklayın ve uygulamayı açın.
Applet'i kapatma
Uygulamanızı klonlayın ve değiştirin:
- Tetikleme bölümü: 15 dakika sonraki zaman değeri (ör. 21:15).
- Eylem bölümü: Değer: KAPALI.
Kaydet'e tıklayın ve uygulamayı açın.
Aynı şekilde, sensörlerin geri kalanı için uygulamalar oluşturun. Sadece gösterge tablosu okumasından değil, her sensörden bildirim almayı unutmayın, aynı anda iki sensör tetiklenmemelidir (yani Çekmece 1 tetiklendi- 9:00-9:15 PM, Çekmece 2- 9:15-9:30PM, Çamaşırhane baf- 9:30-9:45 PM).
Adım 16: Gelecek Kapsam: Ürünün Sanayileştirilmesi
Burada inşa edilen IoT cihazı toplu olarak kolaylıkla üretilebilir ve akıllı ev satan şirketlere satılabilir. Yoğun programları olan veya çok sayıda insan ve odası olan büyük evlerde bulunan kişiler için yararlı bir araçtır. Bu durumda, gösterge panosu tüm insanların tüm odalarından verileri içerebilir ve böylece hayatlarını kolaylaştırır. Bu tamamen kablosuz olduğundan ve bu nedenle ihtiyaç duyulan herhangi bir sayıda çekmeceye kolayca ölçeklenebilir.
Adım 17: Karşılaşabileceğiniz Olası Sorunlar
1. Ultrasonikinizin rastgele değerler verdiğini görebilirsiniz. Çünkü gücünüz 5V olmayabilir. En güvenlisi 9V pil kullanmak ve Potansiyometre kullanmaktır.
2. Sensör ve ESP için zeminin aynı olduğundan emin olun, aksi takdirde tüm sisteminiz çalışmayacaktır.
Adım 18: Sona Doğru…
Bu çamaşırhane sistemi yeni bir fikir. Henüz piyasada böyle bir ürün yok. Yani evinizde istiyorsanız, kendiniz inşa etmelisiniz. Talimatları anladığınızı umuyoruz. Bu sadece IoT ve elektroniğin bir özetiydi.
Bu sistemin kullanımı gerçekten çok kolay. Ancak kullanım kılavuzları vardır. Kutulardaki giysiler katlanmış halde tutulmalıdır, aksi takdirde sensör sadece yanlış mesafeyi algılar. Küçük çekmecelerde kışlık giysiler için kullanılması tavsiye edilmez, çünkü ceketler hacimlidir ve bir veya iki ceketin çıkarılması çekmecenin boşalacağı anlamına gelir. Ki bu pek kullanışlı olmayabilir.
Çalışmamız sırasında, projenin daha derin anlaşılmasında faydalı olabilecek aşağıdaki kaynakları kullandık:
learn.adafruit.com/mqtt-adafruit-io-and-yo…
www.instructables.com/id/Distance-Measurem…
Önerilen:
Akıllı Çamaşırhane Yönetimi: 7 Adım
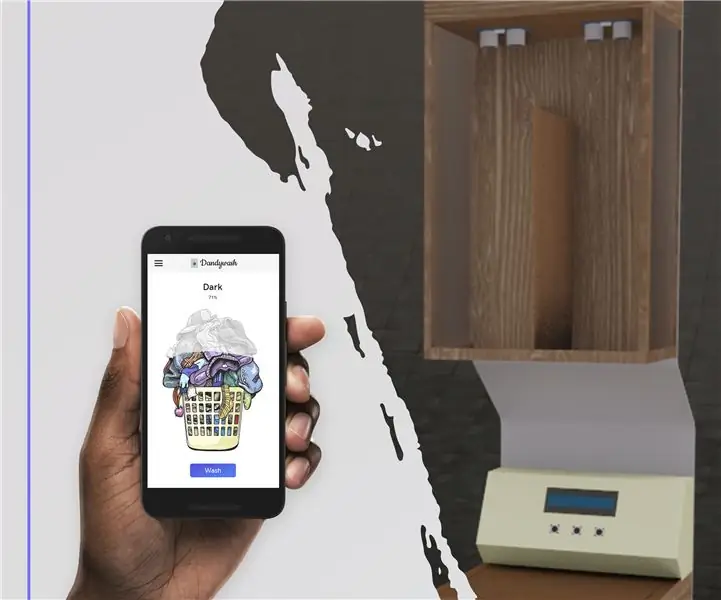
Akıllı Çamaşırhane Yönetimi: Dandywash, çamaşır yıkamak gibi sıradan ev işlerine ayıracak çok az zamanı olan kişilere yönelik akıllı bir çamaşırhane yönetim sistemidir. Hepimiz oradaydık, kirli kıyafetlerimizi sepete atıyorduk, sıralamak için motivasyon bulmayı umuyorduk
Harita Oluşturucu - Haritalama + Bildirim Sistemi: 9 Adım

Harita Oluşturucu - Haritalama + Bildirim Sistemi: Gece sürüşü oldukça eğlencelidir. Ancak çoğu zaman, yolun karşısına geçen hayvanlar şeklinde bir kabus olduğu ortaya çıkıyor (özellikle de karşıya geçebilmeleri için yanlarına gitmenizi bekleyen başıboş kedi ve köpekler!!). Bu yüzden öyle yapmayı düşündüm
Geri Bildirim Toplama Sistemi: 4 Adım
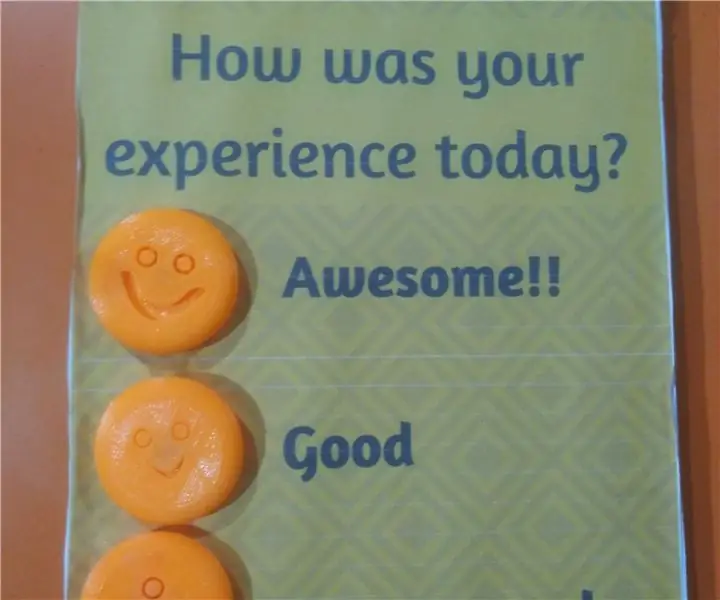
Geribildirim Toplama Sistemi: Etkinlikler ve çalıştaylar sonrasında geri bildirim toplamak her zaman ilgi çekicidir. Bu sorunu çözmek için arduino tabanlı bir geri bildirim toplama sistemi yaptık. Bu projede, basılan düğmeye göre geri bildirim toplayacak bir elektronik cihaz yapacağız,
Otomatik Kahve Bildirim Sistemi: 7 Adım (Resimli)

Otomatik Kahve Bildirim Sistemi: Bu projede, birisi taze bir demlik kahve hazırladığında Slack bildirimleri gönderen bir kahve uyarı sistemi kurarak bir ofis kahve makinesini akıllı hale getiriyorum. Kod, bir e-posta veya kısa mesaj göndermek için değiştirilebilir. Bu proje bir R üzerine inşa edilmiştir
Basit ISS Bildirim Sistemi: 6 Adım (Resimlerle)

Basit ISS Bildirim Sistemi: Uluslararası Uzay İstasyonu nedir ve neden nerede olduğunu tahmin etmek istiyorsunuz? İlk soruyu yanıtlamak için NASA web sitesine bakabiliriz. Hangisi kısaca: Uluslararası Uzay İstasyonu büyük bir uzay aracıdır. Etrafında dönüyor
