
İçindekiler:
- Adım 1: Adım 1: PCB'nin Boyutlandırılması ve Ölçülmesi
- Adım 2: Adım 2: Hemen Hemen Her Şeyi Önceden Planlayın, Tasarlayın ve Birleştirin
- 3. Adım: 3. Adım: PCB ve Şemayı Senkronize Edin
- Adım 4: Adım 4: Parçaları Yeniden Numaralandırma
- Adım 5: Adım 5: Serigrafi Etiketlerini Düzeltin
- Adım 6: Adım 6: PCB'yi Ucuza ve 48 Saat İçinde Sipariş Etme
- Adım 7: Adım 7: Bileşenleri Ucuza ve 48 Saat İçinde Sipariş Etme
2025 Yazar: John Day | [email protected]. Son düzenleme: 2025-01-23 15:13
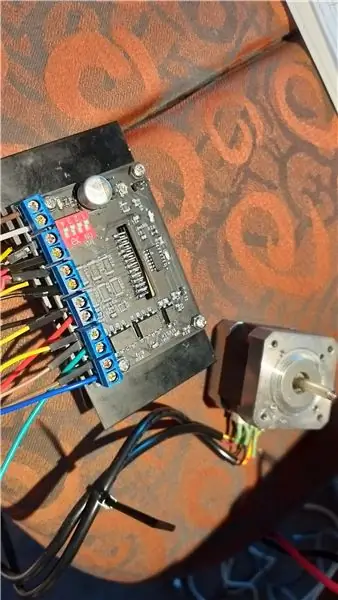


Bu, PCB'leri oluştururken hayatınızı kolaylaştıracak birkaç numarayı göstermeyi iyi bir proje haline getiriyor.
Eagle'dan daha fazlasını alabilmeniz için size birkaç tüyo öğretmek için Kickstarter'ım için yaptığım basit bir projeyi seçiyorum. Bir Günlük Mücadelem için harici bir step sürücüye ihtiyacım vardı ve bu step sürücü kartlarını almak için sadece 48 saatim vardı. eBay yalnızca Çin'den gelenleri gösterdi ve bunları hiçbir şekilde son teslim tarihine kadar Avustralya'ya getiremedim. Tabii ki eBay her biri 14 dolardan daha ucuz ama bu durumda fiyat yerine zaman rahatlığını seçiyorum.
Not: Şemayı ve PCB'yi ekledim, böylece TB6600HG CNC Freze step motor sürücüsünü arıyorsanız, bunları indirebilir ve zevkinize göre ayarlayabilirsiniz. 4,5 Amper olarak derecelendirilmişlerdir ve NEM23'leri sürmek için fazlasıyla yeterlidir. BTW bu benim ilk Eğitilebilirliğim… hatalar oluyor ve siz bana onlardan bahsettikten sonra bunları düzelteceğim.
Bu Eğitilebilir Kitapta, ihtiyacınız olanı seçip seçebilmeniz için her bir kesmeyi ayrı ayrı inceleyeceğim.
1. PCB'nin boyutu ve ölçülmesi
2. Sipariş vermeden ve inşa etmeden önce hemen hemen her şeyi önceden planlayın, tasarlayın ve bir araya getirin
3. PCB'yi ve şemayı senkronize tutmak
4. Parçaları yeniden numaralandırma
5. Serigraf etiketlerinin sabitlenmesi
6. PCB'yi ucuza ve 48 saat içinde sipariş etmek
7. Parçaların ucuz ve 48 saat içinde sipariş edilmesi
Adım 1: Adım 1: PCB'nin Boyutlandırılması ve Ölçülmesi
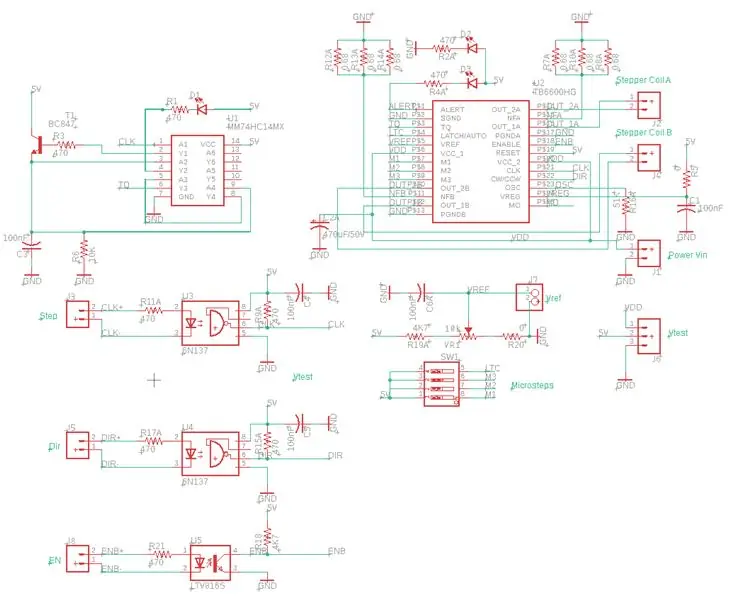
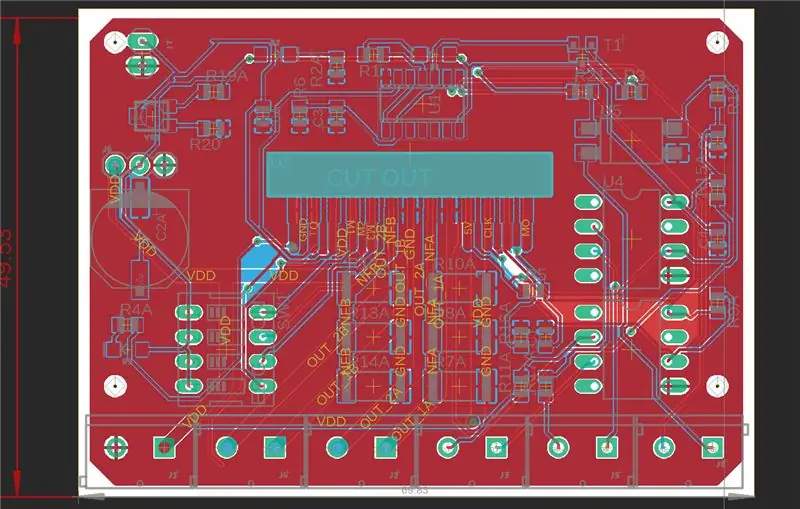

Burada boyutun önemli olduğu açıktır. Mümkün olan en küçük ayak izini istiyorsunuz, ancak bileşenleri elle yerleştiremeyeceğiniz veya makineyi alıp yerleştiremeyeceğiniz kadar küçük değil. Ayrıca küçük boyutlu panolar daha az ağırlığa sahip olacak ve kurye nakliye maliyetinden (genellikle en büyük maliyet olan) tasarruf etmenizi sağlayacaktır.
Izgarayı 50 değirmene ayarlayın, böylece bileşenleriniz iyi yerleştirilmiş ve çok sıkışık değil. Tahta ana hatlarını matkap deliklerine izin verecek kadar büyük çizin ve önce bunları yerleştirin. Onları her zaman taşıyabilirsin ve yapacaksın.
Bileşenlerin çakışmasını kontrol etmek için DRC Aracını kullanın
Izgara aracında iz boyutunu 10 mil (varsayılan 6 mil) olarak ayarlayın. Bu, PCB'nizin bakır kalınlığı ile ilgilidir. Bu durumda bir güç sürücü kartı olduğundan 2 Oz Cu kalınlığına ihtiyacımız var. PCB üreticisi, 2 Oz Cu ile 6mil parça üretmiyor.
Tüm bileşenleri PCB'ye yerleştirin ve boyut katmanını seçin. Ölçü aracını seçin ve tahtanın bir tarafından diğer tarafına tıklayın. Bu adım boyutu gösterir ve şimdi fareyi PCB'nin dışına doğru sürükleyin ve bırakın. Artık boyut göze çarpıyor ve okunabiliyor. Boyutu tekrar silmeniz gerekiyorsa, boyut katmanını seçin ve boyutun ortasına gidin ve sil'e tıklayın. Çok hassastır ve ölçü çizgisinin tam ortasına tıklamanız gerekir. Çizgi, pano anahattınızın üstünde oturuyorsa, sorunu görürsünüz. O boyut çizgisine ulaşamazsınız. İşin püf noktası, Taşı aracıyla birini birbirinden uzaklaştırmaktır.
Benzer şekilde PCB'nizin köşelerindeki matkap/montaj delikleri arasındaki mesafeleri de ölçebilirsiniz. Yerlerinden memnun kaldıktan sonra ölçü çizgilerini silebilirsiniz.
Adım 2: Adım 2: Hemen Hemen Her Şeyi Önceden Planlayın, Tasarlayın ve Birleştirin



Soğutucuyu monte edemediğinizde hiçbir şey daha sinir bozucu olamaz çünkü güç çipini, bu durumda TB6600'ü PCB'ye lehimlerken vida ve cıvatalara ulaşmanın bir yolu olmadığını unuttunuz.
Ticari örnek, mevcut üreticinin bükme pimlerini kullandıklarını ve ısı alıcıyı vidalamak için PCB'ye delikler eklediklerini göstermektedir. Bu panolar eBay'de 14$'a satılıyor, bu yüzden bunun muhtemelen vasıfsız işçiler tarafından çok hızlı ve ucuza yapıldığı mesajını alıyorsunuz. PCB ve ısı emici arasında herhangi bir çıkıntı veya burç yok. Ama hızlı ve çabuk montaj için planladılar.
PCB'm, PCB ile güç çipi arasına yerleştirmek için ince bir 3 mm akrilik şerit ekliyor. İdeal de değil ama bu etkinlik için iyi iş çıkardı. Stand-off'lar doğru boyuttaydı.
Buradaki püf noktası, PCB düzenini kağıda basmak, 1: 1 ölçeğinde ölçeklendirmek ve etrafımda bıraktığım birkaç PCB malzemesinin üzerine yapıştırmak. Delikleri delin ve bu sahte PCB'yi monte etmeye çalışın ve sorunları ve kesiklerin doğru olup olmadığını çabucak ortaya çıkarın.
Kesikleri oluşturmak için, tKeepout ve tRestrict Layers'ta dört çizgi çizerek bir kare çizersiniz. Alt katman, bKeepout ve bRestrict için de aynısını yapın. tNames katmanına "Cut Out" kelimesini yazın, böylece PCB üreticisi bunun yönlendirilmesi gerektiğini bilecektir.
Ticari numunedeki akım ve deliklerin yakınlığı nedeniyle, delikten ziyade şerit bağlantılarını kullanmayı seçiyorum. Buradaki sorun, Eagle kütüphanesinin yalnızca delikli ayak izine sahip olmasıdır.
Şematikte, Power Chip'i seçmek için Bilgi aracına veya Grup aracına tıklayın ve Aygıtı veya Sembolü Aç'a sağ tıklayın.
Footprint'i seçin ve bileşenin gerçek ayak izini göreceksiniz. Buradaki hile, lehimleme parçaları için yuvarlak geçiş pedlerini değiştirmektir.
Yaptığım şey, SMD boya silindiri aracını kullanmak ve izleri tek tek pedin altına çizmekti (ekran görüntüsüne bakın). Ardından, yukarıdaki pad ile neredeyse aynı adı kullanarak parçaları yeniden adlandırıyorum. TB6600 yongasındaki bükülmüş pimler nedeniyle üst ve alt katman arasında geçiş yapıyorum (bir üst ve bir alt sıraya sahip). Hepsini isimlendirdikten sonra pedleri çıkarıyorum ve rayları istediğim konuma getiriyorum.
Sonraki, yeni isimleri sembole bağlamaktır. Üst şerit menü çubuğunda Aygıt'a tıklayın, açılır pencerede Bağlan'ı seçin ve tüm Sembol pimlerini ve Ayak İzi pedlerini görürsünüz. Bağlan'a tıklayarak bunları birer birer bağlayın ve işiniz bitti. (ekran görüntüsüne bakın)
Örneğin Toprak'a bağlanan birden fazla piminiz olduğunda, bunları birbirine bağlamak için eklemeyi kullanın.
Diğer bir püf noktası ise termal pedlerdir. Bazı durumlarda, bağlantı gibi, termal ped yerine sağlam bir ped istersiniz (pedlerde boşluklar vardır). Ayak izinde, pede sağ tıklayın, Özellikler'i seçin ve Termal seçeneğinin seçimini kaldırın. (ekran görüntüsüne bakın).
Minimum gürültüyü sağlamak ve kolay yönlendirmeye izin vermek için, üste ve alta bir yer düzlemi ekliyoruz. Sol Araç şeridinden Çokgen aracını kullanın (5 kenarlı baklava biçimli sembol). Bir çizgi çizerek etrafına bir kare çizin, tıklayın, çokgenin başlangıç noktasına gelene kadar sonraki çizgiyi çizin ve şimdi dikkatli olun. Fare tekerleğinizi çevirerek yakınlaştırın ve çokgenin başlangıç noktasına tam olarak tıklayın. Diğer katman için tekrarlayın ve soldaki Araç şerit menüsündeki Ratnest aracına tıklayın. PCB'nizi kırmızı ve mavi ile doldurur. Tahtayı henüz yönlendirmediğiniz için endişelenmeyin.
Bu değişikliklerden sonra, panoların Güç ve Konektör hatlarını manuel olarak yönlendirirsiniz ve konektörlerin hepsinin doğru sırada olduğunu kontrol edersiniz. Bir konektörün pimine yakınlaştırın ve etiketi okuyun. örn. 'GND'. 'GND'yi değiştirdik mi ve ör. Etrafında 'ENB'. GND'lerin her vidalı terminalin solunda veya sağında tutarlı olmasını istiyoruz. Şimdi kalan parçaları otomatik olarak yönlendirin. (Sol Araç şerit menüsü "Otomatik rota")
Ve tabii ki Octopart.com üzerinden parçalarınızın stokta ve uygun fiyatlı olup olmadığını önceden kontrol edin! Octopart, PCB başına toplam maliyeti hızlı bir şekilde bulabilmeniz için ürün reçetesini Eagle'dan içe aktarmanıza izin verir.
3. Adım: 3. Adım: PCB ve Şemayı Senkronize Edin
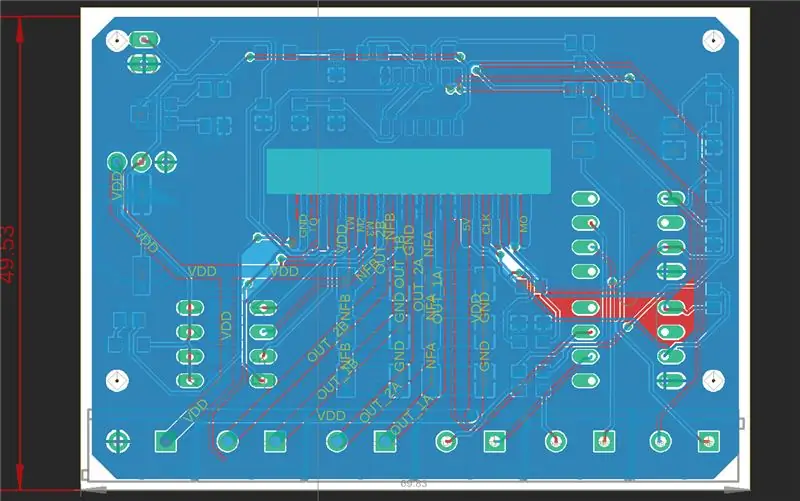
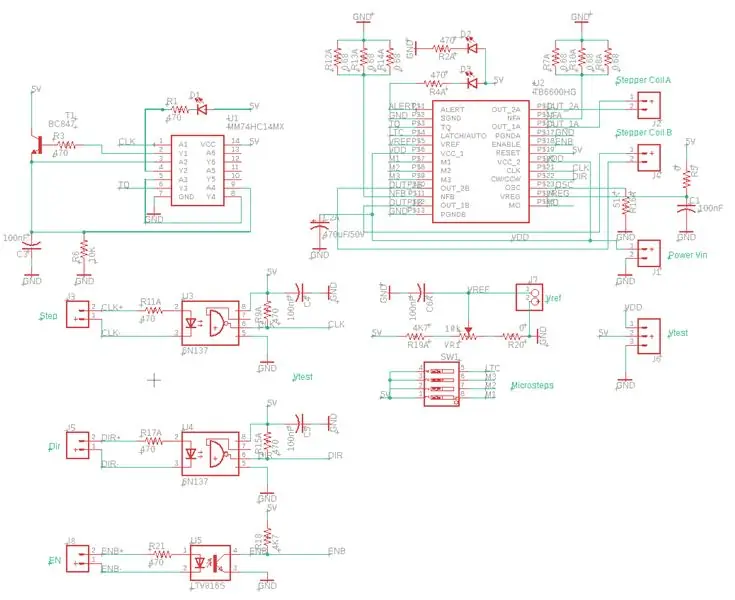
Bu sizin en büyük zaman tasarrufunuz olacak. Her seferinde bu beni kandırıyor ve çok iş kaybediyor.
PCB ve Şematik düzenleyicilerin her zaman açık olduğundan emin olun. Bir panoyu yönlendirirseniz ve şematik kapalıyken eğer kaydederseniz, senkronizasyonu kaybedersiniz ve Eagle size bunların tutarsız olduğunu ve ileri veya geri açıklama ekleyemediğini söyleyecektir.
Çoğu zaman tüm yolları yırtıp baştan başlamanız gerekir. Bu, özellikle daha önce pano sipariş ettiyseniz ve küçük yönlendirme sorunlarını çözüyorsanız maliyetlidir. Önceki düzeltmelerin yineleme avantajlarını kaybedersiniz ve yenilerini sunarsınız.
Buradaki hile, her şeyi yönlendirme için hazır hale getirmek ve PC/Şematik'i kaydetmek ve yeni bir ad veya sürüm numarası altında tekrar kaydetmektir. Bu yeni sürüm yönlendirilecek ve önceki adıma geri dönebilirsiniz.
Ayrıca yönlendirmeden sonra, mutlu olana kadar tahtayı kaydetmeyin. Değilse, kartı kaydetmeyin, PCB ve Şemayı kapatın ve değişiklikleri atın. Şematik ve PCB'yi yeniden açın ve mutlu olana kadar tekrar yönlendirin ve son yönlendirilmiş kartı kaydedin.
Yeni bir sorun bulduktan sonra, yeni bir sürüm olarak tekrar kaydedin. Yalnızca sorunları olan parçayı kopyalayın ve düzeltin.
Adım 4: Adım 4: Parçaları Yeniden Numaralandırma
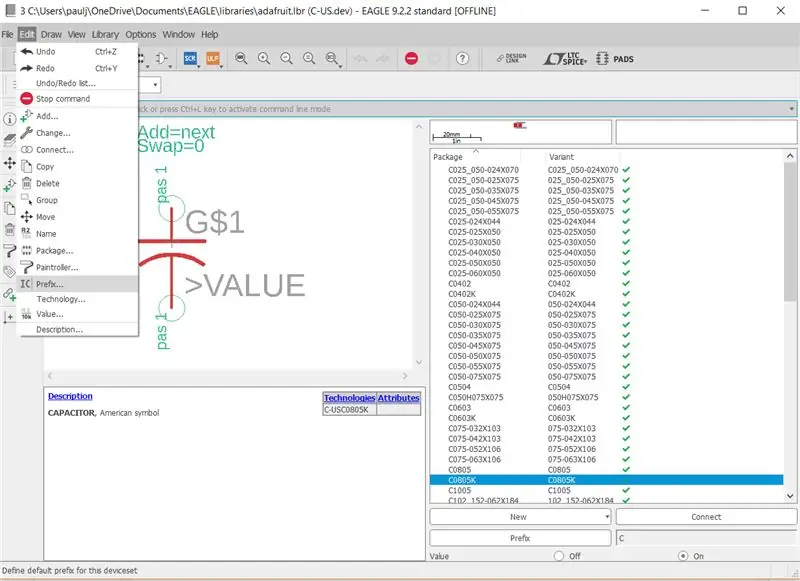
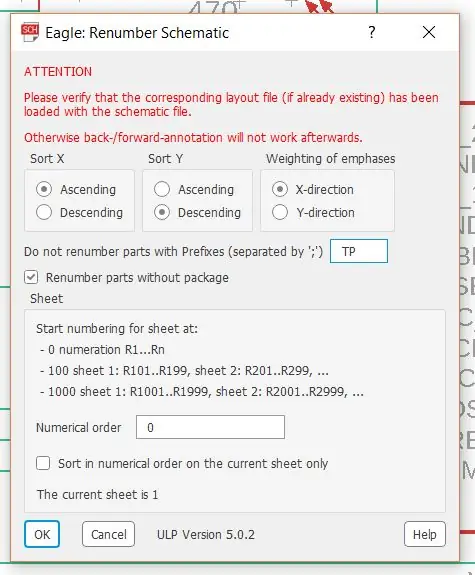
Üst şerit menüsünde parçaları yeniden numaralandırmak için bir seçenek var ama bir engele çarptım.
Bazı parçaların ön düzeltmesinin olmadığını ve düzeltmem, kitaplığı güncellemem ve yeniden denemem gerektiğini söyleyen bir açılır menü belirdi.
Yine sorunlara neden olan parçayı seçin ve üst şerit menüsündeki Cihaz simgesine tıklayın veya bileşene sağ tıklayın ve PCB düzenleyicide Cihaz'ı seçin.
Üst şeritten Düzen menüsünü seçin ve Önek'i seçin (IC karakterleri ekran görüntüsüne bakın).
Cihaz için harf(ler) gibi bir önek girin ör. Kapasitör 'c' dir.
Kaydedin ve Şematik düzenleyiciye geri dönün ve parçaları yeniden numaralandırın. X ve Y yönü gibi varsayılanları kullanın ve iyi sonuç verir, aksi takdirde ayarlarla denemeler yapın. Artık her şey PCB'de de güzel bir şekilde numaralandırılmıştır.
Adım 5: Adım 5: Serigrafi Etiketlerini Düzeltin

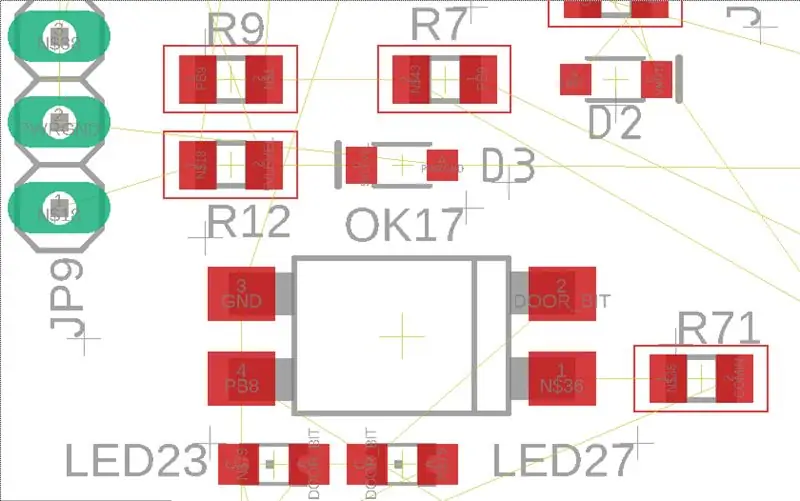
Varsayılan modda, çok dikkat dağıtıcı olan çok büyük bir ipek ekran yazı tipi alıyorsunuz.
Bu yüzden serigrafi tName etiketlerini yeniden boyutlandırmamız gerekiyor. tValues ile pek ilgilenmiyorum çünkü onları serigrafiden ayırıyorum. Bu şekilde daha az kalabalık ve daha okunaklı.
Peki bunu nasıl yapacağız? Eh, Google burada arkadaşın.
Şu komutları deneyin: torig borig'i görüntüleyin; # Üst ve alt kökenleri göster
hepsini grupla; # Her şeyi gruplandır
parçala (C>0 0); # Gruptaki her şeyi parçala
hiçbirini göster tname bname tval bval; # İSTEĞE BAĞLI: adlarda ve değerlerde yapılan değişiklikleri sınırlayın
hepsini grupla; # Parçalanmış metinler dahil her şeyi gruplayın.
yazı tipi vektörünü değiştir (C>0 0); # Yazı tipini bir vektör yazı tipiyle değiştirin
boyutu değiştir 50mil (C>0 0); # Yazı tipi boyutunu değiştir
değişim oranı 15 (C>0 0); # Genişlik:yükseklik oranını değiştirin
son göster;
Hayvanat bahçesinde kimin kim olduğunu bilmeniz için konektörler ve jumperlar için de etiketleriniz olduğundan emin olun!
Şimdi etiketlerin konumunu inceleyin ve bir Via'nın tepesinde olmayacak şekilde hareket ettirin, kaydedin ve işiniz bitti!
Adım 6: Adım 6: PCB'yi Ucuza ve 48 Saat İçinde Sipariş Etme

Şimdi geri dönüşü olmayan kritik noktaya geliyoruz. Bir kez sipariş ettiğinizde, üreticinin değirmenine gider ve herhangi bir düzeltme uygulanamaz veya iptal edilemez.
Kullandığım iki ana üretici (ancak diğerleri iyi olacak) PCBways ve JCLPCB'dir. PCBways'in hızlı 24 ve 48 saat hizmeti var! JCLPCB daha yavaştır ancak DigiKey, Mouser, RSonline vb.'nin Çince karşılığı olan LCSC'ye sahiptir. Komple monte edilmiş bir PCB istiyorsanız, ikincisini seçmek stratejik olabilir.
Buradaki ipuçları:
- Navlun maliyeti nedeniyle küçük miktarlarda sipariş verin
- FR4 fiberglastır
- 6 değirmen paleti sadece 1 Oz Cu, 8 değirmen 2 Oz Cu kalınlığı yapabilir.
- Montaj, benzersiz geçiş deliği ve SMD bileşenlerinin sayısına göre yapılır. SMD, Pick and Place makinesi ile yapılabildiği için çok daha ucuzdur. 0805 boyutlu bileşenleri seçtiğinizden emin olun çünkü tüm PCB toplama ve yerleştirme işlemleri daha küçük SMD cihazlarını işleyemez.
- [isteğe bağlı] Altın kaplama PCB'leri seçin çünkü bunlar daha düzdür ve büyük miktarlarda üretilirken daha iyi verim sağlar.
Adım 7: Adım 7: Bileşenleri Ucuza ve 48 Saat İçinde Sipariş Etme


Bileşenleri sipariş etmenin püf noktası Octopart ve LSCS.com'u kullanmaktır.
Eğri toplarını önlemek için miktarları ve stok seviyelerini kontrol edin (geçen yıl bir Kickstarter yaptım ve bir hafta içinde dünya 40.000 AVR stoğu tükendi…whaaaa).
Biraz zahmetli ama alışveriş yapın ve çoğu hızlı teslimat. LSCS, Çin'den 48 saat içinde olsa bile, Oz'da yaşamak muhtemelen bunu mümkün kılıyor.
Opto kuplörler gibi daha ucuz alternatifleri kontrol edin, beyaz markalı ve 1/10'luk bir maliyetle olabilir. Ayrıca Çince olabilen veri sayfasına bir bağlantı da vardır, ancak çoğu zaman sayıları hızlı bir şekilde alırsınız ve grafikleri okumak kolaydır.
Ve bu beni bu talimatın sonuna getirdi, umarım bir PCB oluştururken daha üretken olmanıza ve toplam zamandan tasarruf etmenize yardımcı olur.
CNC freze step motor sürücüsünü nerede kullandığımı görebilmeniz için projeme küçük bir video ekledim.
Eğlence!
Önerilen:
Raspberry Pi, Python ve TB6600 Step Motor Sürücüsü: 9 Adım

Raspberry Pi, Python ve bir TB6600 Step Motor Sürücüsü: Bu Eğitilebilir Tablo, bir Raspberry Pi 3b'yi bir TB6600 Step Motor Controller'a, bir 24 VDC Güç Kaynağına ve bir 6 telli Step motora bağlamak için attığım adımları takip eder. Muhtemelen çoğunuz gibiyim ve bir "alp çantasına" kalan par
Step Motor Kontrollü Step Motor - Döner Enkoder Olarak Step Motor: 11 Adım (Resimlerle)

Step Motor Kontrollü Step Motor | Döner Kodlayıcı Olarak Step Motor: Etrafta duran ve bir şeyler yapmak isteyen birkaç step motor var mı? Bu Eğitilebilir Tabloda, bir Arduino mikro denetleyici kullanarak başka bir step motorun konumunu kontrol etmek için döner kodlayıcı olarak bir step motor kullanalım. O halde lafı fazla uzatmadan geçelim
Lehimlemede Nasıl Ustalaşılır (lehim İpuçları ve Püf Noktaları): 4 Adım

Lehimlemede Nasıl Ustalaşılır (lehim İpuçları ve Püf Noktaları): Hey millet! Umarım önceki "Arduino MIDI Controller DIY" eğitimimi beğenmişsinizdir; ve yeni bir tane için hazırsınız, her zamanki gibi size bazı harika elektronik şeyleri nasıl yapacağınızı göstermek için bir öğrenme talimatı yapıyorum ve hakkında konuşuyorum
Elektronik İçin İpuçları ve Püf Noktaları: 6 Adım (Resimlerle)

Elektronik için İpuçları ve Püf Noktaları: Bu Eğitilebilir Kitapta, ilk başladığımda bilmek istediğim ipuçlarının ve püf noktalarının bir listesini bir araya getirdim. Her bir "adım"; farklı bir kategoridir ve numaralandırılmış her öğe bir ipucu veya püf noktasıdır. Her bir öğedeki kalın harflerle yazılmış başlık, kısaltılmış ve
Bir Üreticinin Bilmesi Gereken 7 Elektronik İpuçları ve Püf Noktaları: 8 Adım (Resimlerle)

Bir Üreticinin Bilmesi Gereken 7 Elektronik İpuçları ve Püf Noktaları: Elektronikle uzun zamandır ilgileniyorum ve bu süre zarfında birçok proje yaptım. Yaptığım her projede, gelecekte bana yardımcı olan yeni bir şey öğrendim. Elektroniğin matematik gibi olduğunu hissediyorum. Ne zaman
