
İçindekiler:
- Yazar John Day [email protected].
- Public 2024-01-30 13:19.
- Son düzenleme 2025-01-23 15:13.

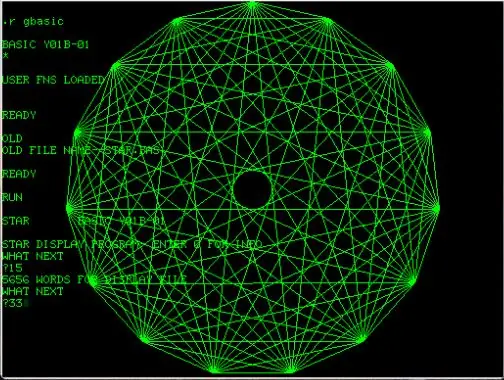

PDP-11 muhtemelen şimdiye kadarki en etkili bilgisayardı. Normal olarak düşündüğümüz şeyi tanımladı, Unix'i alabileceğiniz ilk makineydi ve Windows köklerini PDP-11'in diğer büyük bilet işletim sistemi RSX-11'e kadar izleyebilir.
1975'te, 11/70 sadece en büyük PDP-11 değil, aynı zamanda uygun bir Blinkenlights paneline sahip olan son modeldi. Kırmızı ve mor renkte. Üzgünüm. Gül ve Macenta. Bunlar 70'lerdi. Ama sonra - aniden - ön paneller hayatımızdan çıktı ve önümüzdeki birkaç on yıl boyunca donuk bej kutulara bakmamız gerekiyordu. Çok üzücü.
Bu bilgisayarla ilgili gerçekten büyüleyici olan şey, bugün bile oldukça kullanışlı olmasıdır. Uygun bir 2.11BSD unix çalıştırabilirsiniz (yani, iyi unix parçalarına sahiptir ancak şişkinliği yoktur) - ancak daha da geriye gidebilir ve ünlü Lions Commentary'yi çalışırken Unix v6'yı çalıştırabilirsiniz. TCP/IP yapar, web sunucusu olarak çalışır, (vektör) grafik yapar…
PiDP-11 projesi bu saygıdeğer makineyi geri getirmeyi amaçlıyordu. Ön panel ile. İçeride saklanan bir Raspberry Pi olabilir, ancak isterseniz onu gerçek seri terminallere bile bağlayabilirsiniz. Tüm orijinal işletim sistemleri ve yazılımlar önyüklemeye hazır olarak gelir.
Daha önceki PiDP-8 projem gibi, yazılımı PiDP-11 donanımı olmadan da herhangi bir Raspberry Pi'de kullanabilirsiniz. Ancak fikir, fiziksel formunu geri vererek bir adım daha ileri gitmektir: Blinkenlights.
Aslında göz önünde bulundurabileceğiniz dört aşama var:
- Raspberry Pi'nizde PiDP-11 öykünücüsünü çalıştırmanız ve PDP-11 işletim sistemleriyle oynamanız yeterlidir;
- görsel efekt için Blinkenlights ile PiDP-11 devre kartının eklenmesi;
- ön panel üzerinden makinenin kontrolünü ele geçirmek için lehimleme panoya geçer;
- Süslü kasa, akrilik ön panel kapağı ve özel anahtarlarla eksiksiz replika kitini satın alın.
Pi'nin normalde bir Pi ile yapacağınız diğer tüm şeyleri (medya sunucusu, dosya sunucusu, vb.) Yani sadece PDP-11 yazılımı ile sınırlı değilsiniz.
Adım 1: Pi'yi PDP-11'e Dönüştürün


PiDP-11 projesinin yazılım kısmı, iyi bilinen simh simülatörünü ve simh'e ön panel sürücüsü ekleyen BlinkenBone projesini kullanır.
Normal Raspbian'ınızı kurun. Ardından, aşağıdaki beş adımla PDP-11 simülasyonunu ekleyin:
1 Bir /opt/pidp11 dizini oluşturun ve oraya gidin:
sudo mkdir /opt/pidp11
cd /opt/pidp11
2 pidp11 yazılımını indirin:
sudo wget
3 Yazılımın belirtilen /opt/pidp11/ dizininde yaşaması için paketinden çıkarın:
sudo tar -xvf pidp11.tar.gz
4 Pi'yi açtığınızda PDP-11'in otomatik olarak başlatılması için yükleme komut dosyasını çalıştırın:
sudo /opt/pidp11/install/install.sh
5 Yeniden başlatın ve PDP-11 konsolunu alın:
sudo yeniden başlatma
~/pdp.sh
(son satır sadece Pi'nizi GUI'ye otomatik olarak başlayacak şekilde ayarladığınızda gereklidir. PDP-11 zaten çalışır ve bu komut sizi terminaline getirir. ssh üzerinden oturum açtığınızda, PDP-'de olacaksınız. 11 terminali hemen)
Bu size çalışan bir PDP-11 sağlayacaktır, ancak tüm çalıştırdığı küçük bir demo programıdır. Şimdilik.
Not: Yukarıdaki resimlerin her ikisi de aynı PiDP-11'dir, sadece onu gerçek bir VT-220 terminaline ve aynı zamanda bir terminal öykünücüsü çalıştıran bir dizüstü bilgisayara bağlayabileceğinizi gösterir.
2. Adım: PDP-11 Yazılım Geçmişi Koleksiyonunu ekleyin
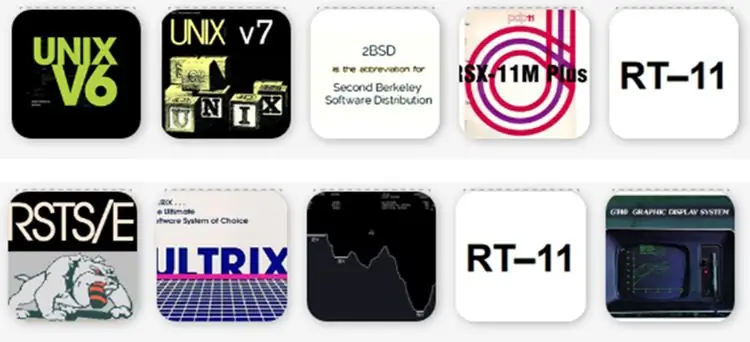
Önceki adım size PiDP-11'i verdi, ancak yalnızca çalıştırmanız için bir demo programı (boşta). Bir sonraki adım, tüm işletim sistemlerini indirmektir.
Disk görüntülerinden oluşan 'sistemler' koleksiyonunu indirin ve paketinden çıkarın:
cd /opt/pidp11
sudo wget
sudo tar -xvf sistemleri.tar.gz
Ayrıca, daha da geniş çeşitlilikte işletim sistemleri eklenebilir:
sudo wget
Son olarak, 1,6 GB'lık devasa bir RSX-11 yazılımı kitaplığı mevcuttur:
cd /opt/PiDP11/systems/rsx11mplus/
wget
PiDP11_DU1.zip dosyasını açın
İsterseniz ince ayar yapmak için daha fazla şey:
GUI'ye otomatik önyükleme yaparsanız, bir terminal açmanız ve PDP-11'i 'kapmak' için ~/pdp.sh yazmanız gerekir. GUI otomatik önyüklemesini devre dışı bırakın: “Ahududu simgesi” ->Tercihler-> Raspberry Pi Yapılandırması. GUI'yi her zaman startx komutunu kullanarak başlatabilirsiniz
- Pi'de otomatik oturum açmayı etkinleştirebilir, bunu sudo raspi-config kullanarak ayarlayabilirsiniz ve artık Pi/Linux işlerinden rahatsız olmayacaksınız; hemen PDP-11'e bırakılacaksınız.
- Henüz Pi'ye bağlı fiziksel bir ön paneliniz olmadığından, işletim sistemlerinin nasıl başlatılacağına ilişkin kılavuzu okuyun. Hızlı ipucu: CTRL-E, ardından "cd../systems/rt11", ardından "do boot.ini" bir yoldur.
3. Adım: Okumaya Başlayın
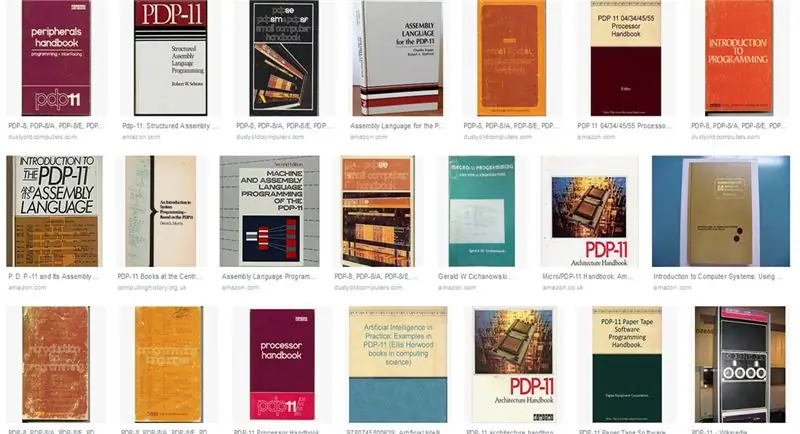
PDP-11 dünyasında hala çok şey oluyor. En iyi şey, her şeyin PDF olarak ücretsiz olarak mevcut olmasıdır.
PiDP-11 kılavuzunu buradan okuyun: https://www3.ispnet.net/pidp11/PiDP-11%20Manual%20….odt biçimindedir, en iyi MS Word ile açılır, ancak Pi üzerinde OpenOffice iyi bir iş çıkarır ilave olarak
Foruma katılın: https://groups.google.com/forum/#!forum/pidp-11 (Kit formunda PiDP-11'e ihtiyacınız yok, yalnızca yazılım kurulumuna sahip PDP-11 hayranları da aynı şekilde hoş geldiniz!)
Web sitesine göz atın:
Ve bir kez kazdığınızda, bitsavers.org'daki DEC alt dizinlerinde bulunan binlerce sayfalık PDP-11 kılavuzlarına göz atmayı unutmayın.
Adım 4: Fiziksel Ön Panel Ekleyin



Fiziksel bir ön panel neden ilginçtir?
- Bu Blinkenlights. Ön paneller Cool.
- Bir bilgisayarın ve CPU'nun nasıl çalıştığını anlamak için, çalışan bir bilgisayarı tek adım modunda incelemek, küçük programlarda parça parça geçiş yapmak ve bilgisayarı en düşük seviyede gerçekte nasıl çalıştırdıklarını görmek gibisi yoktur.
Bir ön panel almak için eksiksiz PiDP-11 kitini satın alabilirsiniz (bunu yapabilirsiniz), ancak daha endüstriyel görünümlü Kendin Yap seçeneğini de tercih edebilirsiniz. Ve bu Eğitilebilirler'dir, burada açıkladığımız şey budur: Gerber PCB tasarım dosyalarını herhangi bir PCB mağazasına gönderin ve kendi Bare Bones ön panelinizi yapın. Bir PCB, jlcpcb.com gibi yerlerden beş miktar olarak birim başına 15 dolardan biraz daha az maliyetli olacaktır.
İhtiyacınız olacak diğer şeyler:
- 64 LED (5 mm, kırmızı)
- 37 diyot (4148)
- bir UDN2981 sürücü çipi veya eşdeğeri.
- 2 standart döner anahtar
- 6 anlık ve 24 geçiş anahtarı, herhangi bir standart mini anahtar sığacaktır.
- 3 Direnç (1K), 12 direnç (390 ohm).
- Pi'nizi bağlamak için "ekstra uzun" bir pin başlık konektörü. Not! Normal 2*20 pin olanlar çalışmayacak, Pi'nin PCB'den daha fazla mesafeye ihtiyacı var.
Gerçekten bir bütçeniz varsa veya sadece Blinkenlights ile ilgileniyorsanız, ön panel anahtarlarını ve/veya döner anahtarları bile dışarıda bırakabilir ve toplamda <$20'ye yapabilirsiniz.
İndirme bölümündeki Gerber dosyasına bakın.
Not -- Seri terminale ihtiyacınız yoktur. Her şey ssh veya puTTY kullanılarak kablosuz olarak yapılabilir. Bu durumda vektör grafik ekranı bile VNC aracılığıyla kablosuz olarak yapılabilir. Veya Pi'nin kendi klavyesini ve HDMI monitörünü kullanın.
Önerilen:
CD'lerin Yarış Arabalarına Dönüştürülmesi: 8 Adım (Resimlerle)
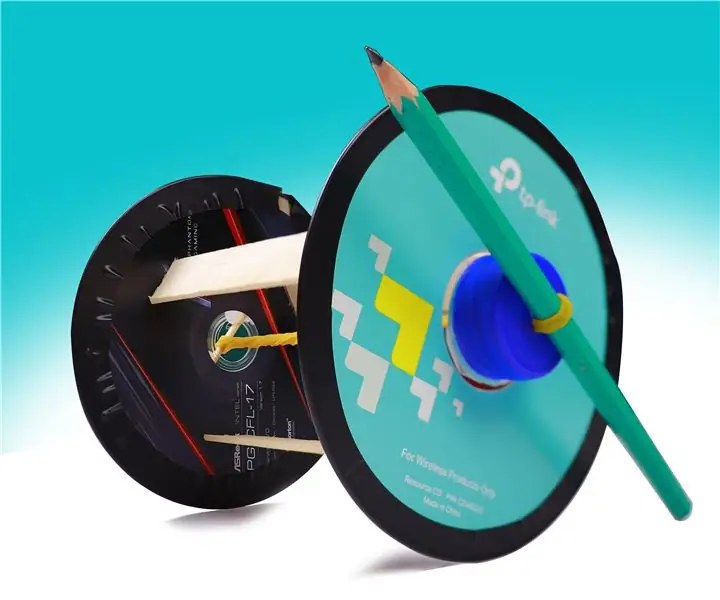
CD'leri Yarış Arabalarına Dönüştürmek: Herkese merhaba. Bu bizim araba yarış arabamız Tamamen ücretsiz ve otomatik Eğer Ebeveyn iseniz, Çocuklarınızla oynamak için çok uygun olacak Yapması çok basit, çok ilginç olacak Size rehberlik edeceğim, hadi yapalım
Power Bank'lerin Otomatik Kapanmasını Durdurmak İçin USB Yükü: 4 Adım

Güç Bankalarını Otomatik Kapanmadan Durdurmak için USB Yükü: Harika çalışan birkaç güç bankam var, ancak kablosuz kulaklıkları şarj ederken sorunla karşılaştım, çok küçük şarj akımı nedeniyle güç bankası otomatik olarak kapanıyor. Bu yüzden USB adaptörü yapmaya karar verdim. güç ba tutmak için küçük yük
PiDP-8: Bir Raspberry Pi As PDP-8 Minibilgisayar: 7 Adım

PiDP-8: Bir Raspberry Pi olarak PDP-8 Minibilgisayar: Herkes bir PDP-8 minibilgisayar istiyordu. Her neyse, 1968'de. Bu SD kart görüntüsünü bir Raspberry Pi'de önyükleyerek mini bilgisayarların Altın Çağını yeniden yaşayın. İsteğe bağlı olarak, Blinkenlights deneyimini yeniden oluşturmak için bir replika ön panel ekleyin. Basit bir Hacker'ın Ver
LED'lerin Kendin Yap İnterneti: 6 Adım

LED'lerin DIY İnterneti: Bu, NodeMCU veya ESP32 ve Blynk Uygulaması aracılığıyla WiFi otomasyonuna bir giriştir. Henüz NodeMCU ile uğraşmadıysanız, wifi otomasyonuna girmek biraz can sıkıcı olabilir, bu yüzden burada her şeyi tutmaya çalıştım basit
Mezardan Kurtulan 50'lerin Philips Radyosu: 7 Adım (Resimlerle)

50'lerin Philips Radyosu Mezardan Kurtuldu: Bavullarımdan sonra ilginç hoparlör muhafazalarını kullanmaya devam etmek istedim. Bu sefer aslında hoparlörleri ve tüm ek bileşenleri barındırması amaçlanan bir muhafaza kullandım. Hasarlı ve çalışmayan bir 50'li Philips t
