
İçindekiler:
- Yazar John Day [email protected].
- Public 2024-01-30 13:19.
- Son düzenleme 2025-01-23 15:13.
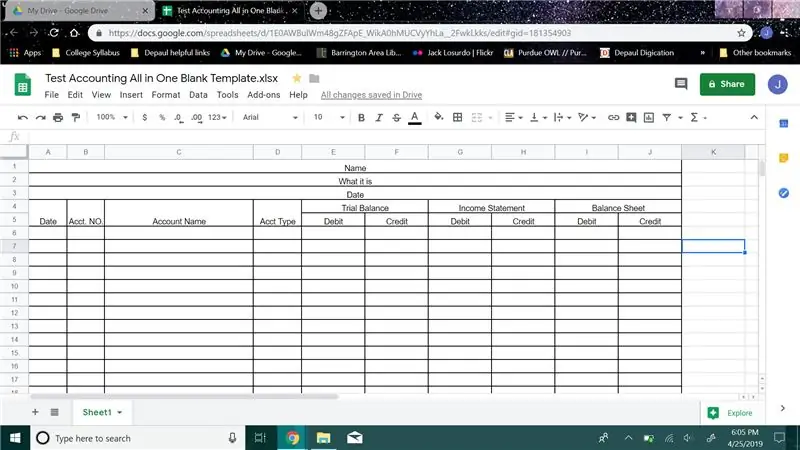
Muhasebe Deneme Bilançosu Nasıl Oluşturulur
Jack L.
Aşağıda yer alan talimat, bilgilerini temiz ve düzenli tutmaya yardımcı olmak için muhasebeye yeni başlayan yeni başlayanlar içindir. Bu kılavuzda, düzenli kalacak ve Deneme Bakiyenizi, Gelir Tablonuzu ve Bilançonuzu tutan bir Deneme Bilançosunun nasıl oluşturulacağını göstereceğim.
Aşama 1:
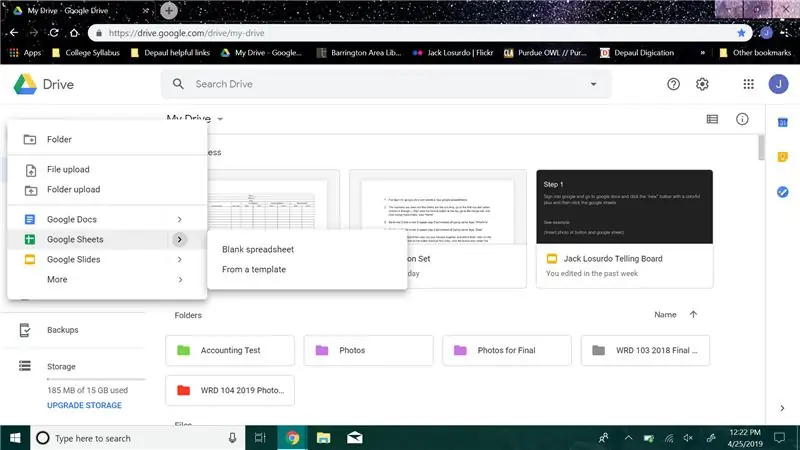
Google docs'ta yumrukla oturum açın ve yeni bir google e-tablosu oluşturun.
Adım 2:
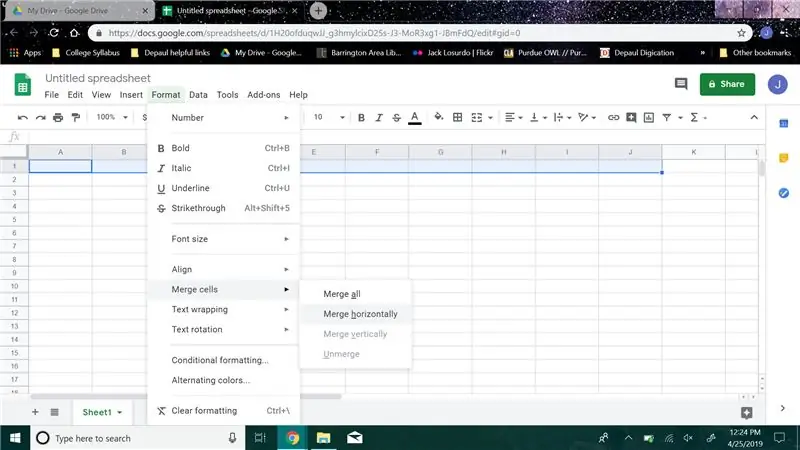
Rakamlar satırlardır ve harfler sütunlardır, ilk satıra gidin ve A'dan J'ye kadar olan sütunları seçin, ardından üstteki biçim düğmesini tıklayın, birleştirme hücresine gidin ve yatay olarak birleştir'i tıklayın, "Ad" yazın
Aşama 3:
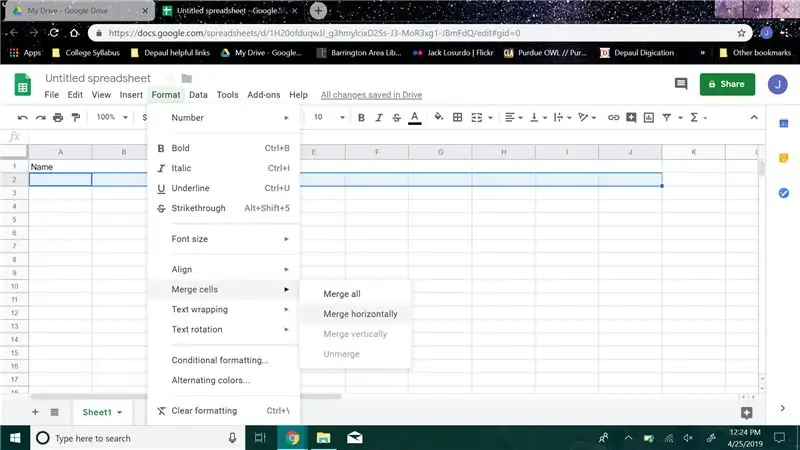
2. satıra gidin ve 2. satırda 2. adımı tekrarlayın, ancak ad yazmak yerine “Nedir” yazın
4. Adım:
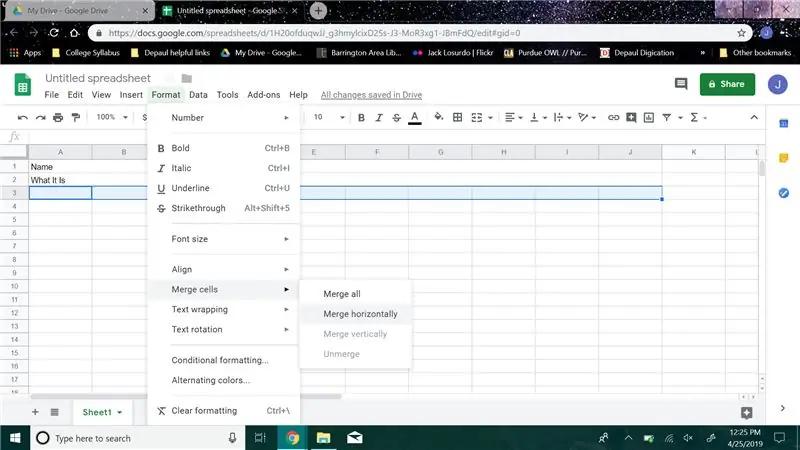
3. satıra gidin ve 3. satırda 2. adımı tekrarlayın, ancak ad yazmak yerine "Tarih" yazın
Adım 5:
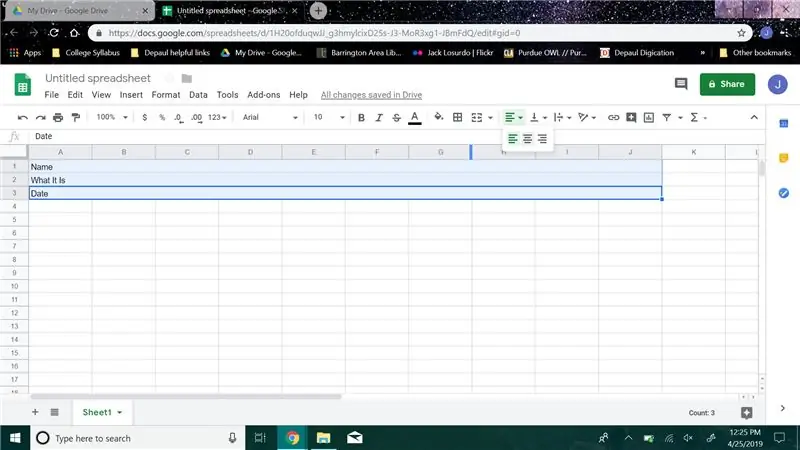
Birleştirdiğiniz ilk üç satıra geri dönün ve bunları seçin, ardından araç çubuğunda fareyi dört satırlı düğmenin üzerine getirin, düğmeyi tıklayın ve kelimeleri satırlarda ortalayın.
6. Adım:
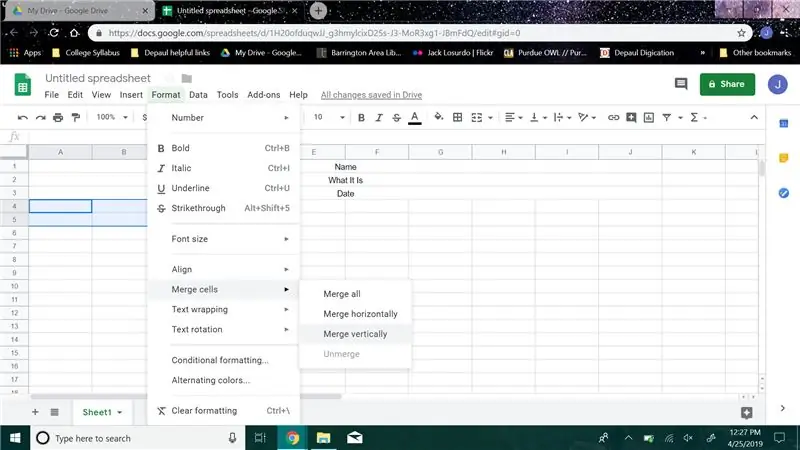
Şimdi 4. satıra gidin, A sütunundaki 4. ve 5. satırı seçin. Biçim düğmesine tıklayın, hücre birleştirmeye gidin ve dikey olarak birleştir'e tıklayın. Bu aynı adımı B, C ve D sütunlarında tekrarlayın.
7. Adım:
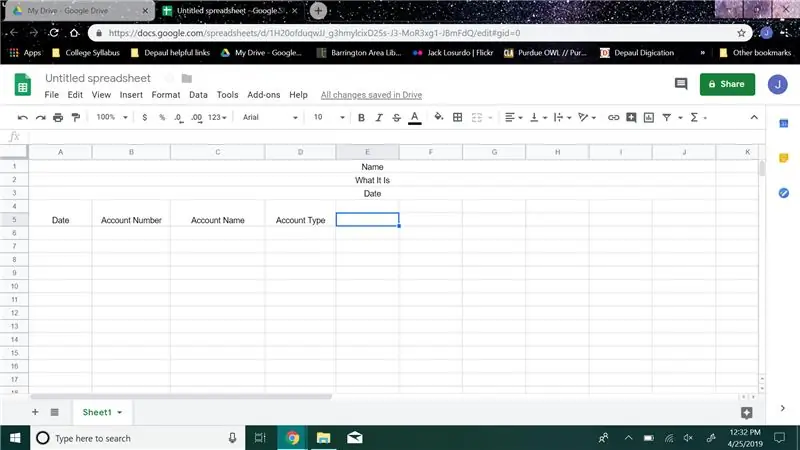
Daha sonra hala az önce yaptığımız birleştirmede, A sütununa “Tarih” yazın, B sütununa “Hesap numarası” yazın, C sütununa “Hesap Adı” yazın ve D sütununa “Hesap türü” yazın.
Adım 8:
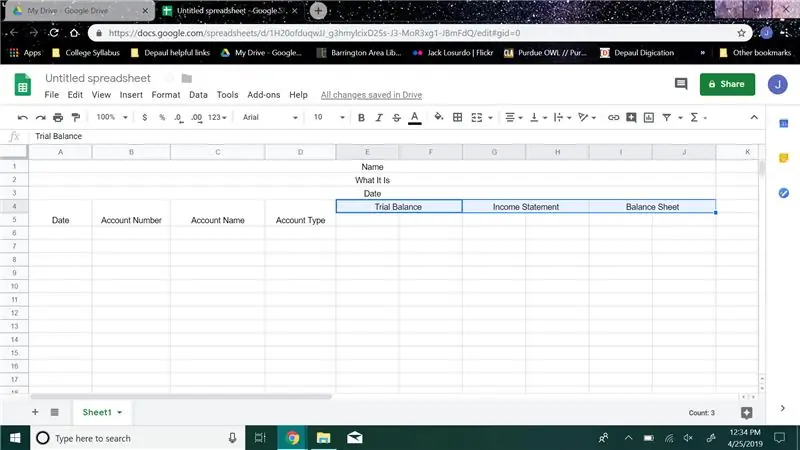
4. satırda, E ve F sütununu seçin, ardından birleştirin ve “Deneme Bakiyesi” yazın, G ve H sütununu seçin, ardından bunları birleştirin ve “Gelir tablosu” yazın, I ve J sütununu seçin, sonra birleştirin ve “Bakiye” yazın. Çarşaf"
9. Adım:
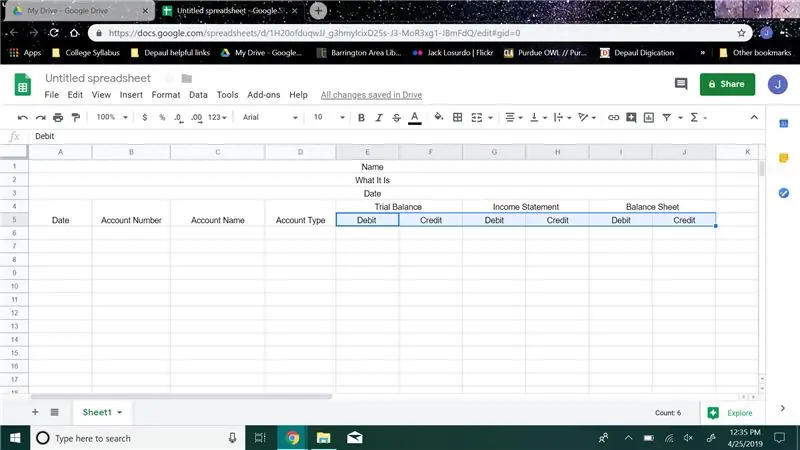
5. satıra gidin, E sütununa “Borç” yazın, F sütununa “Kredi” yazın G sütununa “Borç” yazın, H sütununa “Kredi” yazın, I sütununa “Borç” yazın, J sütununa “Kredi” yazın”.
Adım 10:
Bundan sonra istediğiniz kadar satır aşağı inin, hiçbir şeye tıklamanıza gerek yok, sadece aşağı hareket edin.
Adım 11:
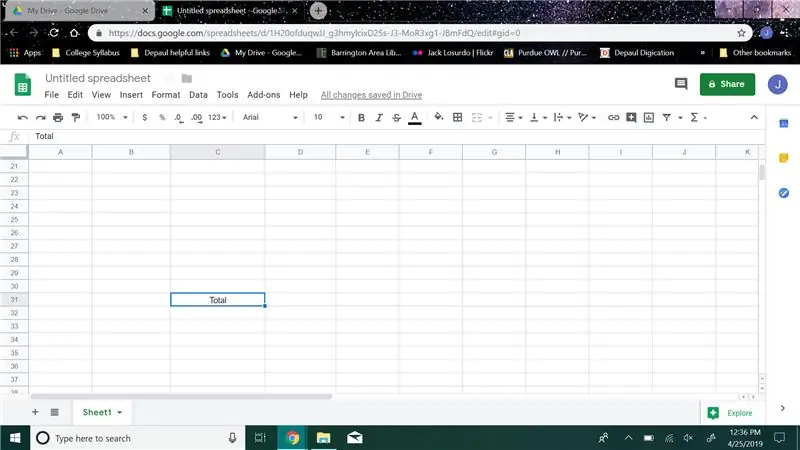
Sondan ikinci satıra, C sütununa “Toplam” yazın.
Adım 1/2:
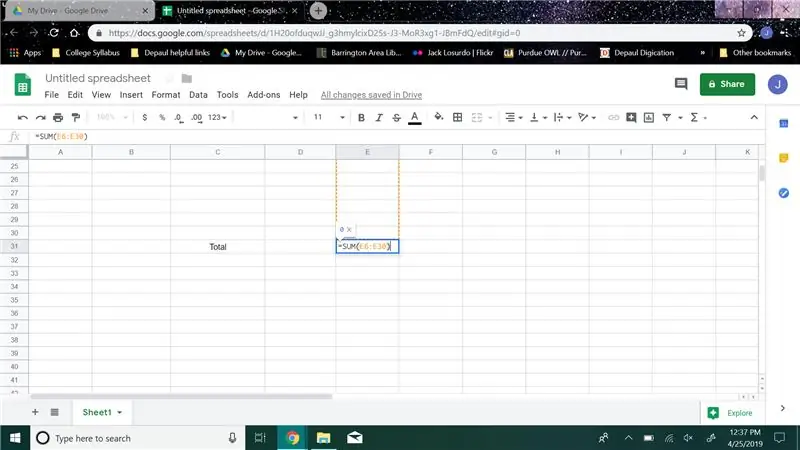
E sütununa gidin ve bir toplam formülü oluşturun, ("=SUM(E6:E30)" toplam formülümün örneği) hücre numaralarını parantez içine koyarsınız. Yalnızca o sütundaki hücreleri kullanın.
Adım 13:
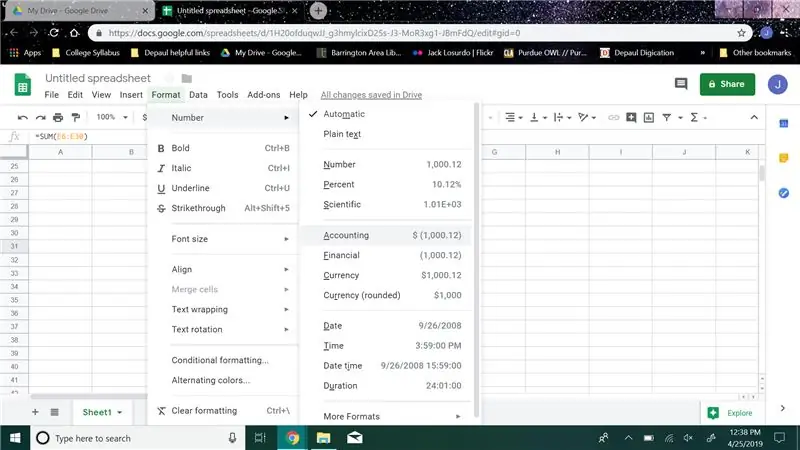
Ardından biçim düğmesine tıklayın ve “Sayılar” a gidin, ardından muhasebeye tıklayın. Bu, o hücredeki değeri dolar olarak ayarlayacaktır.
Adım 14:
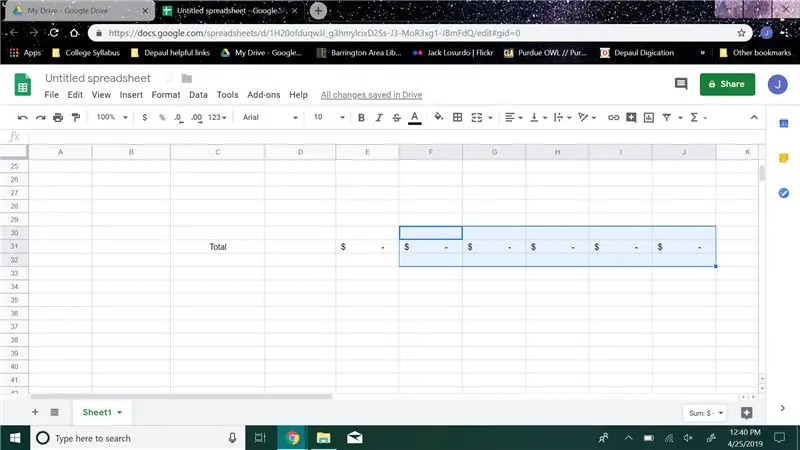
F, G, H, I ve J Sütunları için 11. ve 12. adımları tekrarlayın
Adım 15:
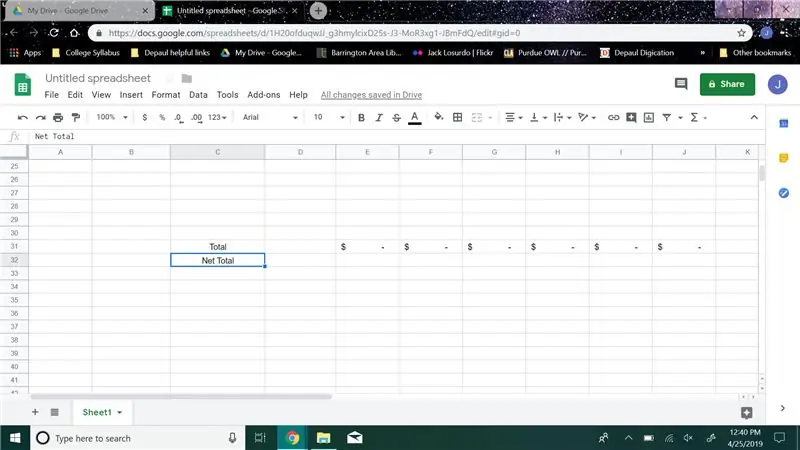
Ardından son satıra gidin ve C sütununa “Net Toplam” yazın.
16. Adım:
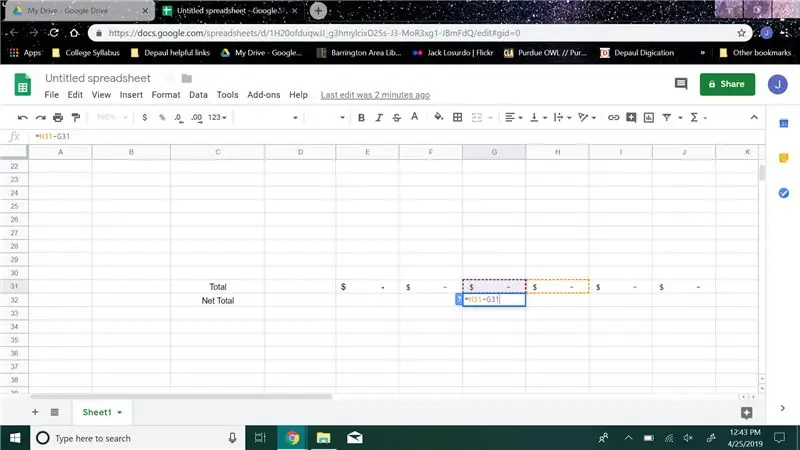
Son satırda, G sütununa gidin ve bir çıkarma formülü oluşturun, ("=H31-G31" çıkarma formülümün örneği) ikinci ila son satır H sütununu eksi ikinci ila son satır G sütununu koymak istersiniz, sonra biçim düğmesine tıklayın ve “Sayılar”a gidin, ardından muhasebeye tıklayın.
Adım 17:
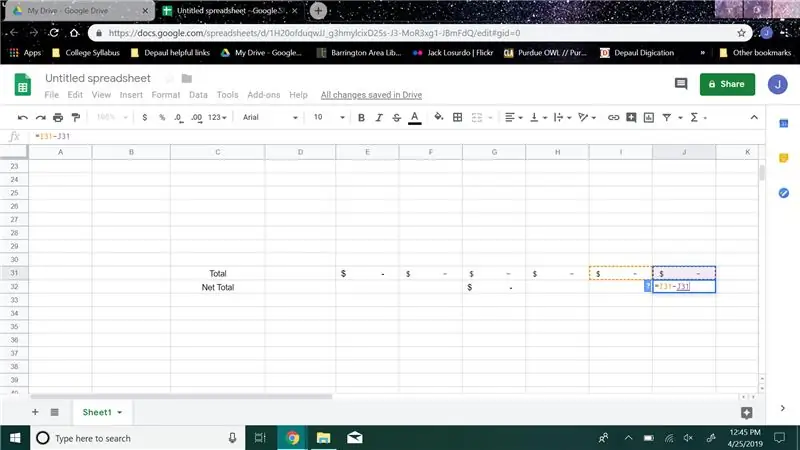
Son satırda, J sütununa gidin ve bir çıkarma formülü oluşturun, ("=I31-J31" çıkarma formülümün örneği) ikinci ila son satır I sütununu eksi ikinci ila son satır J sütununu koymak istersiniz, sonra biçim düğmesine tıklayın ve “Sayılar”a gidin, ardından muhasebeye tıklayın.
18. Adım:
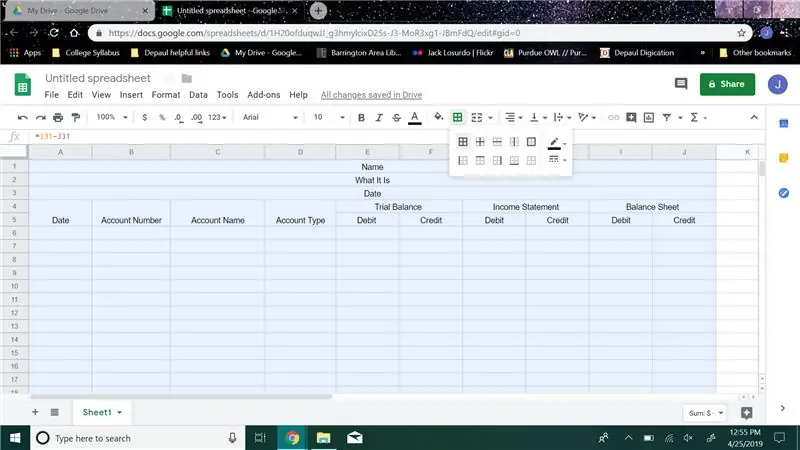
Grafiğinizde kullandığınız tüm sütunları ve satırları seçin, fareyi araç çubuğunun üzerine getirin ve “Sınırlar” adlı pencereye benzeyen düğmeyi tıklayın, ardından açılır menüde tekrar pencereye benzeyen düğmeyi tıklayın.
Adım 19:
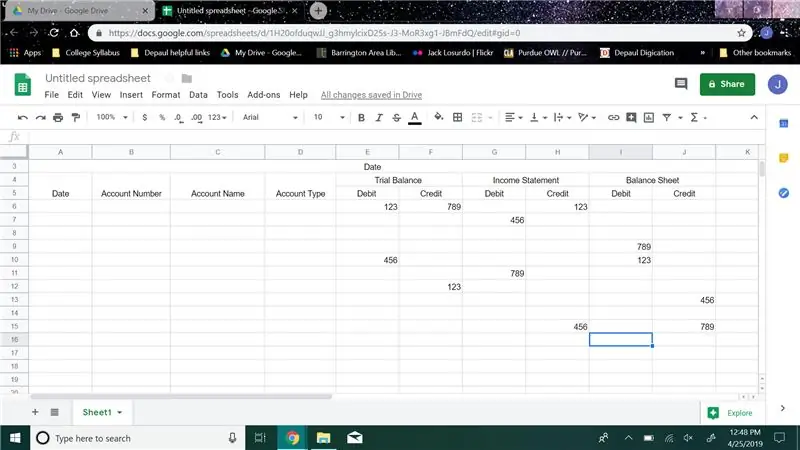
Şimdi test etmek için, E'den J'ye kadar olan her sütunda, 6. satır ile "Toplam"ınızı içeren satır arasına herhangi bir sayı koyun. Her sütuna en az iki farklı sayı koymaya çalışın.
Adım 20:
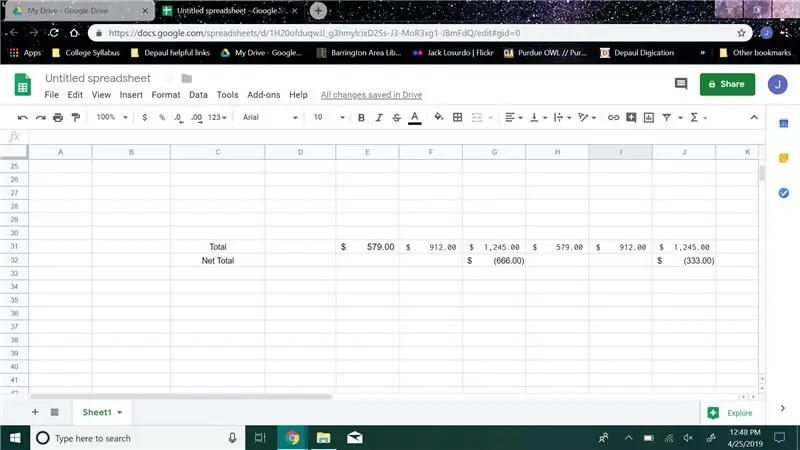
"Toplam" ve "Net Geliriniz" ile satırlarda sayılar belirdiyse, Deneme Bilançonuz çalıştı.
Adım 21:
Tebrikler, artık işinizi organize etmenize yardımcı olacak tamamen çalışan bir Deneme Bilançonuz var.
Önerilen:
Akıllı Motosiklet HUD Prototipi (adım adım Navigasyon ve Çok Daha Fazlası): 9 Adım

Akıllı Motosiklet HUD Prototipi (adım adım Navigasyon ve Çok Daha Fazlası): Merhaba !Bu Talimatlar, motosiklet kasklarına monte edilmek üzere tasarlanmış bir HUD (Heads-Up Display) platformunu nasıl tasarladığımın ve inşa ettiğimin hikayesidir. "Haritalar" yarışması bağlamında yazılmıştır. Maalesef tamamen bitiremedim
Arduino Araba Geri Geri Park Uyarı Sistemi - Adım Adım: 4 Adım

Arduino Araba Geri Geri Park Uyarı Sistemi | Adım Adım: Bu projede Arduino UNO ve HC-SR04 Ultrasonik Sensör kullanarak basit bir Arduino Araba Geri Park Sensörü Devresi tasarlayacağım. Bu Arduino tabanlı Araba Ters uyarı sistemi, Otonom Navigasyon, Robot Mesafesi ve diğer menzil r
Adım Adım Arduino Uno ile Akustik Kaldırma (8 adım): 8 Adım

Arduino Uno ile Akustik Kaldırma Adım Adım (8 adım): ultrasonik ses dönüştürücüler L298N erkek dc pinli Dc dişi adaptör güç kaynağı Arduino UNOBreadboardBu nasıl çalışır: İlk olarak, Arduino Uno'ya kod yüklersiniz (dijital ile donatılmış bir mikrodenetleyicidir) ve kodu dönüştürmek için analog bağlantı noktaları (C++)
Deneme ve Hata İle Hoparlör Tasarımı: 11 Adım (Resimlerle)

Deneme ve Hata Yoluyla Hoparlör Tasarımı: "Şimdi kendi hoparlörlerimi yapmam gerekiyor!" Ciddi Amplifikatörümü bitirdikten sonra düşündüm. "Ve eğer düzgün bir amfi yapabilirsem, bunu kesinlikle yapabilirim." Bu yüzden hoparlör tasarımı ve yapımı dünyasına atladım, güzel bir
Windows 7 Ultimate Beta Deneme Sürümünü Ücretsiz İndirin: 7 Adım

Windows 7 Ultimate Beta Deneme Sürümünü Ücretsiz İndirin: Merhaba ve bu talimatı okumaya zaman ayırdığınız için teşekkür ederiz. Bunu okuduktan sonra, lütfen herhangi bir yorum bırakmaktan çekinmeyin. Bilgisayarlarla ilgili herhangi bir sorunuz varsa, lütfen bana özel mesaj gönderin. Tamam, şimdi kovalamacaya geçeyim
