
İçindekiler:
- 1. Adım: Çalışma Kitabı Oluşturun
- 2. Adım: Bir Kurulum Sayfası Oluşturun
- Adım 3: Stok Bilançosu Oluşturun:
- Adım 4: Bir Fatura Sayfası Oluşturun:
- Adım 5: Pur Sayfası Oluşturun:
- Adım 6: Şimdi Satın Alma ve Satış Verilerini Bu Biçimle Kaydetme Sayfasını Oluşturun:
- Adım 7: Dosyamdan Kopyalayabileceğiniz Makro Kodu
2025 Yazar: John Day | [email protected]. Son düzenleme: 2025-01-23 15:13
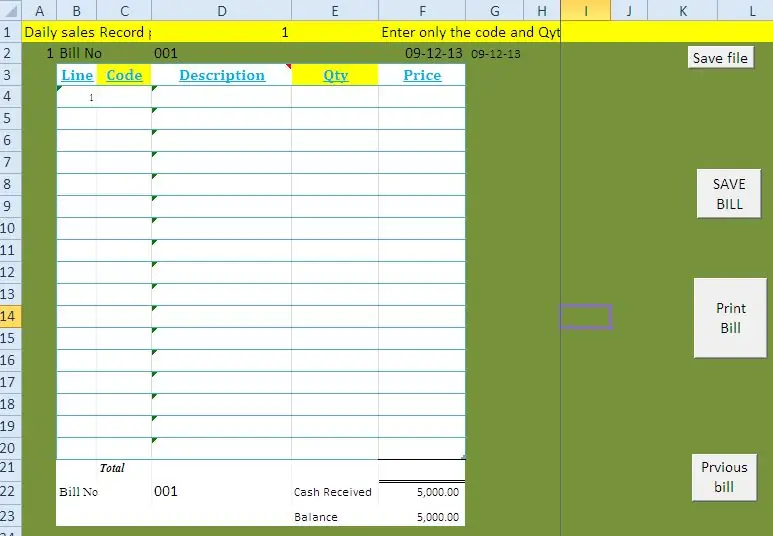
Bu blogla size küçük dükkanlar, bakkallar ve servis merkezleri için basit bir POS (satış noktası) sisteminin nasıl oluşturulacağını tanıtıyorum. Bu yöntemle aşağıdaki tesisleri özel bir yazılım veya pahalı ekipman olmadan yönetebilirsiniz. v Barkod kullanarak bir satış faturası düzenleyin v Satın almaları yönetin v Envanteri kontrol edin v Gün sonu ve ay sonu stok bakiyesi v Günlük satışlar v Günlük satın almalarMS Excel POS sisteminin yeni sürümü www.wygworld.com adresinde mevcut
1. Adım: Çalışma Kitabı Oluşturun

Bunu basitçe yapmak için excel makrosu hakkında çok az bilgiye ihtiyacınız var, Aksi takdirde Eski sürüm dosyasını sitemden buradan indirebilirsiniz.
VEYA Yeni Sürümü buradan indirin. Önce aşağıdakiler için 6 çalışma sayfası içeren bir excel çalışma kitabı oluşturun: 1. Faturalar 2. Pur 3. Alım 4. Satış 5. Stok bakiyesi 6. Kurulum
2. Adım: Bir Kurulum Sayfası Oluşturun

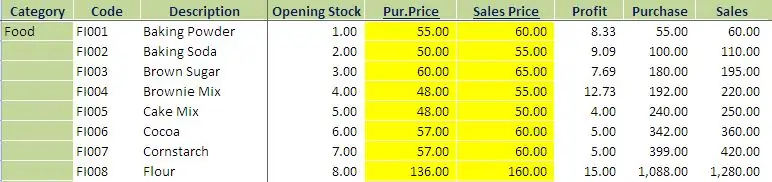
Sonraki: Bu başlıklarla bir kurulum sayfası oluşturun ve stok kalemlerinizi ayarlayın. Kategori: ürün kategorisi Kod: Her bir öğeniz için özel kod oluşturun. Bu, her öğe için benzersiz bir kimlik numarası olmalıdır ve bunu barkodları oluşturmak için kullanın. Exp: Buna göre tüm envanter kalemlerini alın ve bir kod oluşturun ve açılış stoğu, pur.price ve Seles fiyatı ile güncelleyin. Alış ve satış fiyatlarını doğru vermelisiniz çünkü fatura kestiğinizde fiyat bu sayfadan seçilecektir. Açılış bakiyesi, hisse senedi bilançosu ile bağlantılı olacaktır. Barkod oluşturma: Çevrimiçi barkod oluşturucuyu kullanarak ürün kodunuzla barkod oluşturabilir veya bunu yapmak için barkod yazılımını indirebilirsiniz.
Adım 3: Stok Bilançosu Oluşturun:
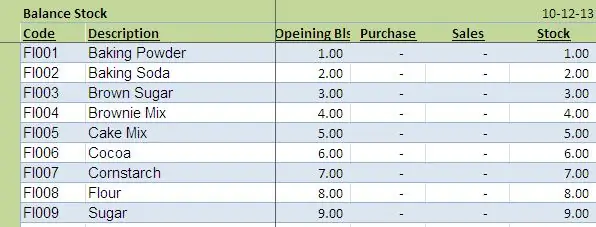
Bu sayfayı aşağıdaki başlıklarla oluşturun: Bu formülü her satıra kopyalayın ve kopyalayıp aşağıya yapıştırın: Kod: =IF(setup!$B$3:$B$323"", setup!$B$3:$B$323, "") Açıklama: =EĞER(kurulum!$C$3:$C$323"", kurulum!$C$3:$C$323, "") Açılış Bakiyesi: =SUM(EĞER(B3=kurulum!$B$3:$B$1021, kurulum) !$D$3:$D$1021)) Satın Alma: =TOPLA(EĞER(B3=satın al!$B$2:$B$2005, satın al!$D$2:$D$2005)) Satış: =TOPLA(EĞER(B3=satışlar) !$H$2:$Y2551, satışlar!$J$2:$J$2551)) Hisse Senedi: =+D3+E3-F3
Adım 4: Bir Fatura Sayfası Oluşturun:
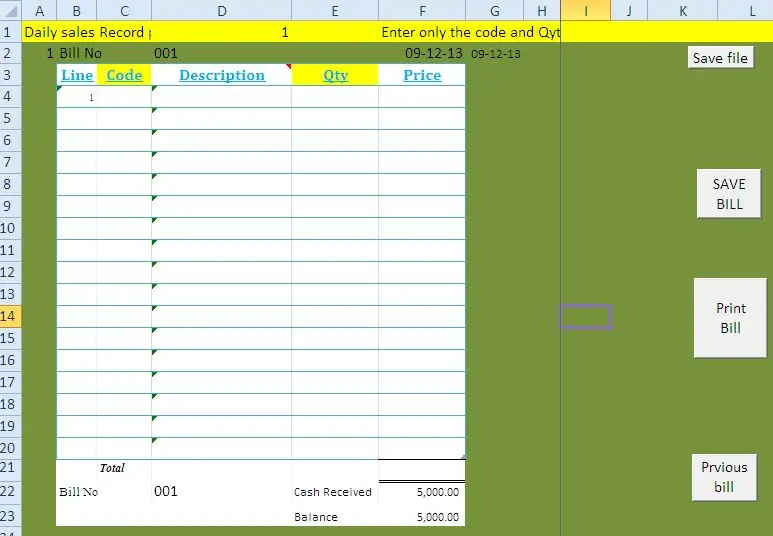
Bu formata göre bir tablo oluşturun ve her satıra aşağıdaki formülü verin ve aşağıdaki kodlarla makro oluşturun. Satır: =IF(C5="", "", B4+1) Kod: Kurulum sayfası öğe kodu ve adıyla bir liste kutusu bağlantısı oluşturun. Bir barkod okuyucu bağladığınızda, barkod etiketi ayrıntıları otomatik olarak seçilecektir. Açıklama: =I4 Adet: Müşterinin satın alma miktarına göre manuel olarak girmeniz gereken bu sütun. Fiyat: =IF(E4="", "", DÜŞEYARA(C4, al, 5, 0)*E4) ** Faturayı kaydet makrosu Faturayı kaydet adlı bir düğme oluşturun ve bu kodu kopyalayın: Bu dosyayı benim sayfamdan indirebilirsiniz. dosya. Sub Dayendsales() ' ' Dayendsales Macro '' Sheets("Tsales"). Select Columns("G:G"). Select Selection. Insert Shift:=xlToRight, CopyOrigin:=xlFormatFromLeftOrAbove Range("E2:E255"). Select Selection.copy Range("G2"). Selection. PasteSpecial Paste:=xlPasteValues, Operation:=xlNone, SkipBlanks _:=False, Transpose:=False Sheets("sales"). Select Range("B3:D1572"). Select Application. CutCopyMode = False Selection. ClearContents Range("D3"). Select End Sub Sub DayendPurchases() ' ' DayendPurchases Macro ' Sheets("Tpurchase"). Select Columns("F:F"). Select Selection. Insert Shift:=xlToRight, CopyOrigin:=xlFormatFromLeftOrAbove Range("D2:D643"). Selection.copy Range("F2"). Select Selection. PasteSpecial Paste:=xlPasteValues, Operation:=xlNone, SkipBlanks _:=Fal:=False Application. CutCopyMode = False Sheets("purchase"). Select Range("C3:D625"). Select Selection. ClearContents Range("E3"). Select End Sub Sub Sub SaveBill() ' ' SaveBill Macro ' Uygulaması. "'shop sales control.xls'!copy" komutunu çalıştırın Application. Run "'shop sales control.xls'!SaleReplace" End Sub Sub DayEnd() ' ' DayEnd Macro End Sub
Adım 5: Pur Sayfası Oluşturun:
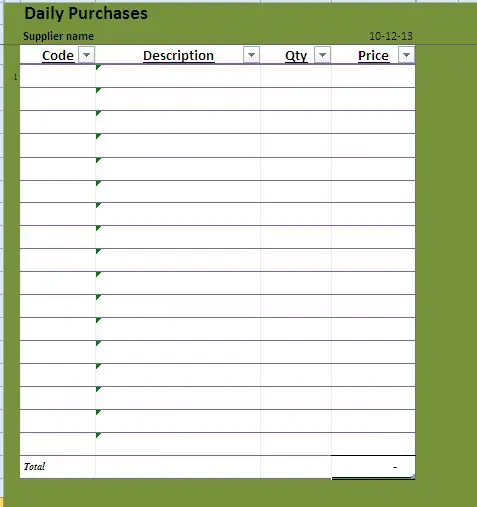
bu formata göre.
Adım 6: Şimdi Satın Alma ve Satış Verilerini Bu Biçimle Kaydetme Sayfasını Oluşturun:
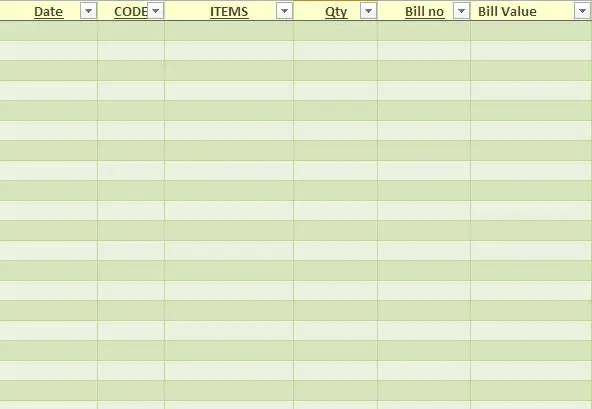
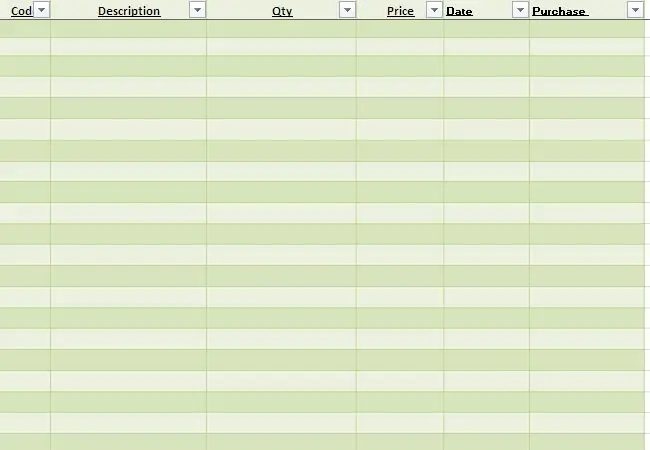
Şimdi Satın Alma ve Satış verilerini kaydetme sayfasını bu formatta oluşturun:
Adım 7: Dosyamdan Kopyalayabileceğiniz Makro Kodu
Dosyamdan kopyalayabileceğiniz makro kodu. Tüm formül ve kod oluşturduktan sonra sistemi çalıştırabilirsiniz. Faturayı kaydettiğinizde, detaylar satış veritabanına kaydedilecek ve envanteri güncelleyecektir. Ayın sonunda dosyayı yeni bir adla kaydedin ve eski satış ve satın alma verilerini silin veritabanı çalışma sayfası. Silmeden önce, kapanış stok bakiyelerini kurulum sayfası açılış bakiyeleri sütununa kopyalayın. Eski sürüm dosyasını blogumdan indirebilirsiniz
veya Bu Bağlantıdan Yeni sürüm
Önerilen:
İnternete Bağlı Mağaza Stereo Yapımı: 6 Adım (Resimlerle)

İnternet Bağlantılı Mağaza Stereo Yapma: Araba kullanırken radyoyu açtığımda yerel kolej radyo istasyonum 90.7 KALX'e dönüyorum. Yaşadığım yıllar ve farklı yerler boyunca hep üniversite radyo istasyonlarını dinledim. İnternetin gücü sayesinde artık dinleyebiliyorum
Arduino İle 2.4Ghz NRF24L01 Modülünü Kullanan Kablosuz Uzaktan Kumanda - Nrf24l01 Quadcopter için 4 Kanal / 6 Kanal Verici Alıcı - Rc Helikopter - Arduino Kullanan Rc Uçak: 5 Adım

Arduino İle 2.4Ghz NRF24L01 Modülünü Kullanan Kablosuz Uzaktan Kumanda | Nrf24l01 Quadcopter için 4 Kanal / 6 Kanal Verici Alıcı | Rc Helikopter | Arduino Kullanan Rc Uçak: Bir Rc araba çalıştırmak için | Quadcopter | dron | RC uçak | RC tekne, her zaman bir alıcı ve vericiye ihtiyacımız var, RC QUADCOPTER için 6 kanallı bir verici ve alıcıya ihtiyacımız olduğunu ve bu tür TX ve RX'in çok maliyetli olduğunu varsayalım, bu yüzden bir tane yapacağız
Eski Disket/CD Sürücünün Step Motorunu Kullanan Robot Arabalar İçin Akıllı Direksiyon Sistemi: 8 Adım (Resimli)

Eski Disket/CD Sürücünün Step Motorunu Kullanan Robot Arabalar için Akıllı Direksiyon Sistemi: Robotik arabalar için akıllı direksiyon sistemi Robot arabanız için iyi bir direksiyon sistemi yapmaktan endişe duyuyor musunuz? İşte eski disket/CD/DVD sürücülerinizi kullanarak mükemmel bir çözüm. izleyin ve hakkında bir fikir edinin georeraveen.blogspot.com adresini ziyaret edin
Mükemmel Döküm için O'Beer'ı IPhone ile Servis Edin: 7 Adım (Resimlerle)

O'Beer'i Mükemmel Döküm için IPhone ile Servis Edin: Yeni Yıl hızla yaklaşırken, mükemmel döküme ve tüm bu fiziksel işi çıkarmaya izin veren bir proje yapmak istedim. Construx'u mekanik platform, aksiyonu yönlendiren bir servo ve sistemi kontrol eden ioBridge olarak kullanarak çok başarılıydım
Barkod Tarama için Ucuz Iphone Makro Lens: 6 Adım (Resimlerle)

Barkod Tarama için Ucuz Iphone Makro Lensi: iPhone'un kamerasıyla ilgili göze çarpan bir sorun, ~ 1 metreden daha yakına odaklanamamasıdır. Griffin Technology'nin iClarifi gibi bazı satış sonrası çözümleri bu sorunu çözmeye yardımcı olur. İPhone 3G için bu kılıf, biraz kaymanıza izin verir
