
İçindekiler:
- Yazar John Day [email protected].
- Public 2024-01-30 13:19.
- Son düzenleme 2025-01-23 15:13.
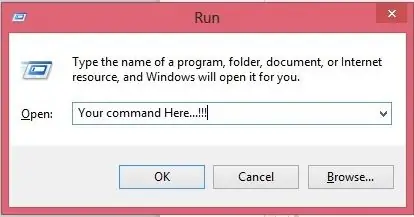
Burada Windows işletim sisteminde kendi çalıştırma komutunuzu nasıl oluşturabileceğinizi göstereceğim. Aslında pencerelerdeki bu özellik, uygulama pencerenizi anında açmak için kullanışlıdır. Artık RUN'a komutu girerek herhangi bir uygulamayı açmak için komutunuzu da oluşturabilirsiniz. Hadi başlayalım. Ayrıca Daha fazla talimat için blogumuzu ziyaret edebilirsiniz >> https://errorcoe401.blogspot.in Daha fazla gönderi için FB sayfamızı ziyaret edin >>
Adım 1: Sıralama Oluşturma
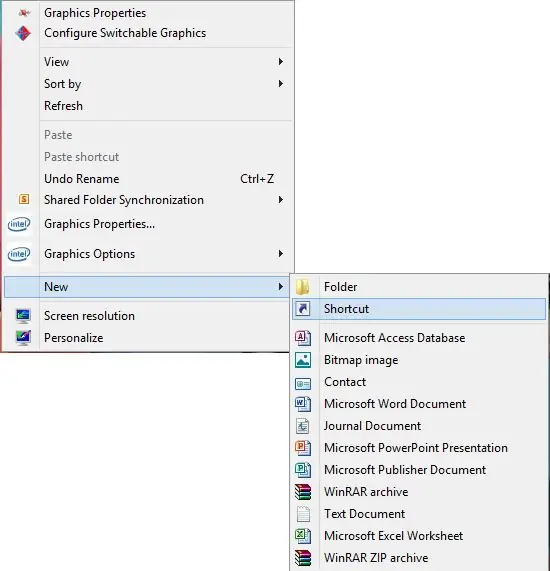
Burada uygulamanızın kısayolunu oluşturmalısınız. Masaüstüne sağ tıklayın, yeni'ye tıklayın, ardından kısayola tıklayın, ardından bir pencere göreceksiniz. Buraya uygulama dosyanızın tam yolunu yapıştırmalısınız (.exe dosyası olmalı veya.lnk dosyası ro başka bir kısayol olabilir). Bu dosyaya gözat düğmesiyle de göz atabilirsiniz.
2. Adım: Başvurunuzu Seçin
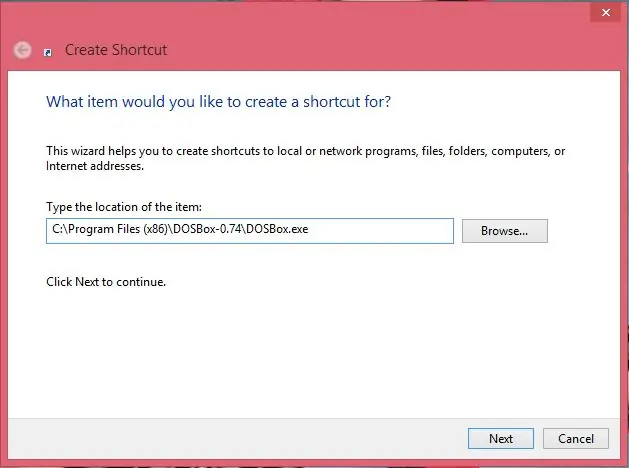
Burada DOSBox-0.74 kısayolunu oluşturuyorum Çalıştır komutunu kullanarak çalıştırmak istediğiniz uygulama yolunuzu yapıştırabilirsiniz. yolu seçtikten sonra ileri butonuna tıklayın,
Adım 3: Çalıştır Komutunu Ayarlayın
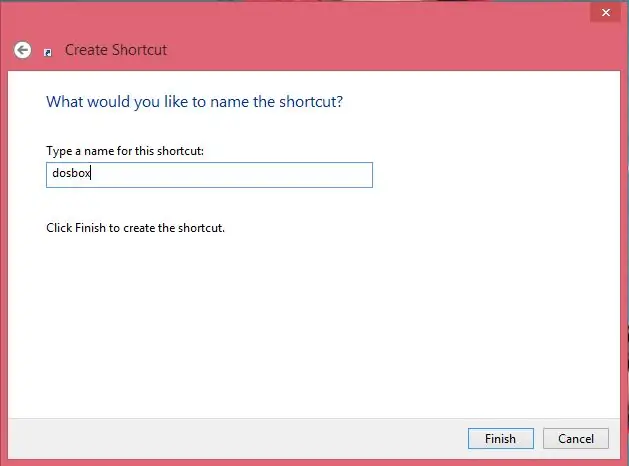
Şimdi bu, çalıştırma komutunu ayarlamak için önemlidir. Buraya ayarlamak istediğiniz komut adını yazmalısınız. Çalıştırırken bu komutu kullanarak uygulamanızı açabileceğinizi unutmayın. Burada komut adımı "dosbox" ile ayarlıyorum, böylece çalıştırmada bu komut adını kullanarak açabiliyorum. komutun adını yazdıktan sonra bitir'e tıklayın.
Adım 4: Bitirme Adımı
Sonunda her şeyi yaptınız, Masaüstünde bir kısayol göreceksiniz Kes ve aşağıdaki pathC:\Windows Thats Done'a yapıştırın. Şimdi tun'u açın ve komut adınızı yazın, uygulamanıza göz atabilirsiniz. Okuduğunuz için teşekkürler. Aşağıdaki bağlantıdan daha fazla talimat bulabilirsiniz, Blog: https://errorcode401.blogspot.in Facebook'ta bizi beğenin:
Önerilen:
Bir Savaş Arenasında Kullanmak İçin Kendi Düello Disklerinizi Oluşturun: 4 Adım

Bir Savaş Arenasında Kullanmak İçin Kendi Düello Disklerinizi Yaratın: Yugioh çizgi film serisinde bulunan düello disklerinden her zaman yarı yarıya etkilenmişimdir. Bir deste iskambil kullanarak bir yaratığı çağırmak ve daha sonra bir tür holografik dövüş arenasında onu dışarı atmalarını sağlamak ne kadar havalı olurdu? Burada h üzerinden gideceğim
Kendi Değişken Laboratuar Tezgahı Güç Kaynağınızı Oluşturun: 4 Adım (Resimlerle)

Kendi Değişken Laboratuar Tezgahı Güç Kaynağınızı Oluşturun: Bu projede size, ayarlanabilir bir laboratuar tezgahı güç kaynağı (0,8 V-29.4V || 0.3A-6A). Performans karşılaştırmada oldukça iyi
Kendi ""Banksy'nin Kendi Kendini Yok Eden Sanat Eseri Çerçevesini" Oluşturun: 4 Adım

Kendi "Banksy'nin Kendi Kendini Yok Eden Sanat Eseri Çerçevesini" İnşa Et: Balon Kız 1.4 milyon dolara ulaştıktan sonra kendi kendini parçaladığında, içimizdeki yapımcılar bunun nasıl yapıldığını analiz etmeye başladılar. Aklımızda ilk 2 fikir vardı: Birincisi şuydu: bıçaklar çerçevenin tabanına sabitlendi ve iki tekerlek
DIY MusiLED, Tek Tıkla Windows ve Linux Uygulaması ile Müzik Senkronize LED'ler (32-bit ve 64-bit). Yeniden Oluşturması Kolay, Kullanımı Kolay, Taşıması Kolay.: 3 Adım

DIY MusiLED, Tek Tıkla Windows ve Linux Uygulaması ile Müzik Senkronize LED'ler (32-bit ve 64-bit). Yeniden Oluşturması Kolay, Kullanımı Kolay, Portu Kolay.: Bu proje, Arduino Board'unuza 18 LED (6 Kırmızı + 6 Mavi + 6 Sarı) bağlamanıza ve bilgisayarınızın Ses Kartının gerçek zamanlı sinyallerini analiz etmenize ve bunları aktarmanıza yardımcı olacaktır. Vuruş efektlerine göre onları aydınlatmak için LED'ler (Snare, High Hat, Kick)
KENDİ MINECRAFT SUNUCUSUNUZU OLUŞTURUN! Süper Kolay, Hızlı ve Ücretsiz! (TIKLAMA BAIT YOK): 11 Adım (Resimlerle)

KENDİ MINECRAFT SUNUCUSUNUZU OLUŞTURUN! Süper Kolay, Hızlı ve Ücretsiz! (TIKLAMA BAIT YOK): Minecraft, istediğiniz her şeyi pratik olarak yapabileceğiniz son derece eğlenceli bir oyundur! Ancak internette arkadaşlarla oynamak bazen acı verici olabilir. Ne yazık ki, çoğu çok oyunculu sunucu, oyun deneyimiyle değil, trollerle dolu
