
İçindekiler:
- Adım 1: Başlat Düğmesine gidin ve Çalıştır'ı seçin
- Adım 2: Gpedit.msc yazın ve Tamam'a tıklayın
- Adım 3: Kullanıcı Yapılandırmasını seçin ve Çift Tıklayın
- Adım 4: Yönetim Şablonlarına çift tıklayın
- Adım 5: Windows Bileşenleri'ne çift tıklayın
- Adım 6: Windows Gezgini'ne çift tıklayın
- Adım 7: Sağ Tıklama Klasör Seçenekleri Menüsünü Kaldırır…
- Adım 8: Devre Dışı Bırakılan Düğmeyi seçin ve Uygula'yı ve ardından Tamam'ı tıklayın
- Adım 9: Artık Kontrol Paneline Gidebilir ve Elinizde Neler Olduğuna Bakabilirsiniz
- Adım 10: Sonuç
- Yazar John Day [email protected].
- Public 2024-01-30 13:19.
- Son düzenleme 2025-01-23 15:13.
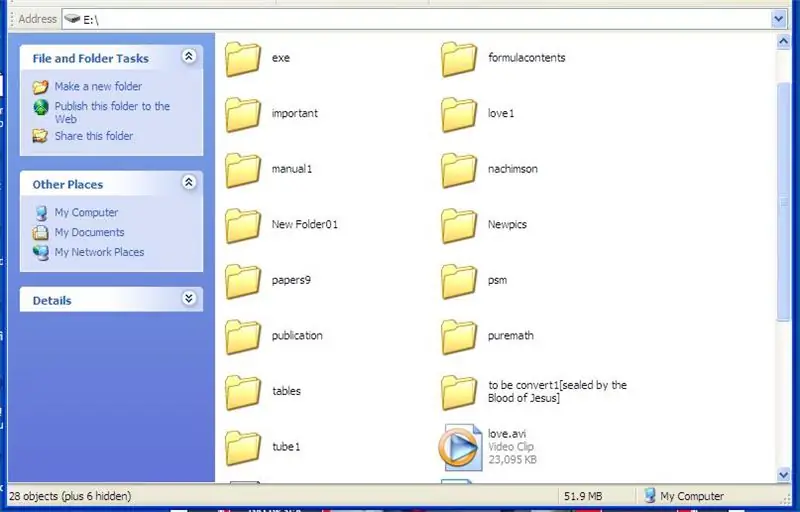
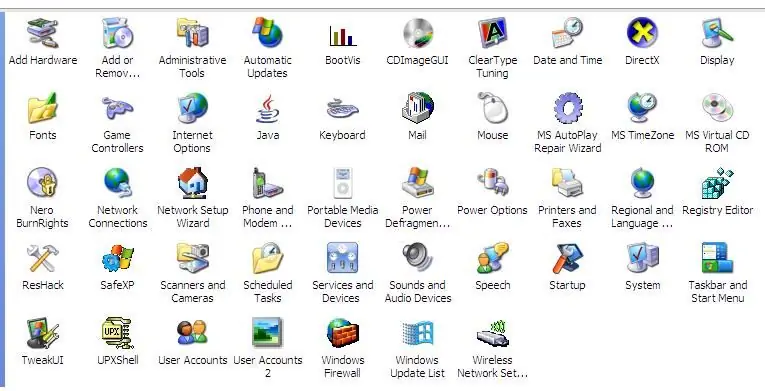
Bilgisayar virüsü, dosyalara veya disklere zarar veren ve hatta yok eden, kendi kendini kopyalayan yürütülebilir bir programdır. Her zaman disk alanını ve bazen de ana belleği kaplar. Norton, Avira, NOD32, Kaspersky, McAfee, AVG, Avast vb. gibi virüsleri etkili bir şekilde kaldırabilen farklı anti-virüs yazılımları vardır. Farklı virüs türleri, önyükleme sektörü virüsü, hizmet reddi saldırısı, e- posta solucanı, dosya virüsü, aldatmaca, makrovirüs, çok parçalı virüs vb.
Bilgisayarınızda virüsler zaten kaldırılmış/silinmiş olsa da, bilgisayarınıza zararlar bıraktı. Bunlardan biri, klasörlerinizdeki arşiv/salt okunurdan gizliye değiştirilen özniteliktir. Böylece, bazı klasörlerinizin virüs ve anti-virüs tarafından zaten silindiğini veya silindiğini düşüneceksiniz. Bilgisayarınızdaki belirli bir sürücüde veya yolda kaç tane gizli klasör olduğunu görmek için durum çubuğuna bakmanız yeterlidir.
Kontrol panelindeki klasör seçeneklerinde özniteliğini tekrar değiştirmeyi denerseniz, klasör seçenekleri simgesinin eksik olduğunu öğrenince şok olacaksınız. Denetim masasından kaldırıldı. Bazı önemli klasörlerinizle birlikte gizlendi. Ve araç çubuğundaki klasör seçenekleri simgesini özelleştirerek geri yüklemeye çalışsanız bile, hiçbir faydası yoktur, asla tıklayamazsınız.
Tabii ki, WinRAR adlı sıkıştırılmış dosyalar için özel bir program kullanarak gizli klasörlerinizi hala görebilirsiniz, virüs tarafından yapılan *.exe'yi silmek için kullanabilirsiniz (*, klasörünüzün veya virüs tarafından kopyalanan dosyanızın herhangi bir adını temsil eder).
Ancak, klasörleri/dosyaları kopyalayıp yapıştırmak, klasörleri/dosyaları küçük resimler halinde görüntülemek vb. gibi WinRAR aracılığıyla yapamadığınız birçok şey var.
Tek çözüm, kontrol panelindeki klasör seçeneklerini geri yüklemektir. Bu talimatta, kontrol panelindeki klasör seçeneklerini nasıl geri yükleyeceğinizi adım adım öğreteceğim. Ayrıca Bilgisayarım'da da görünecek ve simgesi artık araç çubuğunda kullanılabilir. Lütfen bu gelişmiş bilgisayar eğitimini uygulamadan önce tüm virüslerin kaldırıldığından emin olun.
Periander "theSeventhSage" Esplanahttps://thebibleformula.comhttps://www.internetsecretbook.com
www.youtube.com/thebibleformula
Adım 1: Başlat Düğmesine gidin ve Çalıştır'ı seçin
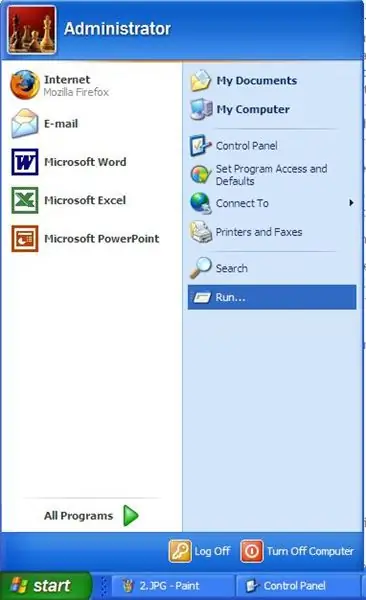
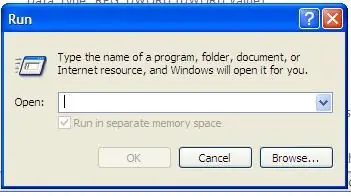
Bilgisayar ekranınızın veya masaüstünüzün en sol alt köşesinde bulunan başlat düğmesine basmanız (sol tıklama) ve sol tıklayarak Çalıştır'ı seçmeniz yeterlidir (çift tıklama).
Adım 2: Gpedit.msc yazın ve Tamam'a tıklayın
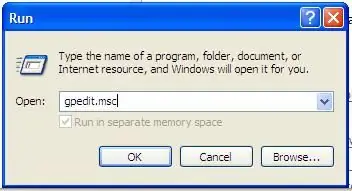
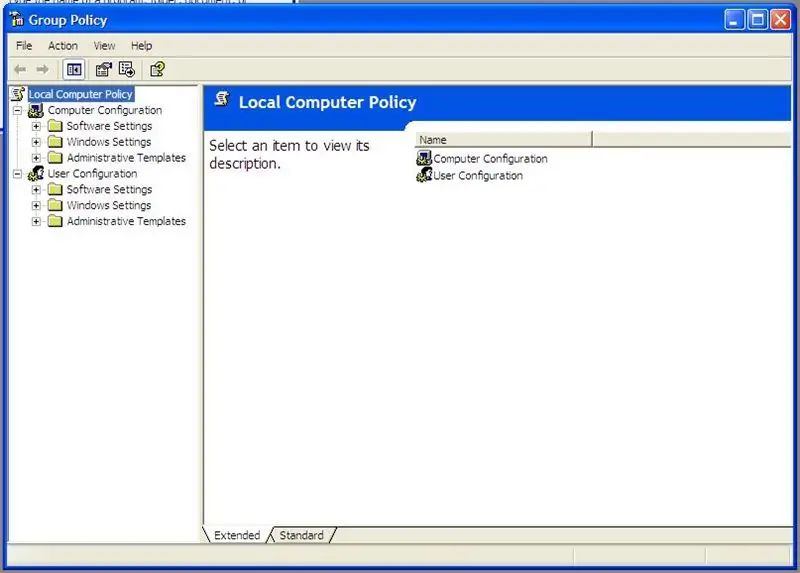
"gpedit.msc" kelimelerini (tırnak işaretleri ve boşluklar olmadan) yazın ve Tamam düğmesini tıklayın. Grup ilkesinin ve yerel bilgisayar ilkesinin açılacağını göreceksiniz.
Adım 3: Kullanıcı Yapılandırmasını seçin ve Çift Tıklayın
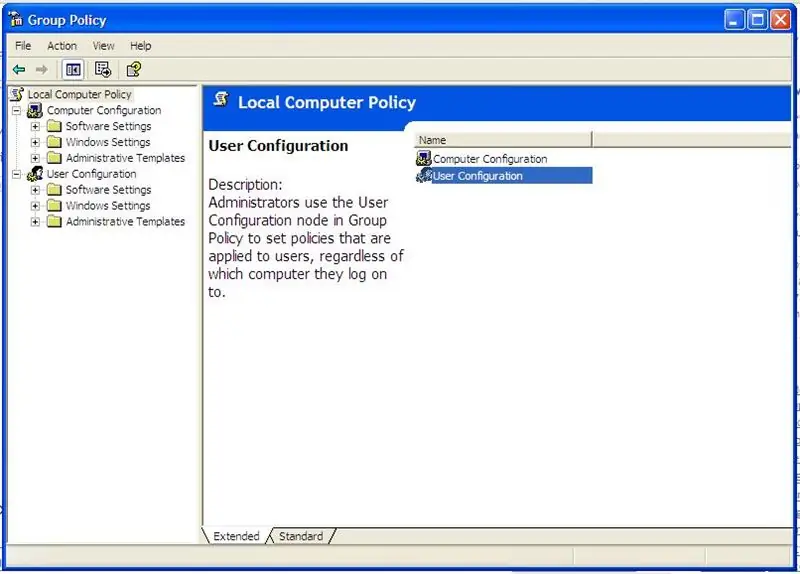
Yerel bilgisayar ilkesi altında, çift tıklayarak "Kullanıcı Yapılandırması"nı seçin. Kullanıcı Yapılandırması açılacaktır.
Adım 4: Yönetim Şablonlarına çift tıklayın
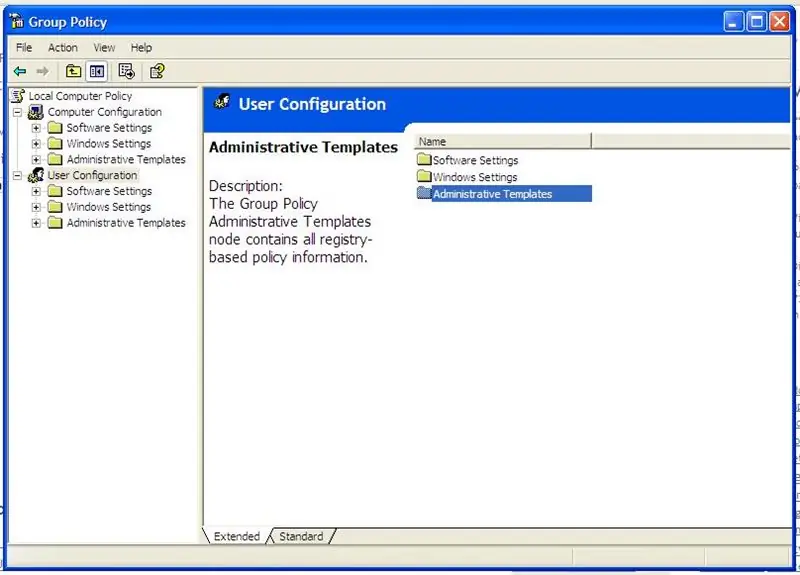
Kullanıcı yapılandırması altında, "Yönetim Şablonları"na çift tıklayarak açın.
Adım 5: Windows Bileşenleri'ne çift tıklayın
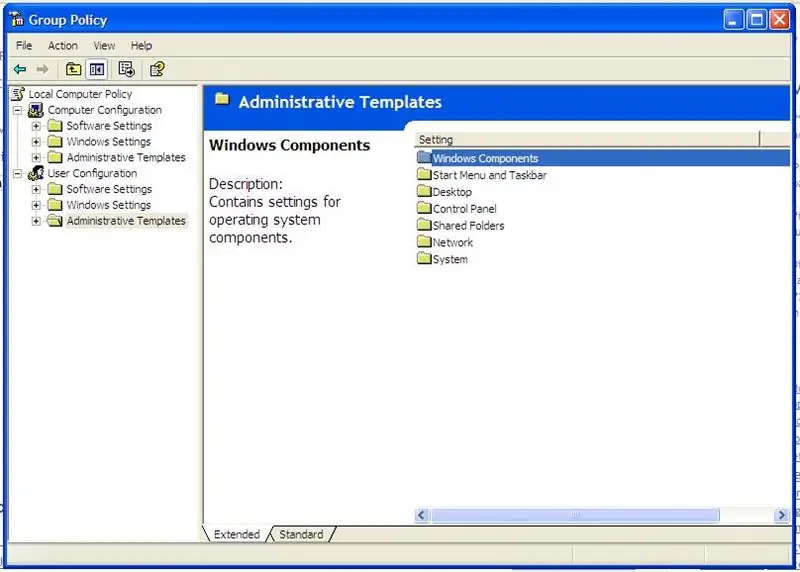
"Windows Bileşenleri"ni açın.
Adım 6: Windows Gezgini'ne çift tıklayın
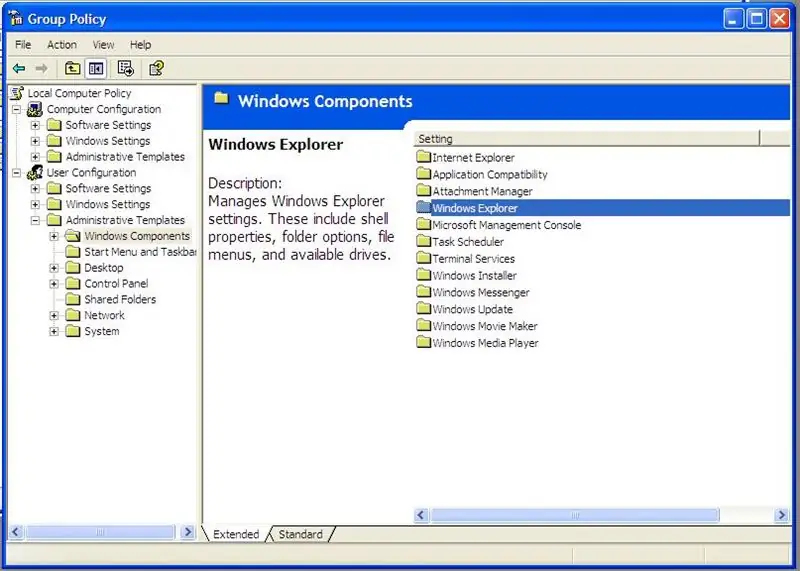
"Windows Gezgini"ni açın.
Adım 7: Sağ Tıklama Klasör Seçenekleri Menüsünü Kaldırır…
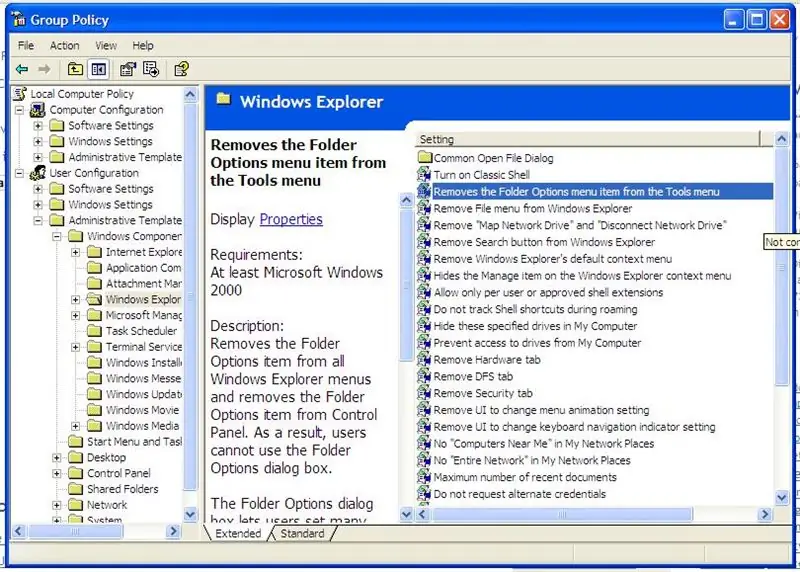
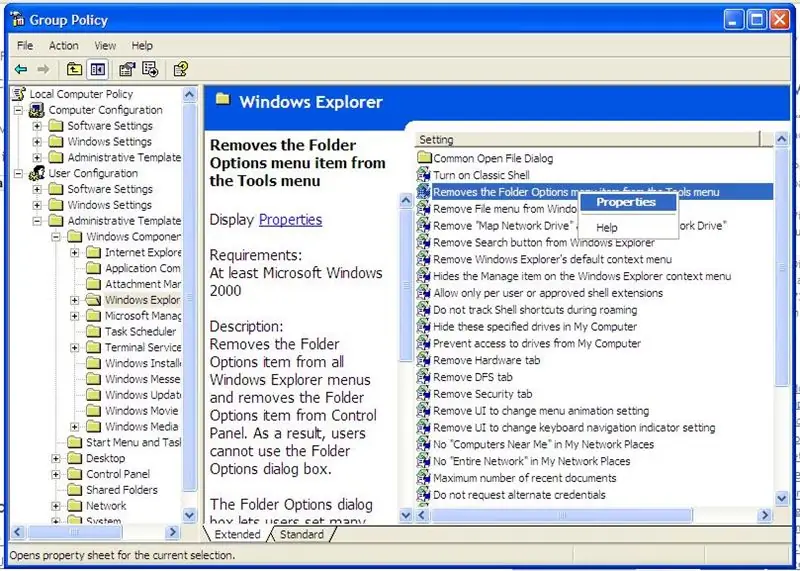
"Araçlar menüsünden Klasör Seçenekleri menüsünü kaldırır" üzerine sağ tıklayın ve (sol tıklama) özellikleri seçin.
Adım 8: Devre Dışı Bırakılan Düğmeyi seçin ve Uygula'yı ve ardından Tamam'ı tıklayın
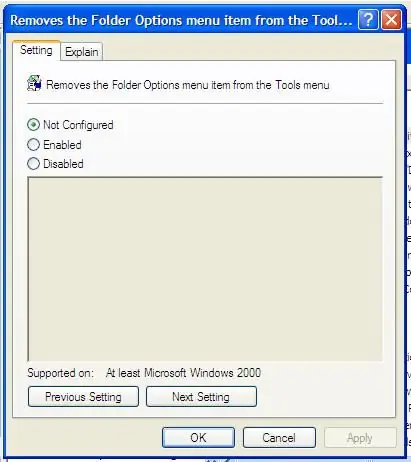
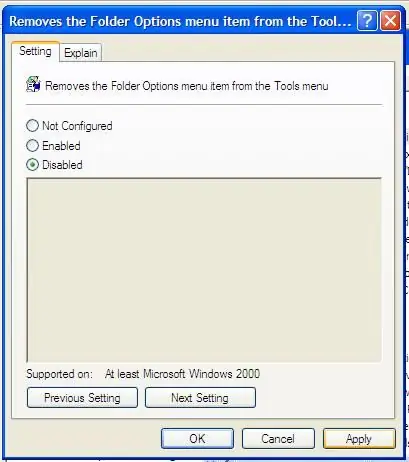
Talimatlarımızı doğru bir şekilde takip ettiyseniz, aşağıdaki resimlere bakın.
Adım 9: Artık Kontrol Paneline Gidebilir ve Elinizde Neler Olduğuna Bakabilirsiniz
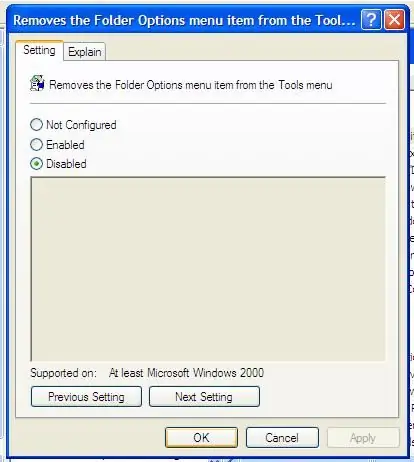
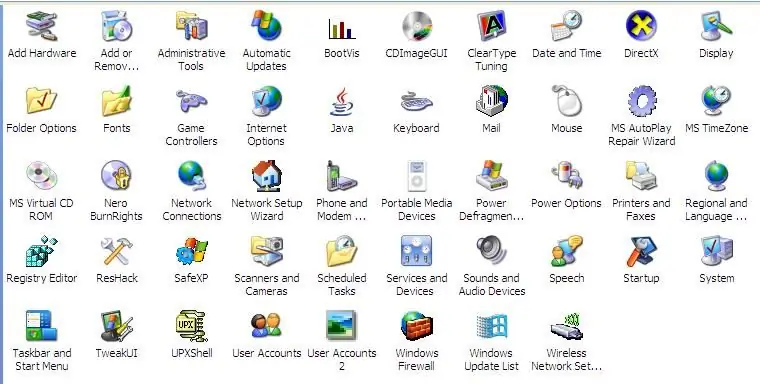
Klasör seçeneklerini zaten geri yüklediyseniz kontrol panelinizi kontrol edin. Geri yüklediyseniz, tebrikler!!!
Adım 10: Sonuç
Yukarıdaki adım adım talimatları dikkatli bir şekilde takip ederseniz, artık gizli klasörlerinizi görebilirsiniz. Sadece klasör seçeneklerini seçin, üzerine çift tıklayın ve Görünüm sekmesini seçin. Gelişmiş ayarda, gizli dosya ve klasörler altında Gizli dosya ve klasörleri göster düğmesini seçin. Klasörün niteliğini sağ tıklayarak değiştirin ve “gizli” düğmesinin işaretini kaldırın. Gördüğünüz gibi, her bilgisayar sorununun her zaman bir çözümü vardır. Sadece Tanrı vergisi zihninizi kullanın ve onu boşa harcamayın. İnternette arama yapın ve buna sahip olacaksınız.www.geocities.com/perianthium786
Önerilen:
WW2 Dönemi Multimetresini Çalışma Düzenine Geri Yükleme.: 3 Adım
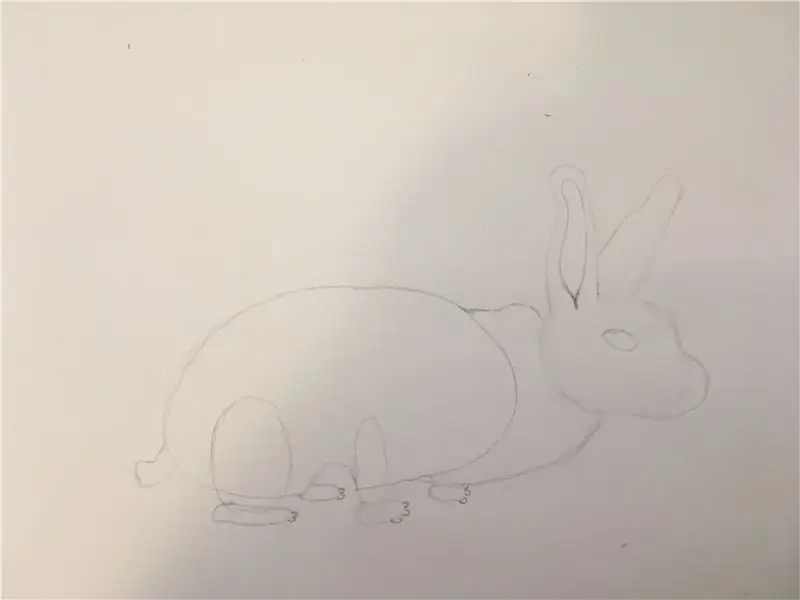
2. Dünya Savaşı Dönemi Multimetresini Çalışma Düzenine Geri Yükleme: Birkaç yıl önce koleksiyonum için bu erken dönem Simpson Electric multimetresini satın aldım. Yaşına göre mükemmel durumda olan siyah bir deri çanta içinde geldi. Sayaç hareketi için ABD Patent Ofisi patent tarihi 1936 a
Arduino UNO Kullanarak ESP8266 (ESP-01) Modülündeki Firmware'i Geri Yükleme veya Yükseltme: 7 Adım

Arduino UNO Kullanarak ESP8266 (ESP-01) Modülünde Bellenimi Geri Yükleme veya Yükseltme: Orijinal olarak kullandığım ESP-01 modülü, birçok kullanışlı AT komutu desteklenmediğinden yeteneklerini sınırlayan eski AI Thinker bellenimi ile birlikte geldi. Yazılımınızı hata düzeltmeleri için yükseltmek genellikle iyi bir fikirdir ve ayrıca aşağıdakilere bağlı olarak
NFC (TfCD) ile Önceden Ayarlanmış Değerleri Kaydetme ve Geri Yükleme: 4 Adım

NFC (TfCD) ile Önceden Ayarlanmış Değerleri Kaydetme ve Geri Yükleme: Belirli bir değeri veya ayarı ayarlamanın nasıl çalıştığını test etmek ve daha sonra bu ayarı geri çağırmak istiyoruz. Bu deney için, değeri okumak ve üzerine kaydetmek için bir NFC etiketi kullandık. Daha sonra etiket tekrar taranabilir ve bir sertifikayı geri yüklemek için değeri geri gönderebilir
Aşırı Boşalmış LiPo (Lityum Polimer) Pilleri Geri Yükleme/Şarj Etme!: 6 Adım

Aşırı Boşalmış LiPo (Lityum Polimer) Pilleri Geri Yükleme/Şarj Etme!: LiPo piller asla 3,0V/hücre altına deşarj edilmemelidir, aksi takdirde onlara kalıcı olarak zarar verebilir. Çoğu şarj cihazı, 2.5V/hücrenin altında bir LiPo pili şarj etmenize bile izin vermez. Yani, yanlışlıkla uçağınızı/arabanızı çok uzun süre çalıştırırsanız, düşük
Eski Bir Radyoyu Düzeltme ve Geri Yükleme. Grundig 96: 6 Adım

Eski Bir Radyoyu Düzeltme ve Geri Yükleme. Grundig 96: Bu radyo bir arkadaşın babasına aitti. Ölmeden önce arkadaşıma bu telsizi bana vermesini söyledi. Bu radyoyu eski günlerde tamamen işlevsel olarak gördüm (dinledim) ama paslı, tozlu, kabloları kopmuş ve FM çalışmıyordu
