
İçindekiler:
- Yazar John Day [email protected].
- Public 2024-01-30 13:19.
- Son düzenleme 2025-01-23 15:13.



Bir CNC lazer kesici ödünç alma fırsatım oldu ve bir arkadaşım için bu Iwo jima anıtını yapmaya karar verdim. Coreldraw ile çok fazla deneyimim oldu, bu yüzden bu proje bir patlama oldu. Bir lazer kesicim yok, bu yüzden bunu bu projede kullanabildiğim için minnettarım. Bu proje, Coreldraw'da lazer kesim veya projelere girmek isteyen herkes için harika.
Adım 1: Doğru Resmi Seçme


Görseli seçerken, aradığınız görselin ana hatlarını arayın. Bir anahat seçerken, tüm hatların bağlı olduğundan emin olmalısınız. Bağlantılı değillerse, resminizi tek bir parça olmak yerine kestiğinizde, resminizin bazı kısımları düşecektir. İzleme sırasında her zaman süper küçük ayrıntıların izlenemeyeceğini unutmayın, bu nedenle resminizin olabildiğince basit olduğundan emin olun. İlk resimde tüm hatların bağlı olduğunu ve tek parça halinde kesileceğini görebilirsiniz. İkinci resimde hatlar bağlı değil, bu yüzden bittiğinde dağılacak.
2. Adım: Bir Resmi İçe Aktarma




Bu proje için CorelDraw kullanıyorum ama bu programa sahip değilseniz, ücretsiz bir CAD yazılımı olan Inkscape'i de kullandım ve aynı şekilde çalışıyor.
Bir görüntüyü içe aktarırken, bilgisayarınızda kolayca bulabileceğiniz kaliteli bir görüntüye sahip olduğunuzdan emin olun. Ardından sağ üst tarafta Dosya düğmesini tıklayın, ardından aşağı kaydırın ve İçe Aktar'ı tıklayın (aynı şeyi yapmak için ctrl + i kısayolunu da kullanabilirsiniz). Ardından dosyanızı bulmanız ve çift tıklamanız veya seçmeniz ve İçe Aktar düğmesine basmanız gerekir. Ardından resminizin belgenizde olmasını istediğiniz yere tıklayın.
Inkscape'de bir resmi içe aktarmak aynı şekilde yapılır.
3. Adım: Bitmap'i İzleme



Bir resmi izlemek için Bitmap'i İzle'yi tıklatarak başlayın. Bunun altında Anahat İzleme'yi ve ardından Küçük Resim'i seçin. Güç izleme pencereniz açıldığında, Ayrıntı, Yumuşatma ve Köşe Düzgünlüğü kadranlarınızı istediğiniz gibi taşıyabilirsiniz (ayrıntıyı sonuna kadar açtım ve yumuşatmada sadece 4 tane vardı). Ardından, Orijinal Görüntüyü Sil, Arka Planı Kaldır, Otomatik Olarak Renk Seç, Tüm Görüntüden Rengi Kaldır, Aynı Renkteki Bitişik Nesneleri Birleştir ve Nesne Çakışmasını Kaldır'ı seçtiğinizden emin olun. Ardından Tamam'ı tıklayın.
Görüntünüz izlendikten sonra, bunları orijinal görüntüyle birleştirmeniz gereken bazı gri noktalar olacaktır. Resmi tıklayıp ardından tekrar seçerek başlayın. Daha sonra Break Apart düğmesini kullanarak görüntüyü parçalamanız gerekir. Her şey hala seçiliyken, Birleştir düğmesini tıklayın.
Inkscape'de izleme bitmap'i Yol sekmesinin altındadır, ardından Tamam'a basın. Inkscape'de gri nokta sorunum yok
Adım 4: Tabanı Ekleme



Artık resminiz hazır olduğuna göre, metniniz ve tabanınız için kutuyu ekleyebilirsiniz. Bir kutu oluşturmak için, soldaki araç çubuğundaki Kutu Aracını seçin ve bir kutu oluşturmak için farenizi tıklayıp basılı tutun ve sürükleyin (boyu önemli değil). Ardından kutuyu seçin ve sol üst tarafta kilidin açık olduğundan emin olun ve sayı giriş kutusuna tıklayıp eski boyutu silip yeni boyutu yazarak kutuyu yeniden boyutlandırın. Projem 4.405 inç genişliğinde olduğundan, kutumu o kadar geniş yaptım ve 2,5 inç yüksekliğinde yaptım, böylece metin için yerim ve taban için büküm olsun. Fare Aracını (sol taraftaki araç çubuğundaki ilk araç) seçerek, kutuyu seçip resminizin altına sürükleyebilir ve bazılarının örtüştüğünden emin olabilirsiniz. Ardından, tüm resmin ve kutunun noktalı kutuda olduğundan emin olarak farenizi kutunun ve resmin etrafında tıklayıp sürükleyin. Ardından farenizi bırakın, bu kutuyu ve resmi seçecektir. Seçilirken, üst orta araç çubuğundaki Birleştirme Aracı'na tıklayın. Bu, resminizi ve kutunuzu tek bir nesnede birleştirecektir.
Adım 5: Teklifi Oluşturma
Metin yazmak için sol taraftaki araç çubuğundan "A" Aracını seçmelisiniz. Ardından herhangi bir yere tıklayın ve klavyenizi kullanarak metninizi yazın. Metninizi yazdıktan sonra, üstteki araç çubuğunu kullanarak yazı tipini ve boyutunu düzenleyebilirsiniz. Tıpkı Microsoft word gibi çalışır. Daha sonra Mouse Tool'u seçip metne sağ tıklayıp Eğrilere Dönüştür menüsüne tıklamalısınız. Bu onu metinden şekillere değiştirecektir.
O, A, D, R, B, vb. gibi bazı harflerle ilgili sorun, ortaların düştüğü bir şekli çevreledikleri için. Bunu aşmanın bir yolu, küçük bir dikdörtgen oluşturmak ve şeklin içinden dışarıya bir köprü yapmak ve Üstü Alttan Kaldır aracını kullanmaktır. Çıkarılan parça orta kısmın düşmesini önleyecektir. Bu isteğe bağlıdır ve bu küçük harfle deneyimsiz kişiler için önerilmez.
Yazınız bittiğinde, resminizin hemen altına ortalayın ve ardından tümünü seçin ve ardından Arkayı Önden Çıkar'a tıklayın. Daha sonra yazılarınız tabandan kaldırılacaktır.
Metninizi ortalarken, alttaki kovaya sağ tıklayıp dolguyu beyaza çevirebilir, böylece metni siyahın üzerinde görebilirsiniz.
Adım 6: Kesme

Keserken, çizgi boyutunuz ince olmalı ve dolgunuzu çıkarmalısınız (dolgu alındıktan sonra garip görünebilir) Lazerinize bağlı olarak o lazer için ayarlanmış talimatlar olacaktır. 1/8 inçlik akriliğimi daha düşük bir ayarda 5 geçişle kestim. Kestikten sonra tüm küçük parçaları çıkarmak için bir tam bıçak kullandım. Bu proje çok küçük olduğu için lazerinizin akriliğinizi tamamen kesmesi önemlidir.
Adım 7: Bükme



Projenizde son bükümü yaparken, büktüğünüzde yazıları bozmamak ve yeterince uzun bir standınız olması için, levhanızın üzerine çeyrek inç yukarıda ve en az 1,5 inç aşağıda bıraktığınızdan emin olarak bir çizgi çizin.
Keskin bir bükülme elde etmeniz için ısınan bir çubuğu olan akrilik bir bükücü ödünç aldım. Onu yaklaşık 2 dakika ısıttım ve sonra bir masaya kenetlenmiş bir hız karesi kullanarak düz bir şekilde büktüğümü biliyordum. Yaklaşık 80 derecelik bir açıyla büktüm. Ayrıca bir ısı tabancası da kullanabilirsiniz. Sadece aşağı doğru bükün, böylece harfleri çarpıtmayın. Bir kez büktüğünüzde, hala sıcakken onunla çalışmak için biraz zamanınız var. Ayağa kalkarak ve buna göre sabitleyerek dirseğinizi iki kez kontrol etmek için bu zamanı ayırın.
Önerilen:
ESP32 Cam Lazer Kesim Akrilik Muhafaza: 3 Adım (Resimlerle)

ESP32 Cam Lazer Kesim Akrilik Muhafaza: Son zamanlarda ESP32-cam kartına aşık oldum. Gerçekten harika bir makine! Bir kamera, WiFi, Bluetooth, sd kart tutucu, parlak bir LED (flaş için) ve Arduino programlanabilir. Fiyat 5$ ile 10$ arasında değişmektedir. https://randomnerdtutorials.com adresini kontrol edin
Uzay Gemisi Kontrol Paneli - Lazer Kesim Arduino Oyuncak: 11 Adım (Resimli)

Uzay Gemisi Kontrol Paneli - Lazer Kesim Arduino Oyuncak: Yıllardır maker ticaretinin araçlarını öğrenmek istediğim için birkaç ay önce yerel maker uzayına üye olmaya karar verdim. Küçük bir Arduino deneyimim vardı ve burada Instructables'ta bir Fusion kursu almıştım. Ancak ben h
Lazer Kesim Kamp Ateşi Nasıl Yapılır: 5 Adım
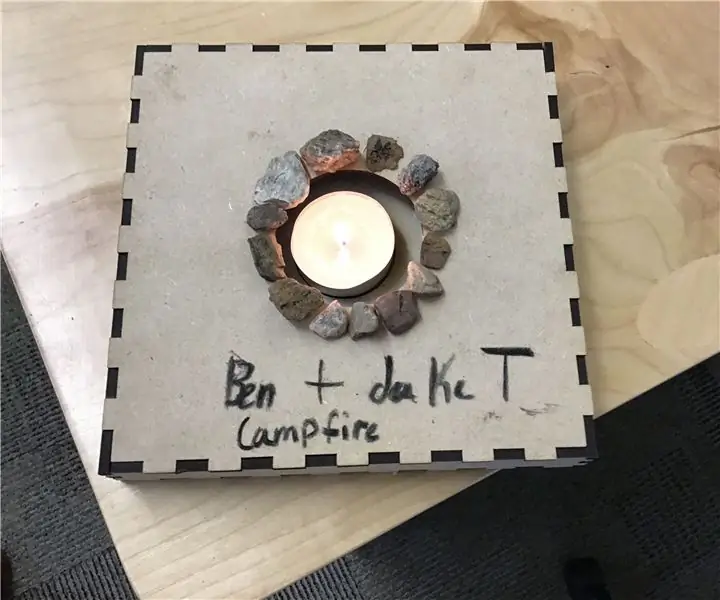
Lazerle Kesilmiş Kamp Ateşi Nasıl Yapılır: Bu talimatta Mini kamp ateşi yapmayı öğreneceksiniz. Bu, marshmallow kızartmak için kullanılabilir!Nasıl görüneceğini görmek için buraya tıklayın
Lazer Kesim Kart Desteleri: 3 Adım

Lazer Kesimli Kart Desteleri: Makerspace'imizde, öğrencilerin öğrendiği bir kavramı veya sistemi göstermek veya öğrencilerin diğer öğrencilere bir kavram veya sistem hakkında bilgi vermeleri için birçok oyun tasarlıyoruz. Oyun parçaları ve öğeleri yapmak için 3D yazıcılarımız var,
Lazer Kesim Arduino Araba: 4 Adım

Laser Cut Arduino Car: arduino ile kendi kendine hareket eden robot
