
İçindekiler:
- Adım 1: Parçalar
- Adım 2: Kamerayı Birleştirin ve Raspbian'ı Kurun
- 3. Adım: Kamerayı Etkinleştir
- Adım 4: Dosya Sistemini Genişletin
- Adım 5: Önyükleme Seçenekleri
- Adım 6: RPi'yi USB Klavyede (HID) Yapılandırın
- 7. Adım: RPi-Cam-Web-Interface'i kurun
- 8. Adım: Aygıta /dev/hidg0 Www-veri Erişimi Verme
- 9. Adım: Web Arayüzünü Yapılandırın
- Adım 10: Web Görünümünü Özelleştirin
- Adım 11: Test Etme ve Kullanma
- Yazar John Day [email protected].
- Public 2024-01-30 13:20.
- Son düzenleme 2025-01-23 15:13.



Bu proje, Mach3'e uzaktan bir STOP (ALT+S) gerçekleştirmenin ucuz bir yolunu sağlar. Bu, bir USB kablosuyla bir PC'ye bağlanan bir Raspberry Pi (RPi) + Kamera ile gerçekleştirilir. CNC'de STOP'un izlenmesi ve etkinleştirilmesi, RPi üzerinde çalışan bir video akışı web uygulaması ile yapılır. Bu çözümü kullanmak kendi sorumluluğunuzdadır. CNC'nizin üreticisiyle iletişime geçmenizi ve belirtilen önerilen uzaktan acil durdurmayı satın alıp kurmanızı şiddetle tavsiye ederim.
Not: Bu, CNC kontrol panelinize bağlanan bir Acil Durdurma (EStop) ile aynı değildir, ancak Mach3'ün STOP'unu gerçekleştirmek için bir kısayol tuşunun yürütülmesi ile aynıdır.
Adım 1: Parçalar

- Ahududu Pi Sıfır W
- Raspberry Pi Zero 1.3 Kamera Kablosu
- Raspberry Pi Kamera (Not: USB Web Kameraları desteklenmez)
- Raspberry Pi ve Kamera Kılıfı
- mikro SD kart 16 GB
- USB kablosu
Adım 2: Kamerayı Birleştirin ve Raspbian'ı Kurun




Raspberry Pi kamera modülünü Raspberry Pi Zero W'ya ve resmi kasaya nasıl bağlanır bölümünde bulunan talimatlara göre RPi Kamera, kablo ve RPi'yi birleştirin. Not: USB Web Kameraları desteklenmez.
Raspbian'ın en son sürümünü Raspberry Pi Zero W'ya yükleyin. Adım adım talimatları izlemenizi tavsiye ederim, Adafruit'in Raspberry Pi Zero Headless Quick Start'ında bulunabilir.
Yukarıdaki talimatlarda belirtildiği gibi RPi'ye bir SSH bağlantısı gerçekleştirin ve raspi-config yardımcı programını çalıştırarak genel bir sistem yapılandırması başlatın.
sudo raspi yapılandırması
3. Adım: Kamerayı Etkinleştir




Raspi-config ana penceresinde 5 sayısını seçin. Arabirim Seçenekleri - Çevre birimlerine bağlantıları yapılandırın. Bir sonraki pencerede, P1'i seçin. Kamera - Raspberry Pi Kamera bağlantısını etkinleştirin/devre dışı bırakın. Bir sonraki pencere, kamera arayüzünün etkinleştirilmesini ister misiniz? Seçin ve Enter'a basın. Son ekran, kamera arayüzünün etkinleştirildiğini gösterecek ve için Enter'a basın. Bu sizi raspi-config ana penceresine döndürecektir.
Adım 4: Dosya Sistemini Genişletin



Raspi-config ana penceresinde 7 numarayı seçin. Gelişmiş Seçenekler - Gelişmiş ayarları yapılandırın. Bir sonraki pencerede A1'i seçin. Dosya Sistemini Genişlet - SD kart depolama alanının tamamının kullanılmasını sağlar. Bu öğeyi seçtikten sonra, Kök bölümünün yeniden boyutlandırıldığını gösteren bir pencere açılacaktır. Dosya sistemi bir sonraki yeniden başlatmada büyütülecektir. Seçmek için Enter tuşuna basın. Bu size raspi-config ana penceresini döndürecektir.
Adım 5: Önyükleme Seçenekleri



Raspi-config ana penceresinde 3 numarayı seçin. Önyükleme Seçenekleri - Başlangıç için seçenekleri yapılandırın. Bir sonraki ekranda B1'i seçin. Masaüstü / CLI - Bir masaüstü ortamına önyükleme yapılıp yapılmayacağını seçin. Bu sizi son pencereye götürecek ve B1'i seçecektir. Konsol - Kullanıcının oturum açmasını gerektiren metin konsolu. Bunu seçmek sizi raspi-config ana penceresine geri götürecektir.
Büyük olasılıkla yeniden başlatma gerektirecek olan öğesini seçerek raspi-config'den çıkabilirsiniz. Yeniden başlatmayı yürütün ve SSH'yi RPi'ye geri döndürün.
Adım 6: RPi'yi USB Klavyede (HID) Yapılandırın

Mach3 çalıştıran bilgisayara RPi aracılığıyla bir ALT+s tuş vuruşu gönderilerek bir STOP oluşturulur. Sonuç olarak, RPi'nin PC'de USB Klavye olarak görünecek ve çalışacak şekilde yapılandırılması gerekir. Bu, PC'ye ALT+'lar gibi kısayol komutları göndermesine izin verir. RPi'yi yapılandırma talimatları, Raspberry Pi Zero'yu USB Klavyeye (HID) Dönüştürme bölümünde bulunur.
Yeniden başlattıktan sonra aşağıdaki komutu girin:
ls -l /dev/hid*
Yukarıda görüldüğü gibi /dev/hidg0 cihazının listede göründüğünü görmelisiniz. Bu cihaza grup erişimi ve okuma ve yazma erişimi izlenecek adımlarda değiştirilecektir.
7. Adım: RPi-Cam-Web-Interface'i kurun


Akışlı video ve web sunucusu yazılımını RPi-Cam-Web-Interface'deki talimatlara göre yükleyin.
Kurulum sırasında aşağıdaki Konfigürasyon Seçenekleri sorulacaktır:
- Cam alt klasörü: html
- Otomatik başlatma: (evet/hayır) evet
- Sunucu: (apache/nginx/lighttpd) apache
- Web bağlantı noktası: 80
- Kullanıcı: (boş=nologin) admin (örnek)
- Şifre: #34By97Zz (örnek)
- jpglink: (evet/hayır) hayır
- phpversiyonu: (5/7) 7
Kurulumu basitleştirmek için varsayılan girişleri seçtim, ancak RPi Web Sayfasını güvenceye almak için bir Kullanıcı ve Parola ekledim. Seçin ve kuruluma devam edin. Sonunda Kamera Sistemini Şimdi Başlat'ı seçip devam etmeniz istenir. Başarılı olursa, komut istemine yönlendirileceksiniz.
RPi web sayfasına bağlanın https:// /html/
8. Adım: Aygıta /dev/hidg0 Www-veri Erişimi Verme

Artık tüm uygulamalar ve donanımlar kurulduğuna göre, kurulumu tamamlamak için son ince ayarlar yapılabilir. Bu adımdaki amaç, kullanıcıya /dev/hidg0 USB Klavye aygıtına www-veri erişimi vermektir.
İlk olarak, hid adında bir grup oluşturun ve gruba www-data ekleyin:
sudo addgroup gizlendi
sudo adduser www-data sakladı
Ardından, /etc/rc.local dosyasını bu komutla açın (tekrar):
sudo nano /etc/rc.local
0 çıkışını içeren satırın önüne, ancak RPi'yi USB Klavyeye Yapılandırma (HID) Adımında eklediğiniz satırın altına aşağıdakini ekleyin:
sudo chown root:hid /dev/hidg0sudo chmod 660 /dev/hidg0
Yukarıdaki komut, www-data kullanıcısı için /dev/hidg0 cihazına gerekli erişimi sağlayacaktır. Yukarıdaki değişiklikler yapıldıktan ve yeniden başlatıldıktan sonra /dev/hidg0 cihazını aşağıdaki komutla görürsünüz:
ls -l /dev/hid*
Bu cihazın grubunun artık gizlendiğine ve grubun okuma ve yazma erişimine sahip olduğuna dikkat edin.
======================================
İsteğe bağlı: RPi Web sayfası aracılığıyla GPIO, I2C ve/veya SPI'ye erişen komut dosyalarını kullanmak istiyorsanız, bu arabirimleri raspi-config içinde etkinleştirmeniz gerekir. İkinci olarak, kullanıcıya bu arayüzlere www-data erişimi vermeniz gerekecektir.
sudo usermod -a -G gpio, i2c, spi www-verileri
9. Adım: Web Arayüzünü Yapılandırın

Aşağıda bulunan userbuttons.txt dosyasını RPi ana dizininize '/home/pi/' yükleyin.
Ana dizininizden userbuttons.txt dosyasını '/var/www/html/' klasörüne kopyalayın:
cd ~sudo cp userbuttons.txt /var/www/html/userbutton
Kullanıcı düğmelerinin sahipliğini ve izinlerini değiştirin:
sudo chown www-data:www-data /var/www/html/userbutton
stop_cnc.sh kabuk betiğini oluşturun:
sudo nano /var/www/html/makros/stop_cnc.sh
Aşağıdaki metni kopyalayıp bu dosyaya yapıştırın:
#!/bin/bashfunction write_report { echo -ne $1 > /dev/hidg0}# CTRL=x10 SHIFT=x20 ALT=x40# ALT + swrite_report "\x40\0\x16\0\0\0\0\0" # Nullwrite_report "\0\0\0\0\0\0\0"#echo "CNC'yi DURDUR" >> /var/www/html/macros/testmacro.txt
/var/www/html/macros/stop_cnc.sh dosyasını kaydettikten sonra, aşağıdaki komutlarla dosyaya gerekli izinleri sağlayın:
sudo chown www-data:www-data /var/www/html/macros/stop_cnc.shsudo chmod 764 /var/www/html/macros/stop_cnc.sh
====================================== İsteğe bağlı: ÇEVRİM BAŞLATMA düğmelerine sahip olmak istiyorsanız ve FEED HOLD, /var/www/html/userbuttons dizinine aşağıdaki düğmeleri ekleyebilirsiniz:
sudo nano /var/www/html/kullanıcı düğmeleri
userbuttons dosyasında aşağıda gösterilen satırlardan # öğesini bulun ve kaldırın:
#FEED HOLD, feed_hold.sh, btn btn-warning btn-lg,#CYCLE START, cycle_start.sh, btn btn-success btn-lg,
cycle_start.sh kabuk betiğini oluşturun:
sudo nano /var/www/html/macros/cycle_start.sh
Aşağıdaki metni kopyalayıp bu dosyaya yapıştırın:
#!/bin/bashfunction write_report { echo -ne $1 > /dev/hidg0}# CTRL=x10 SHIFT=x20 ALT=x40# ALT + r - CYCLE STARTwrite_report "\x40\0\x15\0\0\0\0 \0"# Nullwrite_report "\0\0\0\0\0\0\0\0"#echo "ÇEVRİM BAŞLANGIÇ" >> /var/www/html/macros/cycle_start.txt
feed_hold.sh kabuk komut dosyasını oluşturun:
sudo nano /var/www/html/macros/feed_hold.sh
Aşağıdaki metni kopyalayıp bu dosyaya yapıştırın:
#!/bin/bashfunction write_report { echo -ne $1 > /dev/hidg0 } # CTRL=x10 SHIFT=x20 ALT=x40 # BOŞLUK - BESLEME BEKLETME write_report "\0\0\x2c\0\0\0\0\ 0" # Null write_report "\0\0\0\0\0\0\0\0"#echo "FEED HOLD" >> /var/www/html/macros/feed_hold.txt
Kabuk komut dosyalarının sahipliğini ve izinlerini değiştirin:
sudo chown www-data:www-data /var/www/html/macros/cycle_start.shsudo chown www-data:www-data /var/www/html/macros/feed_hold.shsudo chmod 764 /var/www/html/ macros/cycle_start.shsudo chmod 764 /var/www/html/macros/feed_hold.sh
Adım 10: Web Görünümünü Özelleştirin


Önceki adımdan önce, Web sayfası yukarıda gösterilen 'Önce' resmi olarak görünüyordu. Değişikliklerden sonra DUR düğmesi görünecektir. Kamera Ayarlarında önerilen bazı değişiklikler:
- Çözünürlükler: Maksimum Görünüm 972p 4:3
- Açıklama (en fazla 127 karakter): Metin: CNC Cam %Y.%M.%D_%h:%m:%s
- Önizleme kalitesi (1…100) Varsayılan 10: 50Genişlik (128…1024) Varsayılan 512: 1024Bölücü (1-16) Varsayılan 1: 1
Başlık çubuğu adı ve adı 'RPi Cam Control v6.4.34: mycam@raspberrypi' /var/www/html/config.php dosyası özelleştirerek değiştirilebilir.
sudo nano /var/www/html/config.php
Başlık adını değiştirmek istiyorsanız 'RPi Cam Control'ü değiştirin:
// bu uygulamanın adıdefine('APP_NAME', 'RPi Cam Control');
'Sistem' ayarları bölümünde Stili Gece olarak değiştirebilir ve arka planı siyaha çevirmek için Tamam'a tıklayabilirsiniz.
Adım 11: Test Etme ve Kullanma


RPi'nin USB bağlantı noktasına (PWR USB değil) bir USB kablosu bağlayın ve diğer ucunu Mach3 çalıştıran PC'ye bağlayın. Bu kablo, PC'de Mach3'ü kontrol etmenin yanı sıra RPi'ye güç sağlayacaktır. Bu nedenle, RPI üzerindeki PWR USB'ye harici bir güç kaynağı BAĞLAMAYIN. Bu, PC'ye veya RPi'ye zarar verebilir.
odak - Şu anda klavye odağı olan pencere. Klavyeden herhangi bir tuş vuruşu bu pencerede gerçekleşir.
Daha önce bahsedildiği gibi, RPi'nin USB'si bağlı PC'nin USB'sine bir ALT+s kısayol tuşu gönderir. Kurulumu (Mach3 olmadan) test etmek için, yukarıda Notepad++ uygulamasında görüldüğü gibi S ile başlayan Menü seçeneğine sahip bir uygulama (tercihen bir metin düzenleyici) açın. Menüde S'nin altı çizili olduğuna ve ALT+s tuş vuruşunun menüyü etkinleştireceğini gösterdiğine dikkat edin. Sonuçları test etmek için PC klavyesiyle deneyebilirsiniz. Yukarıdaki örnekte olduğu gibi, Arama menüsü belirdi. S ile bir seçenek içeren bir Menü ile açtığınız uygulamaya bağlı olarak sonuçlarınız farklı olacaktır. Testiniz başarılı olduysa, kurulumunuzu Web uygulamasıyla test edin. Odağı öncekiyle aynı uygulamaya ayarlayın ve farklı bir cihazdan RPI'nin Web uygulamasına erişin. RPi'ye erişmek için bir akıllı telefon bile kullanabilirsiniz. Web sayfasındaki DUR düğmesine tıklayın ve aynı Menü daha önce olduğu gibi açılır.
Testiniz başarılı olursa, bunu Mach3 ile kullanmaya hazırsınız. Mach3 2010 Screenset kullanıyorum ve gayet iyi çalışıyor.
PC klavye girişi için Mach3'ün odakta olduğundan emin olun. Mach3'ün başlık çubuğuna dokunmak, durumun böyle olmasını sağlamak için yeterlidir. Mach3, PC'nin Masaüstünde çalışan tek uygulama olmalıdır.
Bu yöntemi kullanmak kendi sorumluluğunuzdadır.
Önerilen:
DIY Akıllı Robot İzleme Araç Kitleri Araba İzleme Işığa Duyarlı: 7 Adım

DIY Akıllı Robot Takip Araç Kitleri Araba Takip Işığa Duyarlı: Design by SINONING ROBOTTizleme robotu carTheoryLM393 çipinden satın alabilirsiniz, iki fotodirenci karşılaştırın, bir tarafı BEYAZ üzerinde fotodirenç LED'i olduğunda motorun tarafı hemen duracak, motorun diğer tarafı döndür, böylece
RIMOSA: Kum Durdurma Hareketi Animasyonu: 9 Adım

RIMOSA: Kumda Durdurma Animasyonu: Sarf malzemelerini temin edin: a.) Üzerinde bir durdurma hareketi animasyon uygulaması indirilen cihaz (Bir I-pod kullanıyoruz ve ücretsiz indirme olarak StopMotion Studio kullanıyoruz.)b.) Cihazlı tripod ek c.) Çeşitli fırça boyutları (düz fırçanın 1/4'ü geçersiz olacaktır
IR Uzaktan Kumandanızı RF Uzaktan Kumandaya Dönüştürün: 9 Adım (Resimlerle)

IR Uzaktan Kumandanızı RF Uzaktan Kumandaya Dönüştürün: Bugünün Eğitilebilirliğinde, mikrodenetleyici olmadan genel bir RF modülünü nasıl kullanabileceğinizi göstereceğim, bu da sonunda bizi herhangi bir cihazın IR Uzaktan Kumandasını RF'ye dönüştürebileceğiniz bir proje oluşturmaya yönlendirecektir. Uzak. Bir dönüştürmenin ana avantajı
Uzaktan Sıcaklık İzleme: 7 Adım (Resimlerle)
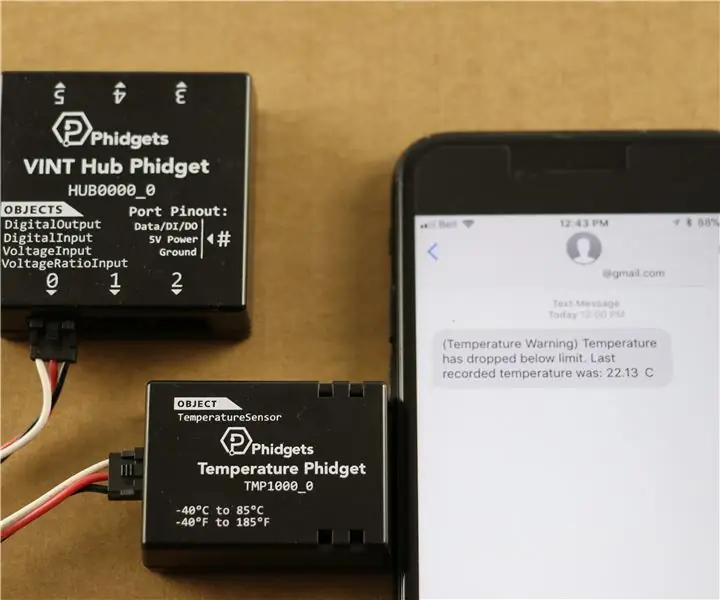
Uzaktan Sıcaklık İzleme: Bu proje size Phidget'ları kullanarak uzaktan sıcaklık izleme sisteminin nasıl oluşturulacağını gösterecektir. Bu sistemler genellikle uzak bir yerdeki (tatil evi, sunucu odası vb.) sıcaklığın tehlikeli seviyelerde olmamasını sağlamak için kullanılır. Bu sistem bir
Olympus Evolt E510 Uzaktan Kablo Serbest Bırakma (Uzaktan Otomatik Odaklı Versiyon 2): 6 Adım (Resimlerle)

Olympus Evolt E510 Uzaktan Kablo Yayını (Uzaktan Otomatik Odaklamalı Sürüm 2): Dün Olympus E510'um için tek düğmeli basit bir uzaktan kumanda yaptım. Çoğu kamerada, iki modu olan bir deklanşör (fotoğraf çekmek için bastığınız) bulunur. Düğmeye hafifçe basılırsa, kamera otomatik olarak odaklanacak ve ışığı ölçecektir
