
İçindekiler:
2025 Yazar: John Day | [email protected]. Son düzenleme: 2025-01-23 15:13

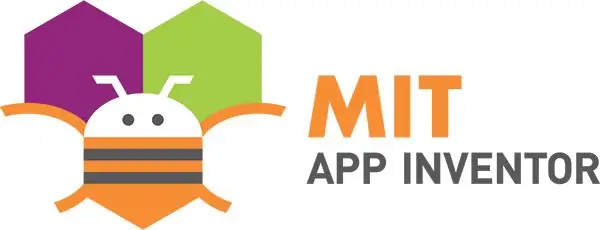
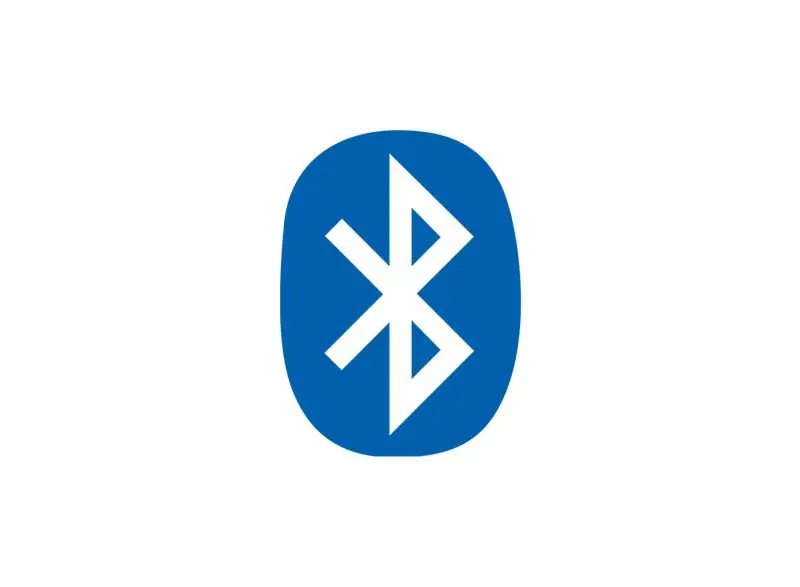
Bu derste App Inventor'ın nasıl kullanılacağını ve bluetooth kullanarak arduino ile nasıl bağlanacağını göstereceğim.
Adım 1: İhtiyacınız Olan Şey ve Şematik



Eh, bu liste, her zamanki gibi hiçbir şey değişmez, eğer komut dosyası için buradaysanız, sadece kaydırın
- bağlantı internet
- Android Telefon (tabii ki)
- Kaydolun ücretsizdir (promosyon değil) App Inventor
- Arduino + Bluetooth modülü
- LED/Şerit RGB
- Direnç 100/200/330
Adım 2: Arduino Kod Bildirimi ve Kurulumu
İlk önce değişkenleri, numara portunu vb. tanımlayın. ("< ile değiştirin)
#include "SoftwareSerial.h"
#include "Wire.h" SoftwareSerial BT(10, 11);
Bağlantı noktası 7 ve 8'i RX TX olarak kullanıyorum, bluetooth modülünü bağlamak istiyorsanız, pin RX modülünün pin TX'e bağlandığından emin olun.
int LED_RED = 3;
int LED_YEŞİL = 5; int LED_BLUE = 6; Dize verisi = ""; Dize data_Previous = "255.255.255"; String ON = "LON"; Dizi KAPALI = "LOFF"; boole durumu = yanlış;
sonraki komut dosyası, RGB LED/Stips pininin PWM pinine gittiğinden emin olmaktır.
geçersiz kurulum()
{ pinMode (LED_RED, OUTPUT); pinMode (LED_GREEN, pinMode (LED_BLUE, OUTPUT); Serial.begin(9600); BT.begin(9600); data.reserve(30); }
Gördüğünüz gibi bluetooth portunu BT olarak adlandırdım, bu yüzden her zamanki gibi Serial gibi beyan edin, boudrate'in modüldeki konfigürasyonla aynı olduğundan emin olun (varsayılan 9600'dür).
Adım 3: Arduino Kodu (Ana Kod)
İÇ BOŞLUK DÖNGÜSÜ
while(BT.mevcut())
{ char ReadChar = (char)BT.read(); Serial.println("Bağlandı"); if(ReadChar == '+') { durum = doğru; } else { veri += ReadChar; } }
Bluetooth modülünü kontrol etmek için komut dosyası bağlı veya değil, bağlıysa verileri alacak ve ReadChar'a kaydedecektir.
eğer (durum)
{ Serial.print("veri:"); Seri.print(veri); Serial.print("Ön Veri:"); Serial.print(data_Previous); if (veri==AÇIK) { veri = veri_Önceki; Data_LED(); } else if (veri==KAPALI) { veri = "0.0.0"; Data_LED(); } else { Data_LED(); data_Previous = veri; } veri = ""; durum = yanlış; }
bu, void döngüsünün son bölümüdür, eğer içinde çalışmıyorsa, verilerin tamamlandığından emin olmak için if durumu.
FONKSİYON VERİ LED'İ
int seperator1 = data.indexOf('-');
int seperator2 = data.indexOf('-', seperator1+1); int seperator3 = data.indexOf('-', seperator2+1);
bu kısım ana koddur, çünkü bir dize aldığı için ayırıcının nerede olduğunu bilmesi gerekir. RGB değerlerinin 50'nin altında olması mümkün değildir, indexOf'u kullanarak aradığımız karakter sayısını bulacaktır, bununla alt dize işlevini hangi sayıyı başlatacağımızı bilebiliriz.
String R = data.substring(0, seperator1);
String G = data.substring(ayırıcı1+1, ayırıcı2); String B = data.substring(seperator2+1, seperator3);
Her değerin konumunu aldıktan sonra, subString işlevi her bir sayıyı her bir değişkene yerleştirir, ayırıcı, kendinden önceki değeri okumadığından emin olmak için artar.
4. Adım: Uygulama Mucidi
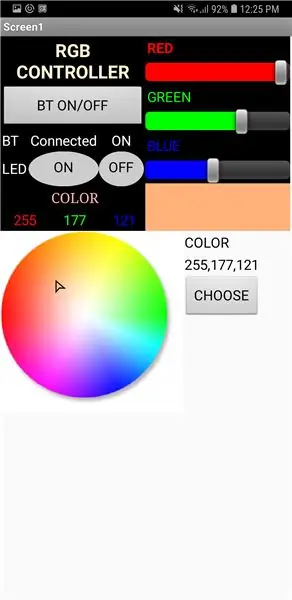
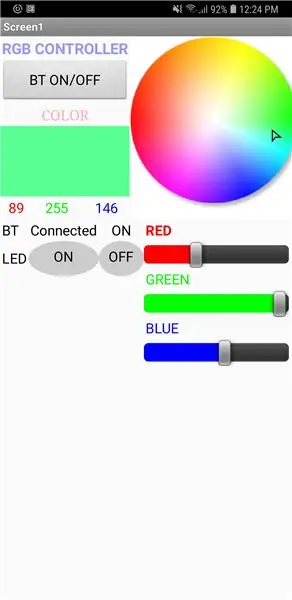
Bu hizmet, yeni başlayanların (benim gibi) android uygulamasını sadece mantığa, sabırlı ve internete ihtiyaç duymasını daha kolay hale getirecek
İlk önce basit GUI yapın
Düzeni planlamaya veya görüntülemeye başlayın, siyahı ilk ve beyazı ikinci yaptığım iki versiyon var
2. MIT APP'yi açın veya buraya tıklayın
- Bu adım Uygulama oluştur'u tıklayın! sağ köşede
- Yeni projeye başla
- Adı yazın
- Tasarıma başla
Kaynağımı kullanırsanız, Projeler'e tıklayın ve aia'yı içe aktar'ı seçin.
Tanıtım
Bu hizmette bir mantığa ihtiyacınız var çünkü her içeriğin kendi rengi ve açıklaması var, sadece anlamadıysanız arayın, script/kodlama hakkında bilginiz varsa zor değil.
Ana renk tekerleği ve bluetooth istemcisiydi, burada açıklama
RENK TEKERLEĞİ
- Renk çarkı, parmağın dokunduğu yeri algılayarak değeri elde eder.
- İmleç parmağı takip eder, imlecin bazen hedefle mükemmel hizalanmadığını hatırlayın
- İmleç X ve Y değerini alacak ve
- Bu değer, temel olarak diğer uygulamalardaki renk seçici gibi getBackgroundPixelColour işlevi tarafından kullanılacaktır.
- Her biri liste numarasına göre ayrılmış (1'den başlayan) 3 değer (Kırmızı, Yeşil, Mavi) vardır.
- Renk çarkı yapmanın basit yolu bu
BLUETOOTH
- Değeri aldıktan sonra her karakter için - ekleyerek gönderin ve sonunda birleştirme işlevini kullanarak + ekleyin
- seriye gönder
Adım 5: Sonuç
Kötü ingilizcem için özür dilerim, test ediyordum ve RGB LED'imle ilgili sorunu buldum (kırmızı diyot 100R kullandığımda parlak olaya dönüşmez). Varsa RGB Strip yapacağım, parti ışığı, özel parti ışığı gibi daha fazla özellik yapmak ve bazı şeyleri geliştirmek için uçağımın 3. versiyonunu deniyorum.
Gerçekten işe yararsa, beni de düzeltir. Mutlu Kodlama ^^
Önerilen:
Fadecandy, PI ve LED Şeritler Kullanan LED Bulutlar: 4 Adım (Resimlerle)

Fadecandy, PI ve LED Şeritleri Kullanan LED Bulutlar: Evimde eterik bir atmosfer yaratmak için bazı LED bulutları yaptım. Bunlar başlangıçta mevcut pandemi nedeniyle iptal edilen bir festival için kullanılacaktı. Pürüzsüz animasyonlar elde etmek için bir solma şeker çipi kullandım ve
Özel LED Şeritler Yapın: 4 Adım (Resimlerle)

Özel LED Şeritleri Yapın: Geçenlerde bir sonsuzluk aynası küpü yaptım ve belirli sayıda LED ile belirli bir boyutta olmasını istedim. Bulabildiğim LED şeritlerin hiçbiri istediğim özelliklere sahip değildi, ben de kendim yaptım. Bu şeritler uçmuyor
Tek Kontrollü Çoklu LED Şeritler: 3 Adım

Tek Kontrollü Çoklu LED Şeritler: LED şerit ışıkları takmak istediğim 5 adet mobilyam var. LED'lerin Alexa AÇIK/KAPALI seçeneği ile uzaktan kontrol edilmesi gerekiyordu. TÜM LED'lerin açılması gerekiyordu & romote kontrolüne sadece bir kez basarak rengi senkronize olarak değiştirin. Onlar da
Cortana ve Arduino ile Ses Kontrol Işıkları Elektronik RGB Led Şeritler ve Daha Fazlası Ev Otomasyonu: 3 Adım

Sesle Kontrol Işıkları Elektronik RGB Led Şeritler ve Cortana ve Arduino ile Daha Fazlası Ev Otomasyonu: Bir şeyleri sesinizle kontrol etme fikrini beğendiniz mi? Ya da ışıkları kapatmak için yataktan çıkmaktan hoşlanmıyor musunuz? Ancak google home gibi mevcut tüm çözümler çok mu pahalı? Şimdi 10 doların altına kendiniz yapabilirsiniz. Ve daha da iyisi, çok kolay
LED Şeritler ve Arduino ile Renk Değiştiren Kutu Raflar: 5 Adım (Resimli)

LED şeritler ve Arduino ile Renk Değiştiren Kutu Raflar: Bu, bir masanın yanında ve üzerinde fazladan bir depolama alanına ihtiyacım olduğu için başladı, ancak ona özel bir tasarım vermek istedim. Tek tek adreslenebilen ve her rengi alabilen o muhteşem LED şeritleri neden kullanmayasınız?
