
İçindekiler:
- Yazar John Day [email protected].
- Public 2024-01-30 13:20.
- Son düzenleme 2025-01-23 15:13.


genel bakış
Bu proje, internete bağlanmak ve zaman ve hava durumu almak için Arduino MKR1000'i kullanır. WiFi'ye ihtiyacınız olacak. 8x8 led ekranda saat ve hava durumunu gösterir. Güneşli, bulutlu, yağmurlu, gece gibi genel hava durumunu görüntülemek için simgeler ve özel etkinlikler için özel simgeler kullanıyoruz. Özel etkinlikler arasında Sevgililer Günü, doğum günleri, yıldönümleri vb. şeyler bulunur. Bunlar yalnızca gerçek günde görüntülenir.
Projeyi çıkarılabilir kapaklı 3d baskılı bir kutunun içine yerleştirdik. Başlamak için parçalarınızı toplayın.
Parçalar1. Arduino MKR1000
2. Adafruit Mini 8x8 LED Matrix w/I2C Sırt Çantası
3. Perfboard
4. Erkekten Kadına Ön Kıvrımlı Tel 6"
5. Sıkma konektörü Muhafazası 1x4
6. 5V 2A Mikro USB Duvar Fişi
7. Box for Project (Kutuyu www.makexyz.com kullanarak 3 boyutlu olarak yazdırdık İşte ihtiyacınız olacak 2 STL dosyası - 1. Kapak 2. Kutu)
Karışık objeler
1. openweathermap.org anahtarı
2. WiFi kullanıcı adı ve şifresi
Adım 1: MKR1000'e Başlıklar Ekleyin


Bu nedenle, ilk şey MKR1000'deki başlıkları lehimlemektir.
Gerçekten ihtiyacınız olan pinler, alttaki fotoğrafta görülen 5V, GND, SCL, SDAT'tır.
Zaten 4 adet başlığımız olduğu için 4'lü gruplar halinde toplam 12 başlık kullandık.
Ekstra başlıklar, bunu perfboard'a monte ederken sadece stabilite içindir.
5v, vin, vcc, gnd pinlerine dört başlık koyduk. İkinci 4'ü scl, sda, miso, sck'e koyuyoruz. Son 4 A5, A4, A3, A2 üzerinde diğer tarafta.
Son 4 tanesi diğer tarafta A5, A4, A3, A2 üzerindedir ve sadece stabilite içindir.
Başlık pimlerini lehimleyin ve MKR1000'i bir devre tahtasına yerleştirin.
Adım 2: 8x8 LED Sırt Çantası Birleştirin



Şimdi, 8x8 led ekranı sırt çantasına ekleyin. Pimleri bükmemeye dikkat edin. Pimleri yerleştirmek birkaç dakika sürebilir. Biraz hizadan çıkmışlarsa, düzeltmek için bir devre tahtasına yapıştırmayı deneyin.
Ayrıca bunları arka taraftan yerleştirdiğinizden emin olun, böylece pim uçları üzerinde çip bulunan yandan dışarı çıkar. Şimdi led pimleri lehimleyin ve lehimleme bittiğinde uzun uçları klipsleyin.
Bu yapıldığında, bir pense alın ve kulaklığın 2'sini koparın, böylece 4 parçanız olur. Devam edin ve uzun uç led ekrandan uzağa bakacak şekilde 4 başlık pimini lehimleyin. Başlıkları bir devre tahtasına koyarak bunu satın almak en kolay yoldur. Lehimleme yapmadığınız tarafı desteklemek için 2 ekstra başlık pimini kullanın. Lehimleme bittiğinde bunu daha sonra bir kenara koyun.
Adım 3: Bağlayıcıyı Birleştirin



Şimdi 4 telinizi ve kıvrımlı konektör muhafazasını alın. Siyah, kırmızı, yeşil ve beyaz kullandık. 6" tel kullandık ve biraz daha kısa kestik. 3" tel de kullanabilirsiniz.
Önce kırmızı kabloyla başlayın, sonra siyah. Konektörü, yukarıdaki fotoğraftaki gibi delikler yukarı bakacak şekilde yerleştirin. Kırmızı kablonun dişi ucunu alın ve düz tarafı yukarı bakacak şekilde yerleştirin ve kıvırma konektöründeki en soldaki deliğe sokun. Yerine oturmalı ve hafifçe çekmeli, çekmemelidir.
Harika, şimdi siyah kabloyu kırmızı kablonun yanına koyun, sonra beyaz ve yeşil kabloyu.
Sol alt fotoğraftaki gibi bir konektör elde etmelisiniz.
Şimdi yaklaşık 2 inçlik kabloyu kesin ve plastik muhafazanın yaklaşık 1/4 ini çıkarın.
Harika, şu an için bağlantı tamamlandı. Bir kenara koyun.
Adım 4: Perfboard'a Lehimleme



MKR1000 kartını baş aşağı yatırın ve üzerine Perfboard'u yerleştirin. Kutunuzun içine monte etmek istemeniz durumunda, MKR1000 üzerindeki 4 montaj deliğini kapatmadığınızdan emin olun. Şimdi her iki tarafta 1 pim lehimleyin ve ardından lehimlemek daha kolay olacağı için tutucunuza veya yardım ellerinize koyun.
Şimdi başlık pimlerinde lehimlemeyi bitirin ve üstten ikinci, üçüncü ve dördüncü fotoğraflar gibi görünmelidir.
Şimdi daha önce yaptığımız bağlantı kablosunu lehimlememiz gerekiyor.
Önce kırmızı kabloyu +5 doğrultusunda perfboard'a ve siyah kabloyu GND'ye lehimleyin. Perfboard'u Devre Kartı Tutucumuza koyduk ve lehimleme sırasında teli yerinde tutmak için bazı ressam bantları kullandık.
Ardından yeşil kabloyu scl'ye (pim 12) ve beyaz kabloyu sda'ya (pim 11) lehimleyin.
Burada hepsi yapılır. Harika, lehimlemeyi bitirdiniz. Havyanızı kapatın.
Adım 5: Son Montaj



8x8 led ekranı kutunun içinden, 4 başlık pimi üstte olacak ve ledler kutunun dışına bakacak şekilde yerleştirin. Sürtünme nedeniyle 8x8 led ekran yerinde kalmalıdır. İşiniz bittiğinde ve her şey çalıştığında, yerinde tutmak için birkaç damla yapıştırıcı ekleyebilirsiniz.
Şimdi kırmızı kablonun sağ tarafta + ile hizalandığından emin olarak konektörü takın ve MKR1000'i kutunuza koyun.
Şimdi mikro usb kablosunu arkadaki delikten geçirin ve MKR100'e takın. Diğer ucunu bilgisayarınıza takın.
6. Adım: Yazılım
Arduino IDE'yi açın ve aşağıdaki kitaplıkların kurulu olduğundan emin olun.
Eğer sizde yoksa linklere tıklayın. Kütüphaneleri Arduino IDE içinden de güncelleyebilirsiniz.
Zaten Wire ve SPI vardı, bu yüzden bunları kurmamıza gerek yoktu.
- SPI.h
- tel.h
- WiFi101.h
- Adafruit_GFX.h
- Adafruit_LEDBackpack.h
- RTCZero.h
Şimdi buradan 2 dosyayı indirin. 1. WeatherBot 3000 2. Animasyon.h
İlk dosya program, ikincisi ise simgelerdir. Yeni bir çizim açın ve programda kesip yapıştırın. Şimdi sağ üst taraftaki üçgene tıklayın ve yeni bir sekme ekleyin ve anim.h olarak adlandırın. Simge dosyasını açın ve kesip anim.h sekmesine yapıştırın.
Hava durumunu almak ve verileri ayrıştırmak için openweathermap.org/ kullanıyoruz. openweathermap.org'u kullanmak için bir anahtar için kaydolmanız gerekir. Bu birkaç dakikadan fazla sürmemelidir.
Anahtarınızı aldıktan sonra, tüm x'ler yerine APPID='den sonra bu kod satırına ekleyin. client.println("GET /data/2.5/weather?id=4487042, us&units=imperial&APPID= xxxxxxxxxxxxxxxx
Ayrıca konumunuzu ayarlamanız gerekecektir. Burada şehir kimliğimi tavsiye ettikleri gibi kullanıyorum.
Posta kodunuzu şu şekilde de kullanabilirsiniz: client.println("GET /data/2.5/weather?zip=94040, us&units=imperial&APPID= xxxxxxxxxxxxxxxx
Daha fazla bilgi için openweathermap.org'daki bu sayfaya bakın.
Eklemeniz gereken son iki şey WiFi ayarlarınızdır. Bu 2 kod satırı, void setup()'tan önce kodun üst kısmına yakın bir yerde bulunabilir.
Ağ Adını WiFi adınızla değiştirin ve Parolayı parolanızla değiştirin.
char ssid = "Ağ Adı"; // ağ SSID'niz (ad)
char pass = "Şifre"; // ağ şifreniz
Bu kadar! Şimdi, programlayıcının ATMEL EDGB'ye ayarlandığından emin olarak kodu MKR1000'e yükleyin. Tüm doğru hava durumu verilerinin görünmesi birkaç dakika sürebilir. Buradaki kod olduğu gibi verilmiştir ve kesinlikle biraz iyileştirme kullanabilir. Ay simgesini göstermek için kabaca gece saat 9 ile sabah 5 arasında ayarladık. Bu büyük ölçüde geliştirilebilir.
Okuduğunuz için teşekkürler. Lehimleme İstasyonunda bizi ziyaret edin.
Önerilen:
Dell Inspiron 15 3000 Serisi Sabit Sürücüye Nasıl Erişilir: 10 Adım

Dell Inspiron 15 3000 Serisi Sabit Sürücüye Nasıl Erişilir: Merhaba Instructables Okuyucuları, bugün size bir Dell Inspiron 15 3000 serisi dizüstü bilgisayarda bir sabit sürücüye nasıl erişeceğinizi göstereceğim. Büyük olasılıkla bunu okuyorsanız, ya bilgisayarı çekerken sorun yaşıyorsunuz ve sabit sürücüyü yeniden yerleştirmek istiyorsunuz ya da
Smash Dash 3000: 7 Adım
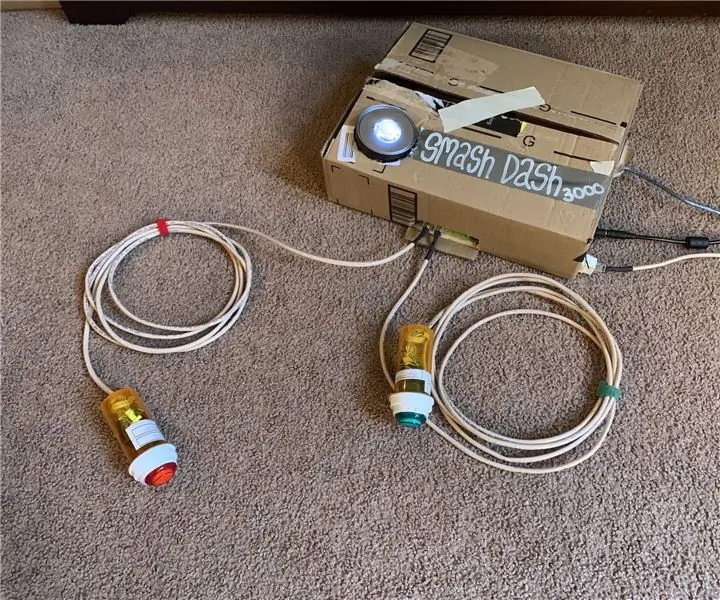
Smash Dash 3000: Bu, Instructables LED yarışmasına katılmak amacıyla GitHub'dan 4/13/2019 tarihli bir kopyala yapıştırdır! Herhangi birinin sorunu varsa, https://github.com/naclyellipsis/Smash-Dash-30… adresindeki GitHub!Full proje dosyalarına bir sorun bırakmaktan çekinmeyin
EF 230: Home System 3000 Eğitilebilir: 4 Adım

EF 230: Home System 3000 Eğitilebilir: Home System 3000, evdeki enerji verimliliğini artırmanın yollarını görüntülemek için bir Arduino, bir sıcaklık sensörü, bir piezo sesli uyarı, bir optik dedektör/fototransistör ve bir servo kullanan bir cihazdır
Enerji Tasarrufu 3000: 7 Adım
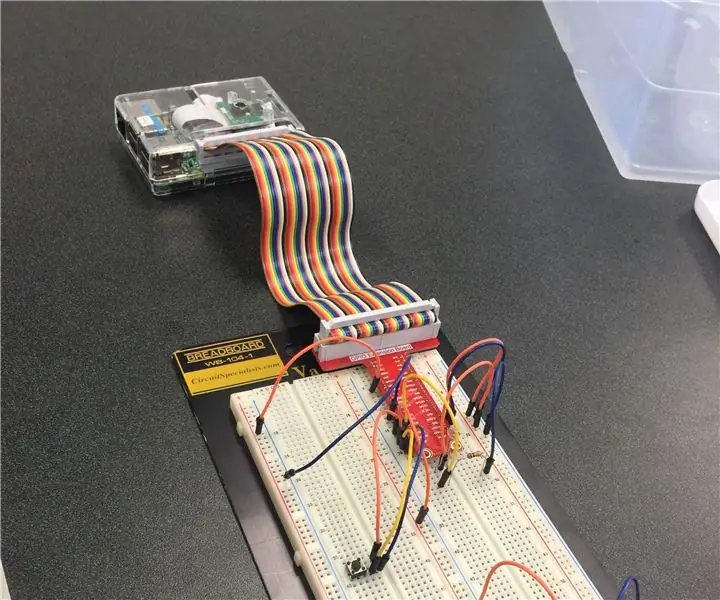
Energy Saver 3000: Adrien Green, Huy Tran, Jody WalkerRaspberry Pi bilgisayarı ve Matlab kullanımı, ev sahiplerinin oradaki enerji tüketimini azaltmalarına yardımcı olmanın basit ve etkili bir yoludur. Energy Saver 3000'in en iyi yanı, kurulumunun ve kullanımının çok basit olmasıdır.
Kendi Profesyonel Kayıt Temizleme Makinenizi 80$'dan Az Bir Fiyata Yapın ve 3000$'a Kadar Tasarruf Edin.: 6 Adımda (Resimlerle)

80$'dan Az Bir Maliyetle Kendi Profesyonel Kayıt Temizleme Makinenizi Yapın ve 3000$ ve Daha Fazla Tasarruf Edin.: İngilizcemi mazur görün. Eski güzel plakların sesini tekrar bulduktan sonra, her plak meraklısının yaşadığı sorunu yaşadım. Kayıtlar nasıl düzgün bir şekilde temizlenir!? İnternette birçok yol var. Knosti veya Discofilm gibi daha ucuz yollar ama aynı zamanda
