
İçindekiler:
- Yazar John Day [email protected].
- Public 2024-01-30 13:20.
- Son düzenleme 2025-01-23 15:13.
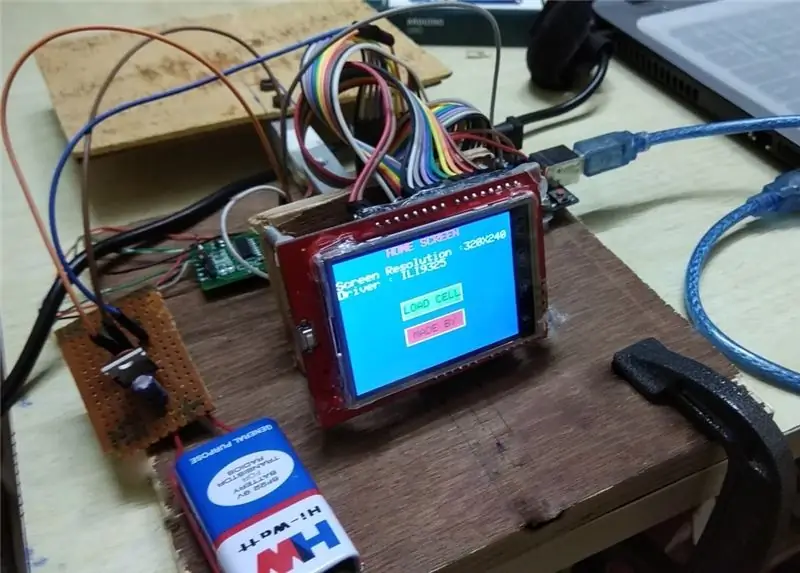
Hiç dokunmatik ekranlı bir Tartı yapmak istediniz mi? Hiç düşünmedin mi? İyi okuyun ve bir tane oluşturmayı deneyin…
TFT dokunmatik ekranın ve Yük Hücresinin ne olduğunu biliyor musunuz?
Evet ise Adım 1'e geçin, aksi takdirde Giriş bölümünü okuyarak başlayın
Tanıtım:
Yük Hücresi Nedir?
Yük hücresi, üzerine kuvvet uygulandığında elektrik sinyali üreten ve onu deforme eden bir dönüştürücüdür. Yük hücresinin farklı türleri vardır: buton tipi, kanister tipi, kiriş tipi, S tipi vb. Burada Beam kullandım. Tip.
Kiriş tipi 4 gerinim ölçere sahiptir. Ölçülecek nesne yük hücresi üzerinde tutulduğunda, algılanan kuvvet gerinim ölçeri deforme eder. Gerinim ölçer, deformasyonu (gerilme) elektrik direncindeki bir değişiklik olarak ölçer; bu, gerinmenin ve dolayısıyla uygulanan kuvvetlerin bir ölçüsüdür. Bir yük hücresi genellikle bir Wheatstone köprü konfigürasyonunda dört gerinim ölçerden oluşur. Elektrik sinyali çıkışı tipik olarak birkaç milivolt düzeyindedir ve kullanılmadan önce bir enstrümantasyon amplifikatörü tarafından amplifikasyon gerektirir. Bu nedenle HX711'i kullanacağız. amplifikatör.
TFT Dokunmatik Ekran nedir?
TFT ekranlar, milyonlarca yüksek kontrastlı, net ve parlak renkli pikseli gösterebilen bir aktif matris LCD ekran türüdür. TFT teknolojisi, ekrandaki her piksel için transistörler aracılığıyla kırmızı, yeşil ve mavi alt piksellerdeki parlaklığı kontrol ederek çalışır.. Piksellerin kendileri ışık üretmezler; bunun yerine, ekran aydınlatma için bir arka ışık kullanır.
Dokunmatik ekranlar, ekranda dokunmatik etkileşimi kaydetmek için kullanılan bir görüntüleme ekranına yerleştirilen bir tür kaplamadır. Dokunmatik ekranlar bir ekran türü değil, mevcut bir ekrana eklenebilen bir bileşendir. Dokunmatik ekranlar, sırasıyla basınç ve dokunma hassasiyetini ifade eden "dirençli" ve "kapasitif" olarak adlandırılan dokunma etkileşimini kaydetmek için iki farklı yöntem kullanır. Kullanacağımız yöntem dirençli bir türdür.
TFT dokunmatik ekranlar, ince, hafif bir ekran üzerinde dokunmatik tabanlı bir arayüz yerleşimi oluşturmak için hem TFT hem de dokunmatik ekran teknolojilerini birlikte kullanır.
Daha fazlasını öğrenmek istiyorum, sadece Google it:D
Adım 1: GEREKLİ BİLEŞENLER


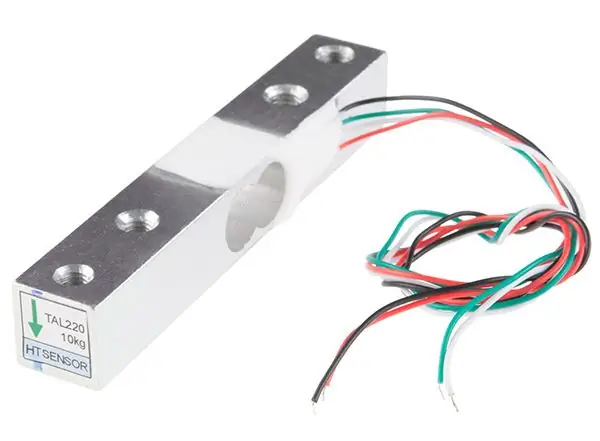

Elektronik Bileşenler:
- Yük Hücresi (Kiriş Tipi) (10kg limitli olanı kullandım)
- HX711 Yük Hücresi Amplifikatörü
- Arduino Uno
- 2.4" TFT Dokunmatik Ekran
- Jumper Telleri
- 9v pil
- 7805 IC
- 0.33uF Elektrolitik Kondansatör
- 0.1uF Seramik Kapasitör
Mekanik Bileşenler:
- kontrplak
- Çiviler
- Vidalar
- Zamk
google görsellerden alınan bileşen görselleri
Adım 2: TFT ve Yük Hücresini Arduino ile Bağlama
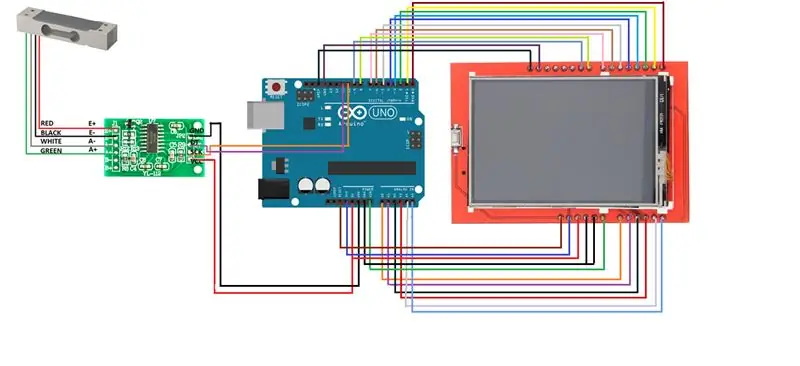
TFT dokunmatik ekranı UNO'ya bağlama:
Mesele şu ki, TFT'yi UNO'ya bağlamak çocuk oyuncağı. Şimdi nasıl yapılır? TFT'nin alt tarafında bir SD kart yuvası olduğunu fark edeceksiniz, şimdi TFT'yi UNO'nun üzerine, SD kart yuvası UNO'nun USB Bağlantı Noktası ile aynı tarafta gelecek şekilde yerleştirin. UNO'ya sığdır'a basın ve UNO'yu PC'nize taktığınızda TFT'de beyaz bir ekran göreceksiniz. Bastırarak takmadan önce UNO'nun metalik USB bağlantı noktasına bir bant yerleştirin.
Tebrikler, TFT UNO'nuza düzgün bir şekilde bağlandı !!! Ancak TFT'nin Arduino UNO'nun tüm pinlerini aldığını anlamanız çok uzun sürmeyecektir. Ve hala bağlanmanız gereken bir yük hücreniz var.
Ne yapalım ? Hmmm… Daha önce bahsettiğim SD kart yuvasını hatırlıyor musunuz… İçine kart takmadık, yani kullanmayacağız.. Yani aşağıdaki gibi pinleri kullanmayacağız:
- SD_SS
- SD_DI
- SD_DO
- SD_SCK
Herhangi bir görüntü göstermeyeceğimiz için SD kart olmadan da idare edebiliriz.
Şimdi yukarıda bahsedilen pinler 10, 11, 12 ve 13 dijital pinlerine bağlanmıştır.
Bu nedenle, atlama kabloları kullanarak, TFT'nin (yukarıda belirtilenler) dışındaki tüm pinlerini, TFT'nin daha önce bahsedildiği gibi UNO'ya pres takılmış olsaydı olacağı gibi, UNO'ya geri bağlayın.
Yük Hücresini HX711 ile Bağlama:
Yük Hücresinin çıkışı olarak HX711'in girişine verilecek olan 4 kablo olacaktır.
- KIRMIZI kablodan E+'ya
- SİYAH kablodan E-'ye
- YEŞİL kablodan A+'ya
- BEYAZ telden A'ya
HX711'i UNO'ya bağlama:
- HX711'in DT pinini UNO'nun dijital pin 11'ine bağlayın
- HX711'in SCK pinini UNO'nun dijital pin 10'una bağlayın
Adım 3: Mekanik Düzenleme

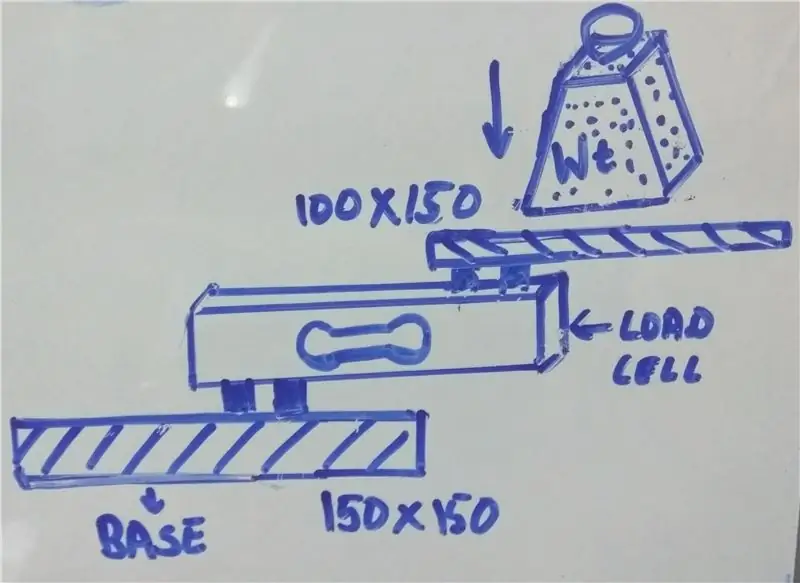
Artık UNO, HX711 ve TFT'yi istediğiniz yere yerleştirebilirsiniz. Ancak Yük hücresi konsol şeklinde yerleştirilmelidir. 2 adet dikdörtgen kontrplak alın 1) 150mmX150mm(Taban için) ve 2) 100mmX150mm (Ağırlıkları yerleştirmek için)
Yük Hücresini resimde gösterildiği gibi veya Z şeklinde monte edin
Daha iyi anlamak için eklediğim resimleri kontrol edin. Şimdi, ağırlığı koyarken taban sabit olmadığı için her şeyin devrileceğini unutmayın. Tabanı sizin için uygun olan herhangi bir şekilde sabitleyin (bir C-Kelepçe kullandım).
Adım 4: Gerekli Kitaplıklar ve TFT Sürücüsünün Belirlenmesi
İhtiyacınız olacak Kütüphaneler:
HX711 için buraya tıklayın
TFT-1 için
TFT-2 için
Dokunmatik ekran için
TFT'nin TFT ile birlikte düzgün çalışması için yukarıdaki dört kitaplığın tümüne ihtiyacınız olacak.
Şimdi yapmanız gereken ilk şey, TFT'nizi çalıştırdığınız sürücüyü bulmak.
bunun için TFTLCD_5408 örneklerindeki grafik testini çalıştırın.
Artık TFT'nizin canlandığını görebileceksiniz. Ve orada bir süre sonra Sürücü Kimliğini içerecek bir metin görebilirsiniz.
VEYA
Sadece Touch_shield_kbv örneğini çalıştırın ve kimliği gösterecektir.
Adım 5: Dokunmayı Yapılandırma
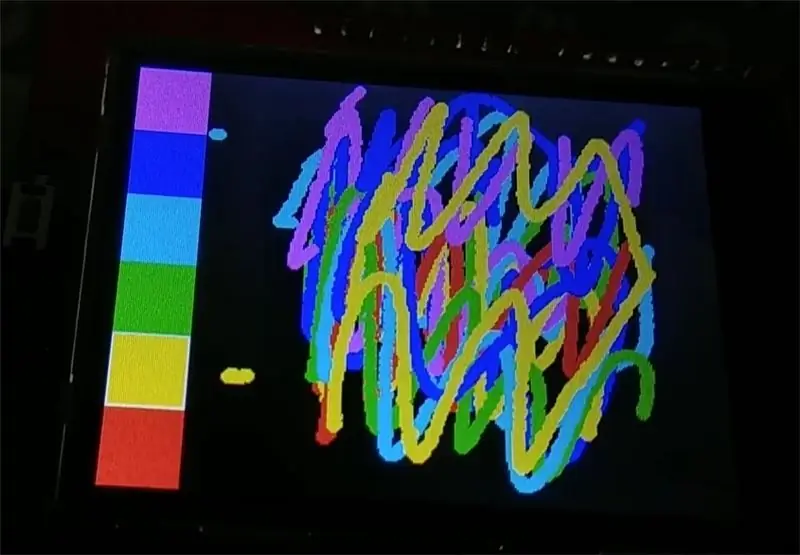
Şimdi karşılaşabileceğiniz sorun, x & y koordinatlarının yatay veya dikey olarak ters çevrilmiş olmasıdır.
Bunu TFT ekranındaki 'ÇIKIŞ' seçeneğine tıkladıktan sonra boyama işlevini kullandıktan sonra fark edebilirsiniz.
Bunu kesinlikle düzeltmek isteyeceksiniz. Bu yüzden " Touch_shield_kbv " kodunu engellemeniz gerekecek. değiştirmeyi dene
tp.x ila 1050-tp.x veya tp.y ila 1050-tp.y, dokunmanın düzgün çalışmasını sağlamak için oynamanız gereken değerlerdir. Veya pinleri YP, XP, YM, XM olarak değiştirmeyi deneyin.
Her şey düzgün çalışıyorsa, sonunda eklediğim kodu yükleyin.
tft.fillScreen(); gibi bazı işlevleri kullanarak kendi kullanıcı arabiriminizi oluşturabilirsiniz; tft.fillRect(); tft.drawRect(); tft.print(); tft.setCursor();, vb. Şimdi çizilen dikdörtgenin bir düğme gibi davranmasını sağlamak için dokunmanın uygun olması gerekir. Sadece x ve y koordinatlarını eşleyin ve IF dokunmatik algılama koşulu altında bir IF ifadesine yazın i.e(tp.z)
Şimdi, Yük Hücresinin en küçük sayısını artırmak istiyorsanız, bu fonksiyondaki değeri 1'den daha büyük herhangi bir değere değiştirin Serial.print(scale.get_units(), 1);
Adım 6: Nasıl Kullanılır
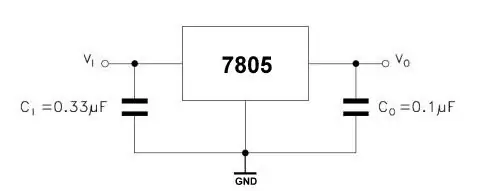

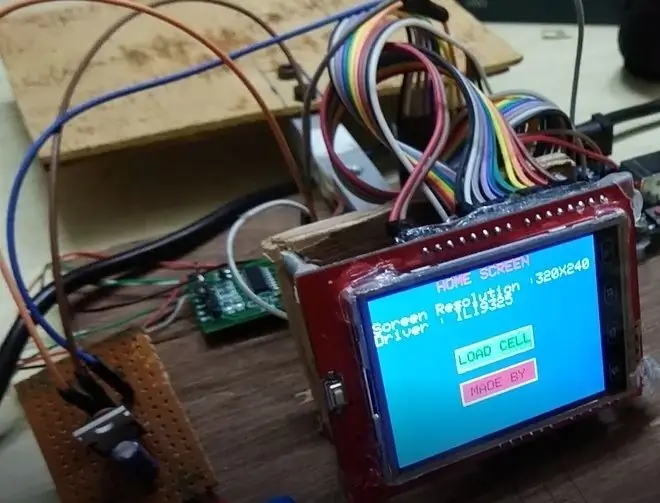
HÜCRE YÜKLE'ye tıklayın, ardından BAŞLAT'a tıklayın ve tüm mesajların görüntülenmesini bekleyin, Birim Değiştir'e tıklayın ve istediğiniz birimi seçin ve üzerine biraz yük koyduğunuzda sonucu görüntülemeye başlayacaktır.
Kalibrasyon faktörü benim için farklı yük hücreleri için farklı, -90000 idi.
Kalibrasyon faktörünü artırmak veya azaltmak için + veya - üzerine tıklayın.
Not: TFT ve Yük hücreli bir UNO kullanacağınız zaman pin sayısı sınırlı olacaktır.. HX711'in 3.3V-5V (maks. okudum).
Bu yüzden HX711 için 5v besleme üretmek için 9V pil ve 7805 kullandım.
Bu Talimatı Okuduğunuz için teşekkür ederiz.
Video Yakında..
Önerilen:
ESP32 Tabanlı Dokunmatik Ekranlı RFID Okuyucu: 7 Adım

Dokunmatik Ekranlı ESP32 Tabanlı RFID Okuyucu: Bu küçük talimatta, bir ESP32 DEV KIT C modülü, RC-522 tabanlı okuyucu pcb ve bir AZ-Touch ESP kiti kullanarak duvara montaj için TFT çıkışlı basit bir RFID okuyucunun nasıl oluşturulacağını göstereceğim. Kapı girişi veya hırsız alarmı için bu okuyucuyu kullanabilirsiniz
Dokunmatik Ekranlı ESP32 Codelock: 5 Adım

Dokunmatik Ekranlı ESP32 Kod Kilidi: Birçok kişi, çalışmalarını test etmek ve ayrıca kendi geliştirmeleri için başlangıç noktası olarak ArduiTouch için çok basit bir kod örneği istedi. Bu çok basit kod kilidi, Arduitouch'ın temel işlevlerini herhangi bir zil ve ıslık olmadan gösterecek ve
ESP8266 ve Dokunmatik Ekranlı DIY Geiger Sayacı: 4 Adım (Resimlerle)

ESP8266 ve Dokunmatik Ekranlı DIY Geiger Sayacı: GÜNCELLEME: WIFI VE DİĞER EKLENEN ÖZELLİKLER İLE YENİ VE GELİŞTİRİLMİŞ VERSİYON BURADA bir Geiger Sayacı tasarladım ve yaptım - iyonlaştırıcı radyasyonu algılayabilen ve kullanıcısını tehlikeli ortam radyasyon seviyelerine karşı uyarabilen bir cihaz - hayır tıklayarak çok tanıdık
Dokunmatik Ekranlı Arduino: 16 Adım

Dokunmatik Ekranlı Arduino: Daha kişiselleştirilmiş menüler ve daha iyi insan/makine arayüzleri oluşturmak ister misiniz? Bu tür projeler için Arduino ve Dokunmatik Ekran kullanabilirsiniz. Bu fikir cazip geliyor mu? Eğer öyleyse, bugün size bir eşek göstereceğim videoyu izleyin
İnternet Erişimi Olan Herhangi Bir Dokunmatik Ekranlı Cep Telefonunda IPhone Tarzı: 6 Adım

İnternet Erişimi Olan Herhangi Bir Dokunmatik Ekranlı Cep Telefonunda IPhone Tarzı: Burada, bu efekt için bir LG Voyager ana sayfasını uygun myphonetoo sayfasına ayarlamayı ele alacağım. Bu, dokunmatik ekranlı bir telefonda en iyi sonucu verir. iPhone, tüm bağlantılar tasarlanmış web sitelerine gider
