
İçindekiler:
- Adım 1: Tasarım ve Kurulum
- 2. Adım: SpeechRecognizer'ı başlatın
- Adım 3: Karar Ağacını Oluşturma
- 4. Adım: Eşleşme Testi
- Adım 5: Sözlü Geribildirim Verin
- Adım 6: Tuval Rengini Ayarlayın
- 7. Adım: Eşleşme Bulunamadı Hatalarını Yakalama
- 8. Adım: Ses Tanıma'yı Manuel Olarak Başlatma
- 9. Adım: Tam Program Nasıl Görünüyor?
- Adım 10: Genişletme ve Genişletme
- Adım 11: Kılıflar ve Kaplamalar
- Yazar John Day [email protected].
- Public 2024-01-30 13:20.
- Son düzenleme 2025-01-23 15:13.


Yerel Maker Grubumuz için bir sınıf oluşturmam gerekiyordu. İlk kez gelen ziyaretçilere bile kargaşa, telaş ve özel alet veya malzeme olmadan kesin bir kazanç ve büyük bir ödül garantisi veren bir şey. Öğrencilerin eve arkadaşlarına gösterebilecekleri hem işlevsel hem de eğlenceli bir şey götürmeleri, bir öğleden sonra yapmaları gerekiyordu - ve ücretsiz olması gerekiyordu. (Umarım onları daha fazlası için veya ilgili bir sınıf için geri getirirler) Ben de bu projeyi yarattım.
Eski telefonunuzu veya tabletinizi sesle kontrol edilen bir ruh hali ışığına ve durum panosuna dönüştürün. BEDAVA!!! Bir öğleden sonra yapmak kolaydır - DENEYİM GEREKTİRMEZ (Pazar, Pazar Pazar)
Bir Android cihazı olan ve bir bilgisayara erişimi olan herkes, bir veya iki saat içinde sesle kontrol edilen bir uygulamayı programlayabilir. Ücretsiz MIT App Inventor'ı kullanır, bu nedenle hiçbir maliyeti yoktur. Kolayca özelleştirebilir, ardından bir kaplamaya veya kasaya kendi ustalıklarını ekleyebilirler. Ve aynı şeyi sınıfa geri getirebilirler ve projelerini birkaç ay boyunca genişletmeye ve geliştirmeye devam edebilirler.
Proje, programlama için iyi bir başlangıç noktası sağlar, ancak gerçekten tatmin etmek için yeterli değildir - insanları bir sonraki sınıfa geri getirmek için tasarlanmıştır. Kötülük, biliyorum. Ama insanları, elektronik ve lehimlemeye götüren Raspberry Pi'ye giden Arduino'ya götürüyor. Temel uygulamadan memnunlarsa ve daha fazla programlama yapmak istemiyorlarsa, kumaş ve dikiş, kağıt ve çizim, ahşap işleri ve çerçeve dersleri için Maker Group'a geri döndüklerinde bunun için özel bir durum oluşturabilirler. yapma, hatta 3d tasarım ve baskı.
Temel gereksinimler
- Eski bir Android telefon veya tablet (şu anda 2.3 veya üstü)
- İnternet girişi
- App Inventor Hesabı (Ücretsiz)
- Tercihen Chrome tarayıcı yüklü bir bilgisayar
Hazırlık
MIT'nin App Inventor programına aşina olmanız gerekir. Bununla ilgili çok sayıda Eğitilebilirlik var (bazıları oldukça gelişmiş). Ancak App Inventor'ı öğrenmek için en iyi yer, web sitelerinde ve mükemmel eğitim dizisindedir. Çoğu insan temel kavramları birkaç dakika içinde öğrenir. Ne de olsa burası, Scratch programlama ortamını ve orijinal LEGO Mindstorms programlama uygulamasını yaratan mağazanın aynısı. Bunları bilemeyecek kadar yaşlıysanız, yerel okul çağındaki çocuğunuzdan size yardım etmesini isteyin.
Sınıfa ders veriyorsanız, muhtemelen bileşenlerin ve komutların çoğuna aşina olmalısınız. Sınıftaki birinin, bu öğreticide gösterilenden farklı bir şey yapmasını istemesi neredeyse garantilidir. Komut dosyasına bağlı kalabilir ve yalnızca burada gösterilenleri yapabilirsiniz. Ancak, herkesin arkadaşlarına gösterebilecekleri "gelişmiş" özelliklere sahip benzersiz bir sürüm oluşturmasına yardımcı olduğumuzda çok daha yüksek bir geri gelen ziyaretçi oranı elde ettiğimizi fark ettim.
Bu nedenle, temel bilgileri öğrenin, ardından adım adım eğitim için geri gelin.
Adım 1: Tasarım ve Kurulum



Bir Tuval oluşturun
- "Tasarımcı" modunda "Çizim ve Animasyon" paletine gidin.
- Ekrana bir "Tuval" sürükleyin.
- Tuvalin genişliğini ve yüksekliğini "Üst Dolgu" olarak ayarlayın
- Kanvasın rengini değiştirmek için kodu daha sonraki adımlarda oluşturacağız.
Ses Tanıma Oluştur
- "Medya" paletinden "SpeechRecognizer"ı ekrana sürükleyin.
- Bu, sesli komutlarımızı dinleyecek olan bileşendir.
- Bu öğeyi daha sonra yapılandıracağız.
Konuşma Yeteneği Oluştur
- Ayrıca "Medya" paletinden bir "TextToSpeech" nesnesini ekrana sürükleyin.
- Bu bileşeni, kullanıcı için sözlü istemler oluşturmak için kullanacağız.
- Bu öğe ayrıca öğreticide daha sonra yapılandırılacaktır.
Uygulamamız için temel bileşenleri kurduk - hepsi birkaç saniye içinde. Şimdi bunları yapılandırmaya ve kodlamaya geçiyoruz. Bunun için "Bloklar" moduna geçmemiz gerekiyor. Ekranın sağ üst köşesine bakın ve Bloklar düğmesini tıklayın. Tasarımcı moduna geri dönmeniz gerekiyorsa, Tasarımcı düğmesini tıklamanız yeterlidir.
2. Adım: SpeechRecognizer'ı başlatın

UNUTMAYIN: "BLOKLAR" Moduna Geçiniz: Ekranın sağ üst köşesindeki butona tıklayarak blok moduna geçtiğinizden emin olunuz. Yeni bir palet seti görünecektir. Mood ışığını programlamak için bu paletleri ve blokları kullanacağız.
Uygulama açılır açılmaz komutları dinlemeye başlamak istiyoruz. Bunu yapmak için, ilk ekran "başlatıldığında" SpeechRecognizer nesnesini "çağıracağız". AppInventor bizim için otomatik olarak bir "ekran" oluşturdu. Her uygulamanın en az bir ekranı vardır, bazılarında birkaç tane vardır. Yalnızca varsayılana ihtiyacımız var.
Ekranı Başlat
- Soldaki menüde Ekran nesnesine tıklayın.
- Açılır menüden, "Ekran Başlatıldığında yap" nesnesini sahneye sürükleyin.
Konuşma Tanıyıcıyı Başlatın
- Sol menüdeki "SpeechRecognizer" nesnesine tıklayın
- "call SpeechRecognizer getText" nesnesini sahneye sürükleyin
- Bu komutu Screen Initialized bloğunun içine takın
Şimdi, ilk ekran yüklenir yüklenmez (başlatılır) program otomatik olarak sesli komutları (getText) dinlemeye başlar. Ardından, komutları duyduğunda bilgisayara ne yapacağını söyleriz.
Adım 3: Karar Ağacını Oluşturma



Bilgisayar şimdi sesli komutları dinliyor, bu nedenle, belirli kelimeleri duyduktan sonra ne yapacağını belirlememiz gerekiyor. Bu projemizde daha çok Mavi, Yeşil ve Sarı gibi renk isimlerini kullanacağız. Bilgisayar bu kelimeleri duyduğunda Canvas nesnesinin rengini değiştirecektir.
Bunu, sesli komutun belirttiğimiz kelimelerle eşleşip eşleşmediğini test ederek yapıyoruz. Ses komutu önceden tanımlanmış bir sözcükle eşleşirse, bilgisayarın belirli eylemleri gerçekleştirmesini isteriz - örneğin tuval rengini değiştirmek ve sözlü geri bildirim vermek gibi. Eşleşme bulunamazsa, kullanıcıya bir şeylerin ters gittiğini söylememiz gerekir.
Tüm testleri ve eylemleri tutmak için boş bir çerçeve oluşturarak başlıyoruz.
Sesli Komut Aldıktan Sonra Yapılması Gerekenler
- Sol menüdeki SpeechRecognizer'a tıklayın
- "Metni Aldıktan Sonra" Bloğu'nu sahneye sürükleyin
- (Bloğu doğrudan sahneye yerleştirin, önceki bloğun içine DEĞİL)
Test Yuvaları Oluşturun
- Soldaki menünün Yerleşik bölümünde Kontrol'e tıklayın
- Bir If-Then komut bloğunu sahneye sürükleyin
- If-then bloğunu afterGettingText bloğunun içine takın
- If-then bloğundaki mavi dişli simgesine tıklayın
- Beliren açılır pencereden birkaç Else-If alt bloğunu ana if-then bloğuna sürükleyin
- Ayrıca bir Else alt bloğunu listenin sonuna sürükleyin
Bir sonraki adımda, bu boş yuvaları, programın kalbi olan testler ve eylemlerle doldurmaya başlayacağız.
4. Adım: Eşleşme Testi




Uygulama sözlü komutları dinliyor ve bu sesli komutlarla ilgili testlerle doldurulacak bir çerçeve var. Şimdi testleri tanımlayalım. Önce bilgisayara iki nesnenin eşit olup olmadığını test etmesini söylüyoruz, ardından ilk nesneyi sesli komut ve ikinci nesneyi bir metin parçası olarak tanımlıyoruz. Burada sadece bir test oluşturacağız, ancak aynı teknik altı, on veya yüz test oluşturmak için kullanılıyor. İlk test bir eşleşme ise, program bir işlem yapar, aksi takdirde bir sonraki teste geçer ve bu şekilde devam eder.
Bir Eşitlik Testi Oluşturun
- Sol menünün Yerleşik bölümünde Mantık'a tıklayın
- Bir = (eşittir) testini sahneye sürükleyin
İlk Öğeyi Ses Sonucuna Ayarlayın
- Sol menüdeki SpeechRecognizer'a tıklayın
- Bir Sonuç bloğunu sahneye sürükleyin
- SpeechRecognizer. Result'u Eşitlik test bloğunun sol yuvasına takın
İkinci Öğeyi Bir Metin Bloğuna Ayarlayın
- Sol menünün Yerleşik bölümünde Metin'e tıklayın
- Temel bir metin alanı bloğunu sahneye sürükleyin
- Bu metin bloğuna, test etmek istediğiniz kelimeyi yazın.
- Metin bloğunu Eşitlik test bloğunun sağ tarafındaki yuvaya takın
Testi Doğru Yere Koy
- Şimdi, Equals-Test bloğunun tamamını karar ağacının IF Yuvasına takın
- Sonraki adımlarda, test doğru olduğunda yapılacak bazı eylemleri atayacağız.
ÖRNEK: Kullanıcı "mavi" derse, program bu kelimeyi bir "sonuç" bölmesinde yakalayacaktır. Ardından, bu sonuç kelimesinin (mavi) metin bloğunun içine yazdığınız kelimeyle eşleşip eşleşmediğini test edecektir. Eğer eşleşirse, program bloğun "then" kısmındaki eylemleri yürütecektir (eylemleri sonraki adımlarda tanımlayacağız). Sesli komut metinle eşleşmiyorsa, program bir eşleşme bulana veya "bir şeyler yanlış" son ifadesine ulaşana kadar bir sonraki teste geçer.
NOT: Sesli komutun bir renk olması gerekmez. Örnek kodda, siyah ve beyazı tetiklemek için "karanlık" ve "açık" kelimelerini kullanıyoruz. Gibi kelimeleri kolayca kullanabiliriz:
- Anne/Baba/Billy/Suzy
- Mutlu/Üzgün/Kızgın/Aç
- Uyumak/Çalışmak/Yayın yapmak/Parti
Adım 5: Sözlü Geribildirim Verin


Şimdi sesli komutun testle eşleştiği zaman için bazı eylemler oluşturmamız gerekiyor. İlk olarak, kullanıcıya programın hangi renk için bir eşleşme bulduğunu düşündüğünü söyleyeceğiz.
Speak Block İşinizi Yapın
- Sol menüdeki TextTo Speech nesnesine tıklayın
- Sahneye bir Speak. Message bloğu sürükleyin
Söylemek İstediğinizi Yazın
- Sol menünün yerleşik bölümündeki Metin bloğuna tıklayın
- Temel bir boş metin bloğunu sahneye sürükleyin
- Söylemesini istediğiniz ifadeyi yazın
Parçaları Birleştirin
- Doldurulmuş metin bloğunu Speak. Message bloğuna takın
- Birleştirilmiş Speak. Messageblock'u Sonra yuvasına takın
Şimdi, program sesli komutla bir eşleşme algıladığında, tam olarak söylediğiniz ifadeyi söyleyecektir.
yazıldı. İsterseniz yaratıcı olun:
- Doğru dedi Fred, kırmızı
- Boo hoo hoo, mavi
- Yeşil, gerçekten mi? Bu senin rengin değil dostum.
Adım 6: Tuval Rengini Ayarlayın



Şimdi, nihayet tuvalin rengini, konuşulan komutla eşleşecek şekilde değiştireceğiz.
Tuval Arka Plan Rengini Ayarla
- Sol menüdeki Canvas nesnesine tıklayın
- SetCanvasBackgroundColorTo bloğunu sahneye sürükleyin
Bir Renk Örneği Seçin
- Sol menünün Yerleşik bölümündeki Renk nesnesine tıklayın
- Bir renk örneğini sahneye sürükleyin
Parçaları Birleştirin
- Renk örneğini SetBackgroundColor bloğuna takın
- Birleştirilmiş bloğu If-then ifadesinin Sonra yuvasına takın (konuş bloğunun altında)
Köpürtün, Durulayın, Tekrarlayın
Bu muhtemelen programın nasıl çalıştığını test etmek için iyi bir zamandır. Android cihazınıza yükleyin ve komutları 10 kez tekrarlamadan önce test edin.
Artık temel kodun çalıştığını bildiğinize göre, seçmek istediğiniz her renk için test ve eylemleri çoğaltın.
Programın temel çerçevesini az önce oluşturdunuz. Program, sesli komut için bir eşleşme tespit ettiğinde, belirlenen ifadeyi söyleyecek ve ardından tuvalin rengini belirtilen bir renge değiştirecektir. Ayrı ayrı RGB ve alfa değerleri de belirleyebilirsiniz, böylece daha çok mavi ve daha az kırmızı gibi bir komut oluşturabilirsiniz. Ayrıca rastgele bir renk ayarlamak, renklerin titreşmesini ve solması veya gökkuşağında geçiş yapmasını sağlamak için bir komut da oluşturabilirsiniz.
7. Adım: Eşleşme Bulunamadı Hatalarını Yakalama

Ama ya sesli komut bir eşleşme bulamazsa - yanlış konuştunuz veya bunun yerine hapşırdınız mı? Son Else ifadesi bunun içindir. Diğer tüm testler başarısız olduğunda, program bu else ifadesindeki eylemi yürütür. Bu ifadeyi, önceki ifadeleri yaptığınız gibi yaratırsınız (ancak herhangi bir teste gerek yoktur).
- Bir SpeakMessage bloğuna bir metin alanı takın ve bunu diğer son yuvaya takın.
- Kullanıcıya "Hata, ne söylemeye çalıştığını bilmiyorum - lütfen tekrar dene" deyin.
Neredeyse tamamladınız. Şimdi atılacak birkaç adım daha var.
8. Adım: Ses Tanıma'yı Manuel Olarak Başlatma

Ses komutu test edildikten ve uygun eylemler gerçekleştirildikten sonra, program daha fazla komut dinlemeyi durdurur. Bunun birçok yolu vardır, ancak çoğu yeni başlayanlar için karmaşıktır. Bu yüzden basit bir şeye bağlı kalacağız - programın tekrar dinlemeye başlaması için ekrana dokunun.
- Sol menüdeki Canvas nesnesine tıklayın
- WhenCanvasTouchDown bloğunu sahneye sürükleyin (başka bir bloğun içinde değil, ayrı bir nesne olarak)
- Sol menüdeki SpeechRecognizer nesnesine tıklayın
- Bir callSpeechRecognizer. GetText bloğunu sahne alanına sürükleyin ve bunu WhenCanvasTouchDown bloğuna takın
Artık ekrana her dokunulduğunda program sesli komutu dinlemeye başlayacaktır.
9. Adım: Tam Program Nasıl Görünüyor?

İşiniz bitti - az önce eski telefonunuzu veya tabletinizi bir ruh hali ışığına dönüştüren sesle kontrol edilen bir Andoid uygulaması oluşturdunuz. Çalıştırmakta sorun yaşıyorsanız, bu adımda görüntünün tam boyutlu sürümünü indirin. Bu görüntü tüm programı ve birkaç ekstrayı gösterir.
Ama gördüğünüz gibi, tüm program gerçekten sadece
- bir başlangıç araması
- bir dizi test ve eylem
- sonra bir yeniden başlatma.
Bu program, MIT App Inventor ile yapabileceklerinizin sadece yüzeyini çiziyor. Çok daha fazla komut var ve bu projede kullandığımız komutların bile keşfetmediğimiz seçenekleri var. Bu temel programı alın ve kendi kişiselleştirilmiş ruh hali ışığınızı, durum panosunu veya ekran panelini oluşturmak için onun üzerine inşa edin.
Adım 10: Genişletme ve Genişletme




Tamam, sadece eğlence için bir şey daha yapalım. Sadece ekranın rengini değiştirmek yerine bir fotoğraf gösterelim. Ayrıca videoları, web sayfalarını veya metin mesajlarını da görüntüleyebilirsiniz. Oynayın ve eğlenin.
- Ekranın sağ üst köşesindeki düğmeyi tıklayarak Tasarımcı moduna geri dönün
- Sol taraftaki menüden Kanvas'a tıklayın
- Ayrıca Bileşenler menüsündeki Kanvas'a tıklayın (sağdan ikinci panel)
- Bu, Kanvas için Özellikler panelini getirecektir.
- Özellikler panelinde (en sağda) Arka Plan Resmine tıklayın
- Açılır iletişim kutusunu kullanarak bir fotoğraf yükleyin
- Bloklar moduna geri dön
- Fazladan bir if-then ifadesi ekleyin
- Resim komutu için bir test ekleyin
- Karar ağacına bir setBackgroundImageTo bloğu ekleyin - fotoğrafın adını kullanın
- Ayrıca yeniden başlatma Touchdown bloğuna bir setBackgroundImageTo ekleyin - adı "none" olarak ayarlayın
Ve patlama, artık fotoğrafları yükleyebilir ve rengi değiştirebilirsiniz. Görüntü boyutuyla oynamak isteyebilirsiniz. Veya bir video nesnesine yüklemeyi deneyin. Tuval üzerine şekiller çizebilir veya animasyonlar oluşturabilirsiniz. Sayıları, kelimeleri, grafikleri görüntüleyebilir veya birden fazla öğe için birkaç tuval oluşturabilirsiniz.
Telefonunuzun yerleşik sensörlerine erişmek için programlar da oluşturabilirsiniz. Telefonunuzdaki diğer uygulamalara bağlanabilir, web'e bağlanıp oradan bilgi alabilir, Bluetooth veya WiFi kullanarak diğer cihazlara bağlanabilirsiniz.
Veya son derece kullanışlı IFTT'yi kullanarak Alexa'nın veya başka bir asistanın ruh hali tahtanızı ayarlamasını veya tüm eski cihazlarınızı kontrol etmesini sağlayın.
MIT App Inventor ile yeni başladınız, ancak kullanımının ne kadar kolay ve güçlü olduğunu görebilirsiniz. Öyleyse keşfe çıkın ve kendi ekran kartınızı yaratın.
Adım 11: Kılıflar ve Kaplamalar



Sesle etkinleştirilen bir uygulamayı programlamak çok eğlenceliydi. Ama yine de aynı eski telefon veya tablet gibi görünüyor - biraz sıkıcı. Gerçekten özel yapılmış gibi görünmesi için neden cihaza bir kılıf veya kılıf eklemiyorsunuz? Dikkate alınması gereken sadece birkaç husus var:
Ekranı kapatırsanız, malzemenin şunları yapması gerekir:
- Parmağınızın ekrana dokunmasına izin verecek kadar deliğe sahip olun
- Veya dokunuşunuzu tablet yüzeyine iletecek kadar iletken olun
İyi seçenekler örgü kumaş veya danteldir. İkisi de telefonun görünümünü değiştirir, ancak cildinizin ekranla temas etmesine izin verir. Bazı ince kağıtlar ve Mylar tipi plastikler, bir dokunuş olarak kaydetmek için yeterli elektriğin geçmesine izin verir.
- Etrafına bir çerçeve koyarsanız, güç kablosu için yeterli alan bıraktığınızdan emin olun.
- Cihazı duvara yerleştirecekseniz sağlam bir şekilde monte edildiğinden emin olun. Eski ve modası geçmiş olabilir, ancak hala çalışıyor - bu yüzden nasıl programlayacağınızı bildiğinize göre şimdi kırmayın.
Ancak bu tamamen farklı bir konudur, değerli ve eksiksiz bir sınıftır ve kendi başına Eğitilebilir. Ve bu, yaratıcı alanınıza yeni ziyaretçiler çekmenin harika bir yolu. Bu yüzden hepsine "Dersin ikinci kısmı için geri gelin" demeyi unutmayın.
Mutlu olun ve birbirinize karşı mükemmel olun.
Önerilen:
Konuşkan Otomasyon -- Arduino'dan Ses -- Ses Kontrollü Otomasyon -- HC - 05 Bluetooth Modülü: 9 Adım (Resimli)

Konuşkan Otomasyon || Arduino'dan Ses || Ses Kontrollü Otomasyon || HC - 05 Bluetooth Modülü:…………………………… Daha fazla video için lütfen YouTube kanalıma ABONE OLUN…. …. Bu videoda Konuşkan Otomasyon kurduk.. Mobilden sesli komut göndereceğiniz zaman ev cihazlarını açıp geri bildirim gönderecektir
IoT ve AWS ile Alexa Ses Kontrollü Raspberry Pi Drone: 6 Adım (Resimlerle)

IoT ve AWS ile Alexa Ses Kontrollü Raspberry Pi Drone: Merhaba! Benim adım Arman. Massachusetts'ten 13 yaşında bir çocuğum. Bu eğitim, başlıktan da anlaşılacağı gibi, bir Raspberry Pi Drone'un nasıl oluşturulacağını gösterir. Bu prototip, dronların nasıl geliştiğini ve aynı zamanda savaşta ne kadar büyük bir rol oynayabileceklerini gösteriyor
WIFI Kontrollü Mood Işığı: 4 Adım (Resimlerle)
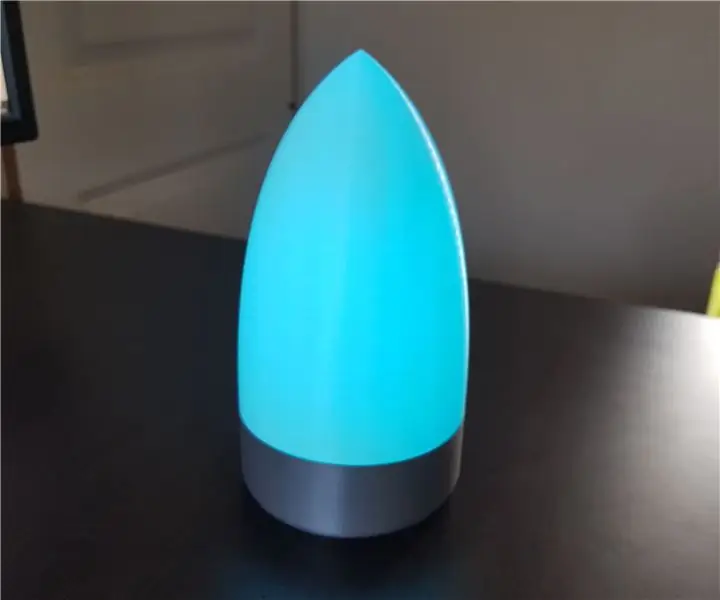
WIFI Kontrollü Ruh Hali Işığı: Bu, tasarladığım ve yaptığım WIFI kontrollü bir ruh hali ışığıdır! Çapı 10cm ve yüksekliği 19cm'dir. "LED STRIP hız mücadelesi" için tasarladım. Bu moodlight yerel ağınızdaki herhangi bir cihazdan internet üzerinden kontrol edilebilir
Wiggly Wobbly - Ses Dalgalarını Görün !! Gerçek Zamanlı Ses Görüntüleyici !!: 4 Adım

Wiggly Wobbly - Ses Dalgalarını Görün !! Gerçek Zamanlı Ses Görüntüleyici !!: Hiç Beetle şarkılarının nasıl göründüğünü merak ettiniz mi? Ya da sadece bir sesin nasıl göründüğünü görmek mi istiyorsunuz? O zaman endişelenmeyin, bunu yapmanıza yardımcı olmak için buradayım !!!Hoparlörünüzü yüksek tutun ve soluk olanı hedefleyin
Ses Kontrollü, Braille Tipi Bir Model Semaforu: 4 Adım (Resimlerle)

Ses Kontrollü, Braille Tipi Desen Semaforu: "Lord Vetinari penceresinin önünde durmuş nehrin diğer tarafındaki semafor kulesini izliyordu. Karşısındaki sekiz büyük panjur da öfkeyle yanıp sönüyordu - siyah, beyaz, siyah, beyaz, siyah, beyaz… Bilgi uçuyordu
