
İçindekiler:
2025 Yazar: John Day | [email protected]. Son düzenleme: 2025-01-23 15:13

Bu dersimizde Raspberry Pi ile nasıl akıllı valiz yapabileceğinizi anlatacağım.
İşiniz bittiğinde bavulunuzu dünya çapında takip edebilecek ve teraziye ihtiyaç duymadan tartabileceksiniz.
Başlayalım!
Adım 1: İhtiyacınız Olan Bileşenler
- Ahududu Pi (tabii ki xd)
- Atlama kabloları
- bir bavul
- Pi'nize güç sağlamak için bir güç bankası
- Adafruit Ultimate GPS koparma + Anten
- HX711 yük hücresi amplifikatörü
- Yük sensörü birleştirici
- Dört adet 50kg yük hücresi
- Çok kolay bükülmeyen iki (ahşap) levha (örn. kontrplak). Tahtaların aynı boyutta olduğundan ve valizinize sığdığından emin olun.
- LCD ekran (isteğe bağlı, bunu Raspberry Pi'min IP'sini görüntülemek için kullanacağım, böylece kullanıcı bavulun bilgilerini görmek için hangi web sitesine gitmesi gerektiğini bilsin)
Adım 2: Bavulunuzu Birleştirme
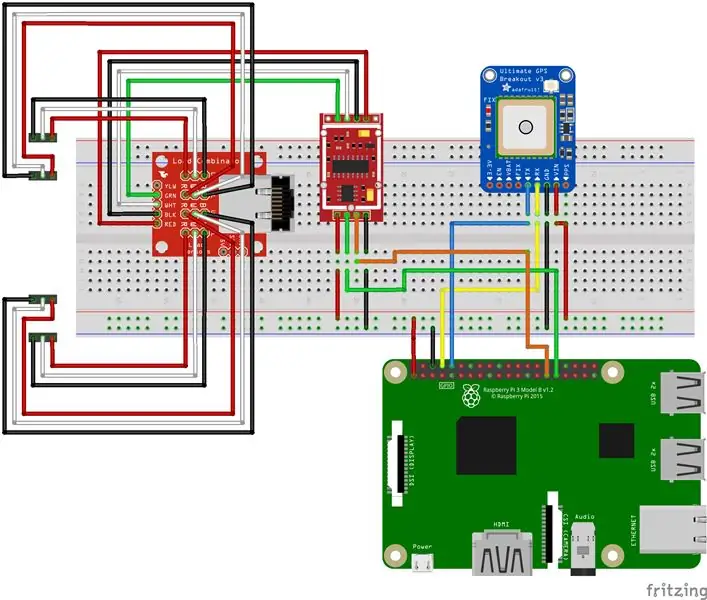
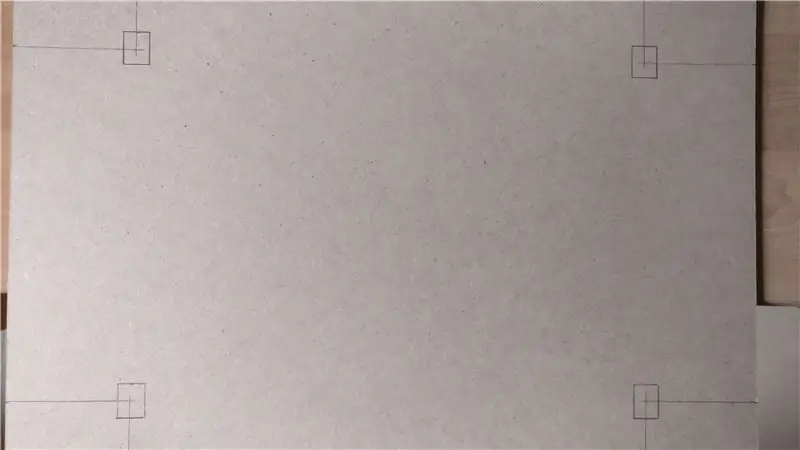
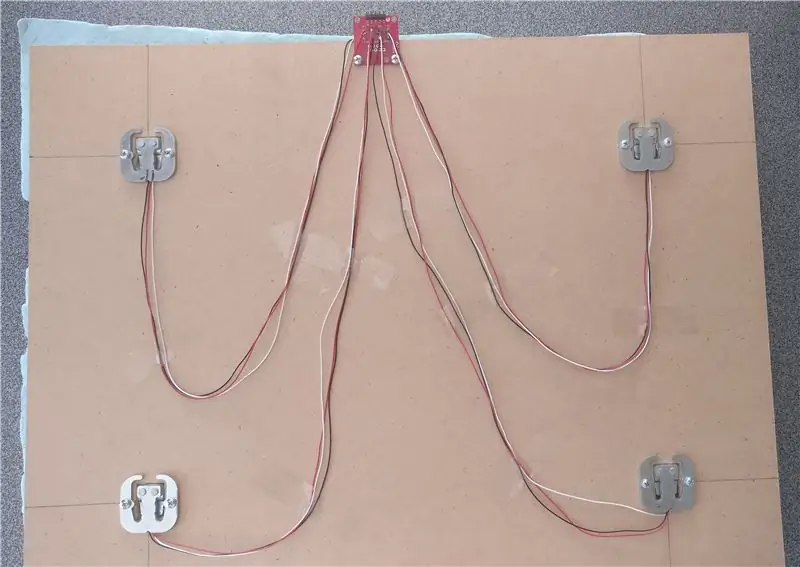
Resimde tüm farklı parçaları nasıl bağlamanız gerektiğini görebilirsiniz. Sorun yaşıyorsanız, şu adımları izleyin:
GPS'inizi bağlamak için:
- VIN -> Raspberry Pi pin 1 (3.3V)
- GND -> Raspberry Pi pin 6 (GND)
- TX -> Raspberry Pi pin 10 (RXD)
- RX -> Raspberry Pi pin 8 (TXD)
LCD ekranınızı bağlamak için: (dağınık olacağı için Fritzing şemasına çizmedim.)
- VSS -> Raspberry Pi pin 6 (GND)
- VDD -> Raspberry Pi pin 2 (5V)
- V0 -> potansiyometre (bu, kontrast ayarıyla ilgilenir)
- RS -> Raspberry Pi pin 18 (GPIO24)
- RW -> Raspberry Pi pin 6 (GND)
- E -> Raspberry Pi pin 32 (GPIO25)
- D0 -> Raspberry Pi pin 42 (GPIO12)
- D1 -> Raspberry Pi pin 46 (GPIO16)
- D2 -> Raspberry Pi pin 48 (GPIO20)
- D3 -> Raspberry Pi pin 50 (GPIO21)
- D4 -> Raspberry Pi pin 11 (GPIO17)
- D5 -> Raspberry Pi pin 13 (GPIO27)
- D6 -> Raspberry Pi pin 15 (GPIO22)
- D7 -> Raspberry Pi pimi 33 (GPIO13)
- A -> Raspberry Pi pin 2 (5V)
- K -> Raspberry Pi pin 6 (GND)
Yük hücrelerinizi bağlamak için:
-
Birleştirici kartın ortasında, her üç bağlantılı (-, + ve C) dört sütun olduğunu görebilirsiniz. Bir yük hücresinin tam olarak üç kablosu vardır (beyaz, kırmızı ve siyah). Her bir yük sensörünü aşağıdaki gibi bir sütuna bağlayın:
- - -> Siyah
- + -> Beyaz
- C -> Kırmızı
-
Bunu yaptıktan sonra, birleştirici kartı HX711 yük hücresi amplifikatörüne aşağıdaki gibi bağlayın:
- Kırmızı -> E+
- Siyah -> E-
- Yeşil -> A-
- Beyaz -> Bir
-
Son olarak, HX711'i Raspberry Pi'nize bağlayın:
- VCC -> Raspberry Pi pin 17 (3.3V)
- GND -> Raspberry Pi pin 9 (GND)
- DT -> Raspberry Pi pin 29 (GPIO5)
- SCK -> Raspberry Pi pin 31 (GPIO6)
(HX711'deki B- ve B+ ve birleştirici karttaki Sarı boş kalır)
Yük hücrelerinizi panolarınıza takmak için:
- Öncelikle yük hücrelerinin panoya eşit şekilde yerleştirildiğinden emin olun.
- Ardından, her bir yük hücresi için küçük, dikdörtgen bir delik açın, böylece yük hücresinin "kapağı" yere değmez. Eğer öyleyse, negatif değerler alırsınız.
- Yük hücrelerini doğru yere koyun ve vidalarla panoya sabitleyin.
- Ardından, pimlerin kartın yüzeyinin "dışında" olması için birleştirici kartı kartın üstüne takın.
-
Yük hücrelerinden gelen kabloları bir miktar bantla panoya sabitleyin.
- Bundan sonra, biraz tahta ile küçük küpler yapın ve bunları bir miktar yapıştırıcı ile her bir yük hücresinin orta çubuğuna yapıştırın. Ağırlık, o orta çubuğun katlanmasıyla ölçülecektir.
- Son olarak, ikinci tahtayı biraz tutkalla küçük küplere yapıştırın.
Adım 3: Bileşenleri Bavulunuza Yerleştirme




Yani her şeyi bağladıktan sonra, her şeyi bavulunuza koymanın zamanı geldi.
Tartı terazisi: Tartı ne olursa olsun aynı yerde olması gereken tek şey, bu yüzden onları güçlü bir yapıştırıcı veya vida ile bavulun altına çok iyi bağladığınızdan emin olun.
GPS modülü: Daha iyi bir GPS sinyali elde etmek için bavuluma küçük bir delik açtım, böylece antenin üst kısmı bavulun dışına takılabilir.
LCD ekran: LCD ekranı çantanıza koymak için isterseniz LCD ekran ile aynı boyutta dikdörtgen bir delik açıyorsunuz. Ardından LCD ekranı biraz güçlü bir yapıştırıcıyla yapıştırın.
Diğer parçalar: Raspberry Pi ve powerbank gibi diğer parçaları bir miktar yapıştırıcı ile bavulun altına veya yanlarına yerleştirebilirsiniz. İstediğin gibi yapabilirsin.
Özetle, hiçbir şeyin yerinden çıkmaması için tüm bileşenlerin bavula iyi bir şekilde bağlandığından emin olun.
Adım 4: Raspberry Pi'nizi Ayarlama
İşleri başlatmak için önce bazı kurulumlar yapmalıyız, bu yüzden aşağıdaki komutları yazmanız yeterlidir:
İlk önce bazı paketleri kurun:
sudo apt güncellemelerisudo apt kurulumu -y python3-venv python3-pip python3-mysqldb mariadb-sunucu uwsgi nginx uwsgi-plugin-python3
-
Ardından sanal bir
Çevre
:
python3 -m pip kurulumu --upgrade pip kurulum araçları tekerlek sanalenvmkdir proje1 && cd projesi1python3 -m venv --system-site-packages envsource env/bin/activatepython -m pip kurulumu mysql-connector-python argon2-cffi Flask Flask-HTTPAuth Flask-HTTPAuth Flask MySQL mysql-bağlayıcı-python şifresi
- Ardından, bu projeyi örn. PyCharm (projenin 4 klasörü vardır)
- Raspberry Pi'nizde proje yorumlayıcısının python olduğundan emin olun.
- Veritabanını yapılandırmak için:
cd projesi1
sudo mariadb < sql/db_init.sql
- PyCharm'da veritabanınızla bağlantı kurun
- Son olarak, 'sql' klasöründeki 'lugapp.sql' dosyasına sağ tıklayın ve 'çalıştır' seçeneğini seçin. Bu, tabloları Pi'nizdeki veritabanına koyacaktır.
Ardından, değiştirmeniz gereken tek şey "CONF" klasöründeki yapılandırma dosyalarındadır. Bu klasördeki her dosyayı okuyun ve gerektiğinde değişiklik yapın. (örn. çalışma yolu, kullanıcı…).
Son adımlar:
Aşağıdaki komutu kullanarak "project1-flask.service" ve "project1-lcd.service" dosyalarını /etc/systemd/system dizinine kopyalayın:
sudo cp conf/project1-*.service /etc/systemd/system/
Ardından, yeniden yükleyin:
sudo systemctl arka plan programı yeniden yükleme
Son olarak, iki hizmeti başlatın:
sudo systemctl projeyi etkinleştir1-*
sudo systemctl projeyi başlat1-*
Önerilen:
Uygulama Tarafından Kontrol Edilen NodeMCU ile Akıllı Pot Nasıl Yapılır: 8 Adım

NodeMCU Uygulama Tarafından Kontrol Edilen Akıllı Pot Nasıl Yapılır: Bu kılavuzda, bir ESP32 tarafından kontrol edilen bir Akıllı Pot ve akıllı telefon (iOS ve Android) için bir Uygulama oluşturacağız. Bağlantı ve Blynk Kitaplığı için NodeMCU (ESP32) kullanacağız. bulut IoT ve akıllı telefondaki Uygulama için.Son olarak biz
SONOFF Akıllı Anahtarlarla Akıllı Stor Perdeler Nasıl Kendin Yapılır?: 14 Adım

SONOFF Akıllı Anahtarlarla Akıllı Stor Perde Kendin Yap Nasıl Yapılır?: Sıradan stor perdelerinizi/panjurlarınızı akıllı hale getirmek için SONOFF akıllı anahtarlarında Kilitleme Modundan yararlanın Çoğunuz bunun sabahları storları/panjurları çekmenizin bir angarya olduğunu kabul edecek mi? ve akşam aşağı çekmek? Her neyse, ben
Raspberry Pi 4 ile Akıllı Ayna Nasıl Yapılır: 10 Adım

Raspberry Pi 4 ile Akıllı Ayna Nasıl Yapılır: Bu kılavuzda resim çerçevesi, eski monitör ve resim camı gibi geri dönüştürülmüş parçalar kullanarak akıllı ayna nasıl yapılır onu göreceğiz. Buradan satın aldığım elektronik bileşenler için www.lcsc .com
Bavul Döner Tabla (Dahili Amfi ve Ön Amfi ile): 6 Adım

Bavul Döner Tabla (Dahili Amfi ve Ön Amfi ile): Herkese merhaba! Lütfen benimle birlikte olun, çünkü bu benim ilk talimatım. İnşa ederken yeterince fotoğraf çekemediğim için şimdiden özür dilerim, ancak nispeten basit ve herkesin yaratıcı isteklerini karşılayacak şekilde özelleştirilebilir! Bunun için ilham kaynağım
Retropie ile Plywood Arcade Bavul: 10 Adım (Resimlerle)

Retropie ile Plywood Arcade Bavul: Ben çocukken arkadaşlarımızın 8bit nintendo'su vardı ve dünyadaki en havalı şeydi. Ben ve kardeşim Noel hediyesi olarak sega megadrive alana kadar. O Noel arifesinden yeni yıl arifesine kadar uyumadık, sadece oynadık ve o harika şeyin tadını çıkardık
