
İçindekiler:
- Adım 1: Kasa Parçalarını Sipariş Edin
- Adım 2: LED için Delme Deliği
- Adım 3: Boyama
- Adım 4: Yan Delikleri Delin
- Adım 5: Raspberry Pi'ler
- 6. Adım: Power Shell Komut Dosyası
- 7. Adım: Python Komut Dosyasını Güçlendirin
- Adım 8: Led Jumper Kabloları
- 9. Adım: Dr-who Shell Komut Dosyası
- Adım 10: Dr-who Python Komut Dosyası
- Adım 11: Ön Düğme Raspberry Pi
- Adım 12: Kapı Zili Kabuğu Komut Dosyası
- Adım 13: Kapı Zili Python Komut Dosyası
- Adım 14: Güç Dönüştürücü
2025 Yazar: John Day | [email protected]. Son düzenleme: 2025-01-23 15:13

Bu, Tardis kapı zili oluşturmak için bulduğum bir proje. Basıldığında gösteriden ses çalan kablosuz bir kapı zili. Matt Smith serisinden ses kaydettim ve kullandım çünkü bu üvey kız kardeşim için bir hediye ve bu onun en sevdiği dr. Bitmiş ürünün aşağıdaki youtube videosunu yaptım.
www.youtube.com/watch?v=3cZw3BYwqdc
Adım 1: Kasa Parçalarını Sipariş Edin



Yapılması gereken ilk şey davadır. Bu, elektroniğin içine oturacağı ahşap Tardis. Bunu Etsy'de bulabilirsiniz. Lazer kesim ahşap modellerin satışının yapıldığı Lazer Models adında bir mağaza var. Her şeyi yerine koyup yapıştırmak için ahşap yapıştırıcıya ve biraz zamana ihtiyacınız olacak.
*** Modeli bir araya getirmenin sonunda, gösteride üst ışığın gittiği üst parçaları yapıştırmayın veya kullanmayın. Daha sonra yanan bir led buraya gelecek. oradaki deliğe ihtiyacın var ****
Adım 2: LED için Delme Deliği


Tardis'in tepesinde, parçaları dışarıda bıraktığımız küçük bir delik olmalı. Bu delikten Tardis'in merkezine giden bir delik açmak için bir matkap kullanın. Ortada sağlamlık için kullanılan ahşap parça bulunmaktadır. Matkap deliği bu parçadan geçmelidir, böylece alt gizli bölme ve üst kısım birleşir. Bu, iki küçük kablonun alt bölmeden yukarıya, LED'in yerleştirileceği üst kısımdan geçmesine izin verecektir.
Adım 3: Boyama

Bu benim için en zor kısımdı. Kullandığım boyayı hobi lobisinden aldım. Resmi Tardis boyasını bulmak zor ve ahşap Tardis üzerindeki parçalar küçük, bu yüzden ince uçlu boya fırçalarına ihtiyacınız var. Hobi lobisinden el işi boya ve fırça aldım. Dış kısım için Maviye, beyaz yazının olduğu üst kısım için siyaha ve ayrıca beyaza ihtiyacınız olacak. Yazı çok küçük olduğu ve karıştırmadan yapılması zor olduğu için sadece ön yüzünü boyadım. Siyah veya mavi ile birkaç kez hataların üzerinden geçmek zorunda kaldım. Boya katları bittikten sonra bir kutu poliüretana ihtiyacınız olacak. İstediğim gibi olması için üç kat boya yaptım. Ardından Tardis'i kapatmak ve parlatmak için 3 kat poliüretan püskürtüldü. Bu, bükülmeye yardımcı olur ve aynı zamanda güzel bir parlaklık verir.
Adım 4: Yan Delikleri Delin
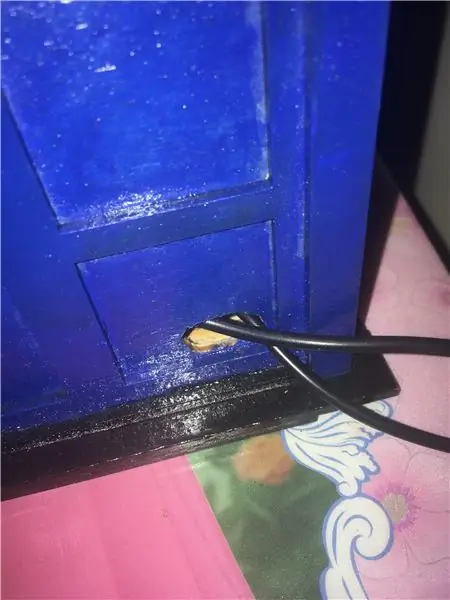
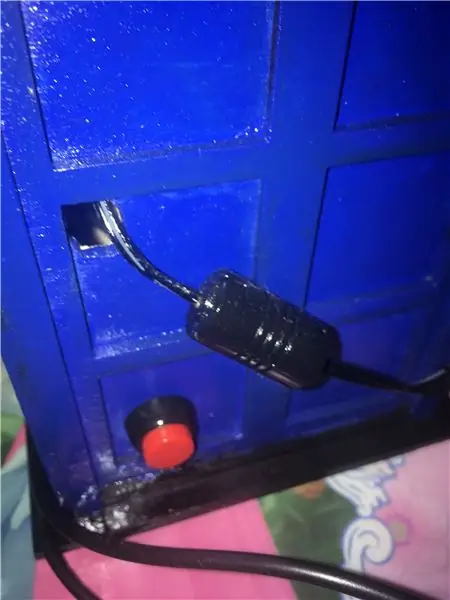
Şimdi Tardis kasasının yan tarafında birkaç delik açmanız ve kesmeniz gerekecek. Güç için kalamar basma düğmesi için yeterince büyük bir deliğe ihtiyacınız var. Ses kartına bağlanacak güç kablosu ve USB kablosu için de bir deliğe ihtiyacınız vardır. İlk deliği açtım, ardından delikleri yeterince büyük ve dairesel olarak düzeltmek için bir exacto bıçağı kullandım.
Adım 5: Raspberry Pi'ler
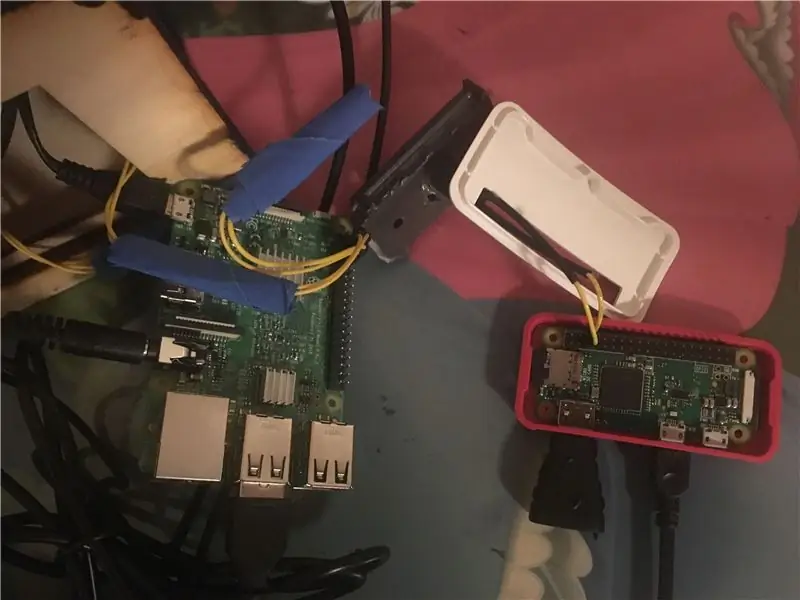
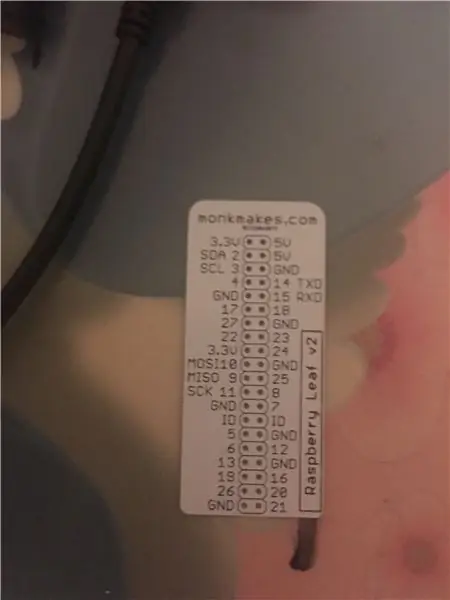
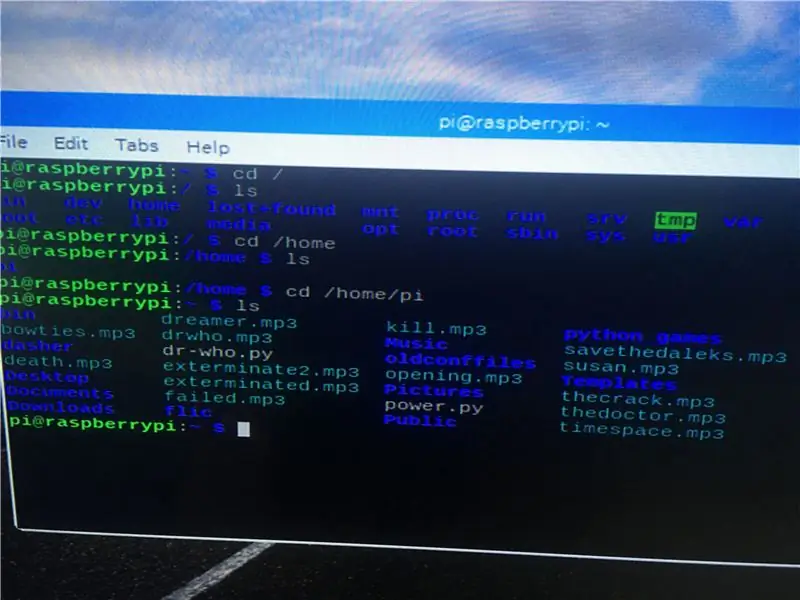
Şimdi Raspberry Pi'leri kurmanız gerekecek. Bunu yapmak için bir Raspberry pi 3, güç kablosu, bir Raspberry Pi için ısı emici, 32 gb mikro sd kart, dişi - dişi atlama kabloları, 10 ohm'luk bir direnç, iki paket kalamar basma düğmesi, 10v ila 5v güç dönüştürücü, atlama kablosu satın aldım. kablolar ve bir atlama kablosu üreticisi kiti ve bir USB ses kartı ve varsa USB dongle'lı bir kablosuz klavye bunu kolaylaştırır. Ayrıca ikinci bir Raspberry Pi ve sd karta ihtiyacınız olacak. Bunun bir Raspberry Pi sıfır ve lehimlemek için bir gpio pin çıkışı olması gerekecek.
*** SD kartın 32 gb olması gerekmez, 8 gb yeterli olur***
Raspberry Pi'de kullanmak için SD karta bir resim indirmeniz gerekecek. Ardından görüntüyü sd karta yazmak için herhangi bir ücretsiz yazılımı kullanabilirsiniz. Win32DiskImager kullanıyorum. Bu oldukça basit bir işlem. Bir sürücü harfi atanacak olan sd kartını takmanız yeterlidir. Ardından indirdiğiniz resme göz atın ve diske yazın ve ardından SD kartı seçin. Oradaki sitede Raspian imajını kullanıyorum. Raspian'ın google araması ve sd karta resim yazma size ihtiyacınız olan her şeyi verecektir.
Görüntü SD karta yazıldıktan sonra, onu Raspberry Pi 3 üzerindeki bağlantı noktasına takın ve ilk önyükleme için güç kablosunu takın. Raspian görüntüsü piksel masaüstü ortamına açılır. Siyah bir kare görüntüsü var, bu, bu işi yapmak için komut dosyalarımız üzerinde çalışacağımız terminal. terminali açmak için o resme tıklayın.
*** Bu noktada, programı telefonumla kaydettikten sonra videoları youtube'a yükleyerek ve bunları mp3'e dönüştürmek için yt2mp3 sitesini kullanarak ses dosyalarını elde ettiğimi belirtmek önemlidir. Ardından bunları Raspberry Pi'ye indirin ve /home/pi dizinine yerleştirin. Bunu klasör simgesiyle ve dosyaları indirilenler klasöründen sürükleyerek yapabilirsiniz.
Size hangi pinlerin ne yaptığını söyleyen bir GPIO kartının görüntüsünü ekledim. Basit olması için yaptığım pinleri kullanmanızı tavsiye ederim. Pin 3 benim güç düğmem. Pin 14 benim ledim ve pin 18 program pinim. Bu kablosuz olarak yapıldığı için buna bağlı hiçbir şey yok. Ayrıca home/pi dizininde MP3'lerimin bir görüntüsü var.
6. Adım: Power Shell Komut Dosyası
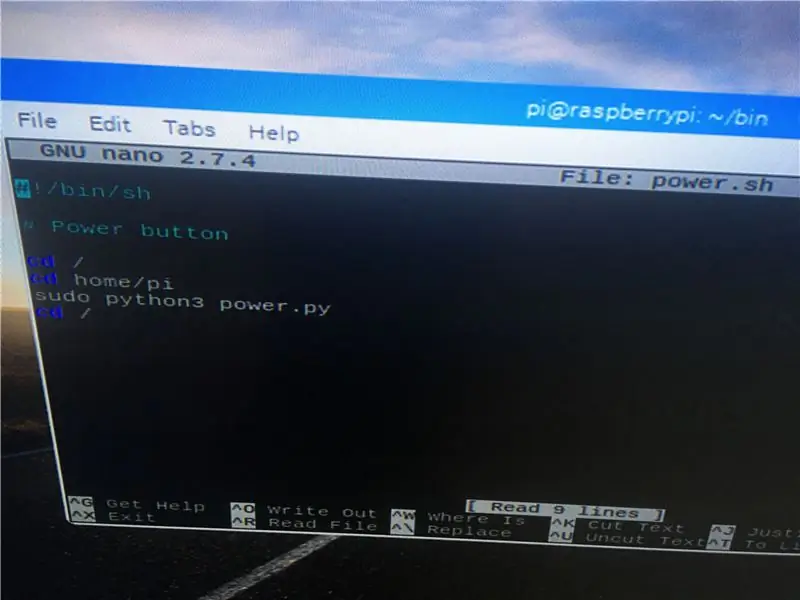
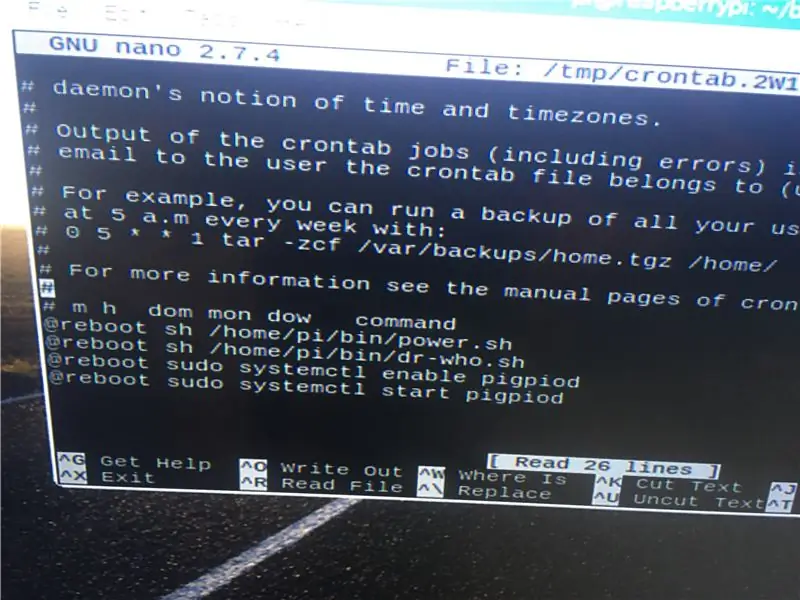
Bunun çalışma şekli, iki kabuk betiğinin olmasıdır. Komut dosyaları bir önyükleme çalıştırır ve python komut dosyalarını başlatır. Python betikleri çalışır ve düğmeye basıldığında veya pin voltajındaki dalgalanmadan girdi bekler. Kabuk betikleri oldukça basittir, ilki aşağıdaki gibidir. bu, oluşturulduktan sonra python betiğini başlatacak.
#!/bin/bash
#Güç düğmesi
cd /
cd /ev/pi
sudo python3 power.py
cd /
Bu betik, bizim de oluşturacağımız python betiğinin adı olan power.sh'ı başlatacak. Bu betiği terminalden oluşturma şeklimiz, cd /home/pi yazıp enter yapmaktır. Ardından komut dosyalarımız için bir dizin oluşturmamız gerekiyor, bu yüzden sudo mkdir bin yazın ve girin. Bu, komut dosyalarımız için kullanabileceğimiz bir bin klasörü oluşturacaktır. Sonra cd /home/pi/bin yazın ve girin. Ardından sudo nano power.sh yazın ve girin. Bu, yukarıdaki betiğin yazılacağı boş bir belge açacaktır. Kaydetmek için cntrl ve x tuşlarına basın, kaydetmek isteyip istemediğinizi soracak, evet için y'ye basın, ardından konumu onaylayacak ve enter tuşuna basacaktır. Bu, betiği oluşturur, ancak yürütülebilir olması gerekir. Bu yüzden cd /home/pi enter tuşuna basın. Ardından sudo chmod+x /home/pi/bin/power.sh girin ve girin. Bu, az önce oluşturduğumuz güç betiğini tüm kullanıcılar için yürütülebilir hale getirecektir. Şimdi yeniden başlatma sırasında çalıştırmak için bu komut dosyasına ihtiyacımız var. Yani, oluşturacağımız diğer betiğimizi başlatacak olan başlangıçta otomatik olarak çalışacaktır. cd /home/pi yazın ve girin. Ardından sudo crontab -e yazın ve girin. Size hangi editörü kullanacağınızı soracak, sanırım 2 olan select nano'yu girin ve girin. Bu belgenin içinde zaten yazı var. En alta gidin ve @reboot sh /home/pi/bin/power.sh yazın, ardından cntrl ve x ile kaydedin, y ile onaylayın ve girin. Şimdi kabuk betiği yeniden başlatıldığında çalışacaktır.
7. Adım: Python Komut Dosyasını Güçlendirin
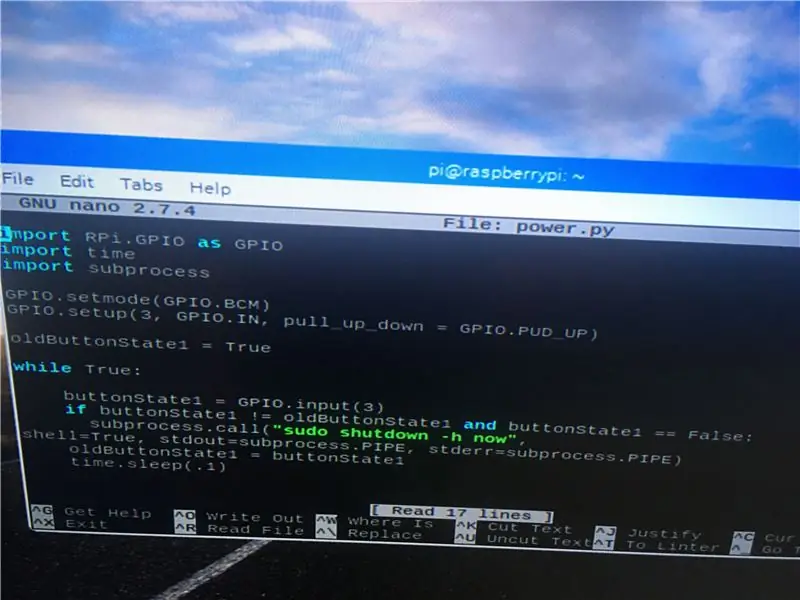
Artık Shell betiği python betiğini başlatmaya hazır olduğuna göre python betiğini oluşturmamız gerekiyor. Terminal tipinden cd /home/pi girin. Python betiklerinin kendi dizinlerine ihtiyaçları yoktur, onları mp3'lerle bu ana dizine kaydetmek iyidir. sudo nano power.py yazın ve girin. Bu, boş metin düzenleyiciyi tekrar açacaktır. Python'daki komut dosyaları boşluklara çok bağlıdır, bu nedenle herhangi bir sözdizimi hatası alırsanız boşluktur.
RPi. GPIO'yu GPIO olarak içe aktar
ithalat zamanı
alt işlemi içe aktarma
GPIO.setmode(GPIO. BCM)
GPIO.setup(3, GPIO. IN, pull_up_down = GPIO. PUD_UP)
eskiButtonState=1
Doğru iken:
buttonState1 = GPIO.input(3)
if buttonState1 != oldButtonState1 ve buttonState1 == False:
subprocess.call("sudo kapatma -h şimdi", kabuk=Doğru, stdout=alt süreç. PIPE, stderr=alt süreç. PIPE)
eskiButtonState1 = buttonState1
zaman.uyku(.1)
Ardından cntrl ve x ile kaydedin, ardından Y ile onaylayın ve girin. Şimdi ne olacak, kabuk betiği başlangıçta çalışacak ve ahududu pi'yi uyku moduna geçirmek ve başlatmak için pin 3'te bir düğmeye basılmasını bekleyecek olan bu python betiğini başlatacak. Şimdi ahududu pi'yi sudo kapatma -h ile terminalden kapatın ve girin. Pi kapandığında ve yeşil ışık söndüğünde, fişini çekin. Şimdi squid switch'i pin 3'e bağlayın. Pin sayısı sd kartın olduğu uçta düşük sayılarla başlar. Pim 3 ve toprak, bu uçtan geri sayım yaparken pim 5 ve 6'dır. 2'ye, ardından 4'e ve 6'ya kadar sayın. Bu iki pim, pim 3 ve topraktır. Kalamar anahtarını bu pimlere takın. Sağa kayarlar. Hangisinin hangi pime geçtiği önemli değil. Anahtar açıldığında, pi'yi tekrar takın ve başlayacaktır. Komut dosyamız başlangıçta çalıştığından test etmek için düğmeye basın ve uyku moduna geçmelidir. Sonra tekrar basın ve tekrar başlayacaktır. Çalışmazsa bazı butonlar gevşek olabilir, pinlerdeki bağlantınızı kontrol edin ve ayrıca bazı butonlar gevşek ve bağlantının düz olması için bir saniye basılı tutulması gerekiyor. Bunu birkaç kez test edebilirsiniz.
Adım 8: Led Jumper Kabloları



Şimdi bu kabloyu çalıştırabiliriz ama henüz bağlanmıyor. Aldığınız küçük ledin içinden iki adet alüminyum pin çıkıyor. Daha uzun olan olumludur. 10 ohm'luk direnci pozitif uca bağlayın. Daha sonra satın aldığınız jumper kablolarını alıp birini artıya birini eksiye bağlayın. Ardından kabloları Tardis kasasının üstündeki delikten orta delikten alt bölmeye geçirin. Bunların bir kısmını bir arada tutmak isterseniz elektrik bandı kullanabilirsiniz. Gerçi gerçekten gerekli değil. Bunların hiçbiri çok ağır değil. Sadece sert çekmemeye dikkat edin, dışarı çıkacaklar. Bunu henüz Raspberry pi'ye bağlamıyoruz.
9. Adım: Dr-who Shell Komut Dosyası
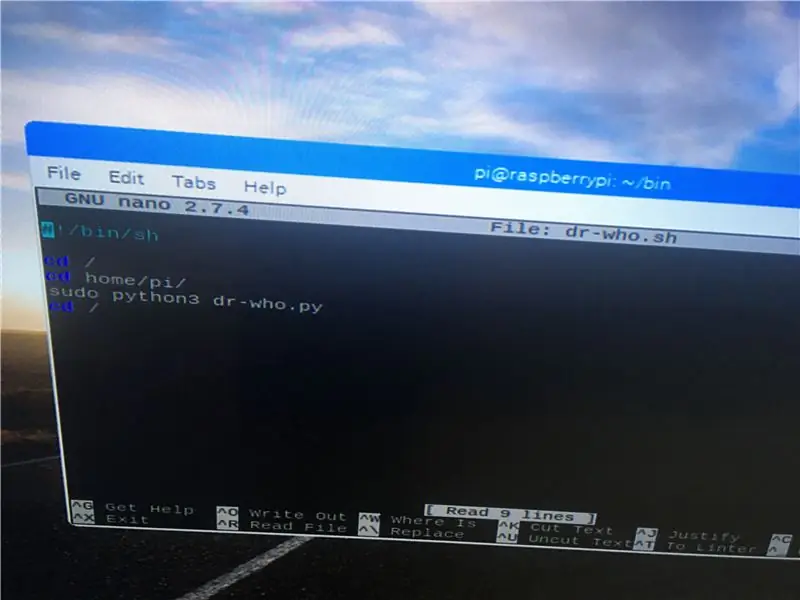
Bu, tıpkı yeniden başlatma sırasında çalışacak ve yazacağımız Dr-who python betiğini başlatacak olan diğeri gibi kabuk betiğidir. Bu tam olarak aynı şekilde yapılır. cd /home/pi/bin terminalinden girin ve girin. Ardından sudo nano dr-who.sh ve girin. Ardından aşağıdakini yazın:
#!/bin/bash
#dr who başlangıç betiği
cd /
cd /ev/pi
sudo python3 dr-who.py
cd /
Sonra cntrl ve x, ardından Y girin. Ardından cd /home/pi'ye basın ve girin.
Ardından sudo chmod+x /home/pi/bin/dr-who.sh girin ve girin. Ardından sudo crontab -e, ardından aşağıya kaydırın ve yazın
@reboot sh /home/pi/bin/dr-who.sh sonra cntrl ve x, ardından Y ile kaydedin ve girin. Şimdi, crontab'da, başlangıçta hem power shell betiğini hem de dr-who kabuk betiğini başlatan iki satır olmalıdır.
***Biz buradayken, daha sonra devreye girecek eklenecek iki giriş daha var**
şunları girin:
@reboot sudo systemct1 pigpiod'u etkinleştir
@reboot sudo systemct1 pigpiod'u başlat
Ardından, kullanacağımız kablosuz düğmeyi kullanmak için gerekli bir paket olan pigpiod'u kaydedin. Varsayılan olarak yüklenmez. Kaydettikten sonra terminale çıkın. sudo apt-get install pigpiod'a basın ve ardından girin. Bunu indirmek için internete bağlı olmalısınız. Bu, Raspberry pi'nin masaüstünden yapılabilir.
Adım 10: Dr-who Python Komut Dosyası
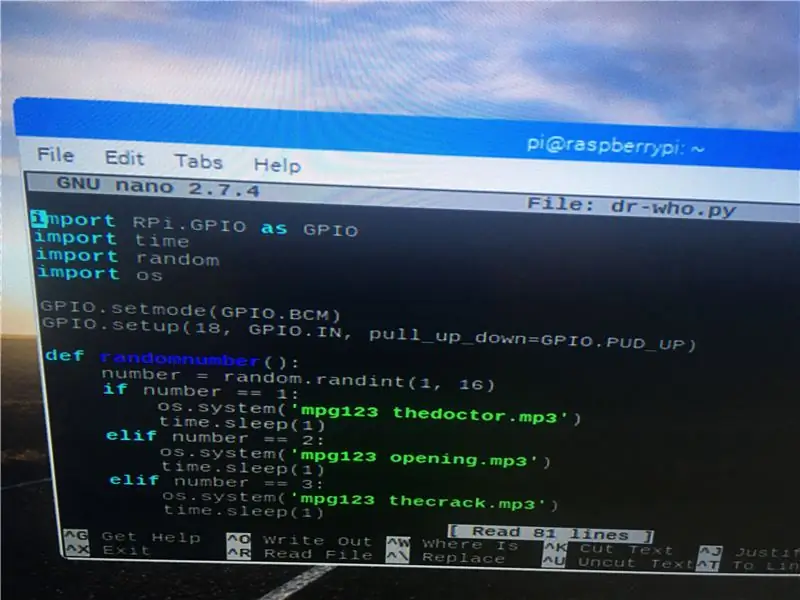
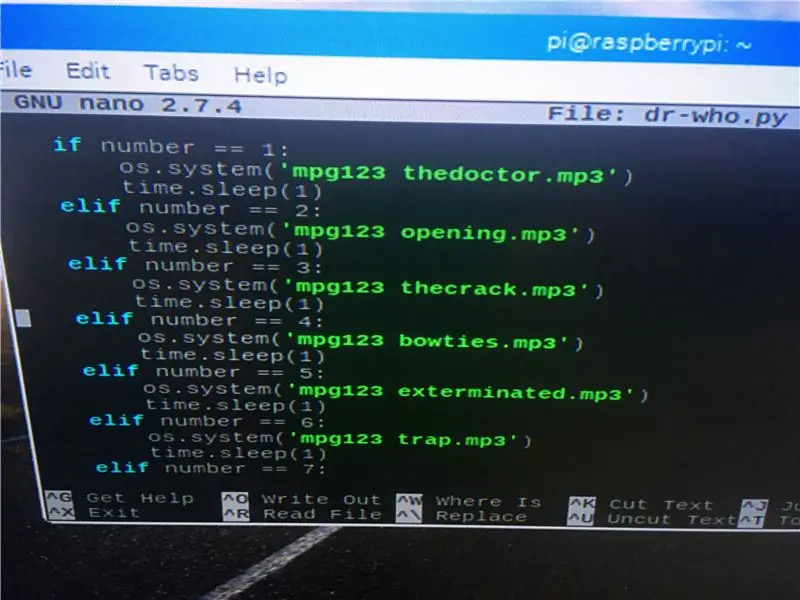
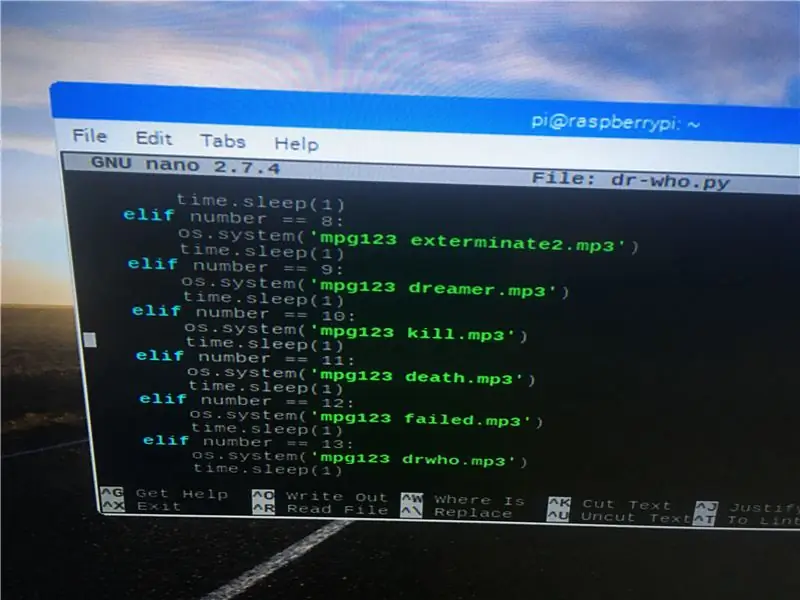
Bu, kapı zilinin gerçek cesaretidir. Bu, çalışan ana programın kendisidir. Bu pin 18'de çalışır fakat çıkış pin 14 ve 18'dedir. Bu program ledin yanmasını sağlar sonra bir mp3 seçilir, çalmaya başlar ve led tekrar yanıp söner. Mp3'lerin dosya adları, onları hatırlamak için adlandırdığım adlardır. Onlara ne istersen isim verebilirsin. Sadece isimlerinde herhangi bir python komutuna sahip olamayacaklarını unutmayın, örneğin adında sort kelimesi olan bir dosyaya isim verdim ve python'u karıştırdı ve bu yüzden değiştirildi. cd /home/pi terminalinden hatırlayın ve girin. Ardından sudo nano dr-who.py girin. Metinde yazılacak olan aşağıdaki komut dosyasını girin.
**Bu benim senaryom, farklı sayıda MP3'ünüz varsa veya farklı şekilde adlandırılmışlarsa sizinki farklı olacaktır**
RPi. GPIO'yu GPIO olarak içe aktar
ithalat zamanı
rastgele içe aktar
işletim sistemini içe aktar
GPIO.setmode(GPIO. BCM)
GPIO.setup(18, GPIO. IN, pull_up_down=GPIO. PUD_UP)
def rasgele sayı():
sayı = rastgele.randint(1, 6
***1 ile 6 arasında rastgele bir sayı seçer, MP3 sayınız farklıysa değiştirilmelidir***
eğer sayı == 1:
os.system('mpg123 thedoctor.mp3')
zaman.uyku(1)
elif sayısı == 2:
os.system('mpg123 açılış.mp3')
zaman.uyku(1)
elif sayısı ==3:
os.system('mpg123 thecrack.mp3')
zaman.uyku(1)
elif sayısı ==4:
os.system('mpg123 bowties.mp3')
zaman.uyku(1)
elif sayısı ==5:
os.system('mpg123 yok edildi.mp3')
**MP3 adı, ne adlandırdığınıza bağlı olarak farklı olabilir**
zaman.uyku(1)
Başka:
os.system('mpg123 timespace.mp3')
zaman.uyku(1)
GPIO.setwarnings(Yanlış)
GPIO.setup(14, GPIO. OUT) ** çıkışı pin 14'e de ayarlar**
GPIO.output(14, False) **Led pin 14 üzerindedir, başlangıçta kapalı konuma getirir**
Doğru iken:
GPIO.output(14, Yanlış)
input_state = GPIO.input(18) **pin 18 giriştir**
if (GPIO.input(18) == Yanlış):
GPIO.output(14, Doğru)
zaman.uyku(1)
GPIO.output(14, Yanlış)
zaman.uyku(1)
rastgele sayı()
GPIO.output(14, Doğru)
zaman.uyku(1)
GPIO.output(14, Yanlış)
zaman.uyku(.5)
GPIO.output(14, Doğru)
zaman.uyku(1)
GPIO.output(14, Yanlış)
Bunun yaptığı şey, pin 18'in pin 14 üzerindeki led ile etkileşime girdiği zaman tardis'in üst kısmındaki pin 14'teki led yanıp sönecek, ardından bir ses dosyası seçilecek ve oynatılacak ve led iki kez yanıp sönecek ve sönecektir. Kapı zili her çaldığında olacağı budur. Diğerindeki komut dosyası için bu ahududu pi'nin IP adresine de ihtiyacımız olacak, böylece kablosuz sinyal alınacak, bu nedenle ahududu pi'yi GUI masaüstü aracılığıyla wifi'nize bağladığınızdan emin olun, ardından terminale geri dönün ve sudo ana bilgisayar adını girin. -Sonra giriyorum. size verilen ip adresini yazın, daha sonra ihtiyacınız olacak. Artık kabloları pim 14 için GPIO pimini takip ederek pim 14'e ve ondan diyagonal olan toprak pimine takabilirsiniz.
Adım 11: Ön Düğme Raspberry Pi
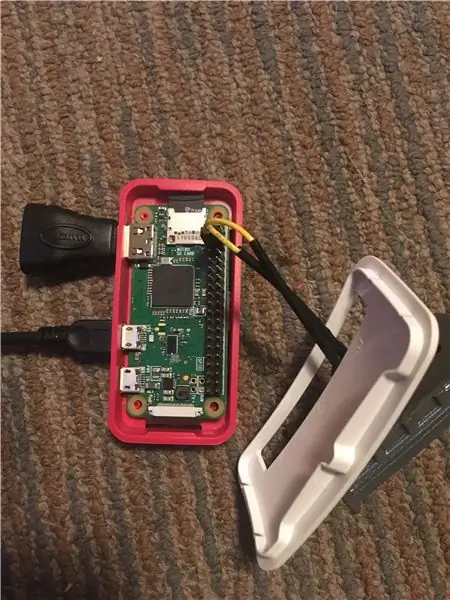
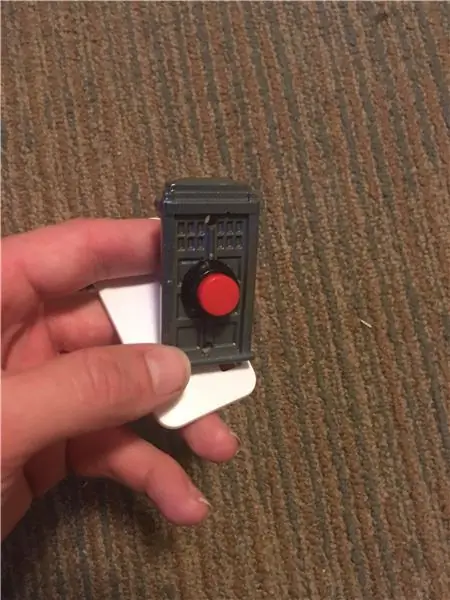
Raspberry pi zero'nun birkaç şeye ihtiyacı var. önce pimlerin lehimlenmesi gerekir. Bir katı bağlantı için pimleri lehimlemek için bir havya ve biraz lehim kullanın. Bunun çevrimiçi olarak nasıl yapılacağına dair bir kaynak dağı var. Youtube harika bir şey. Pinler lehimlendikten sonra sd karta daha önce olduğu gibi raspian resminin yazılması gerekecektir. Burada bir güç düğmesine ihtiyacımız olmayacak. Yeniden açılışta çalışan bir kabuk betiğine ihtiyacımız olacak ve programımızı çalıştırmak için diğer ahududu pi üzerindeki pin 18'i kablosuz olarak işaret edecek olan python betiğimizi başlatacak.
Adım 12: Kapı Zili Kabuğu Komut Dosyası
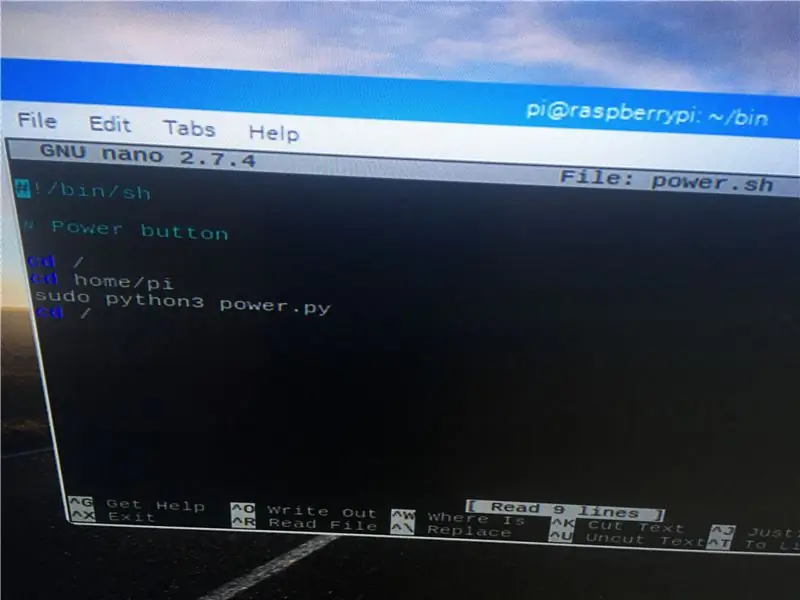
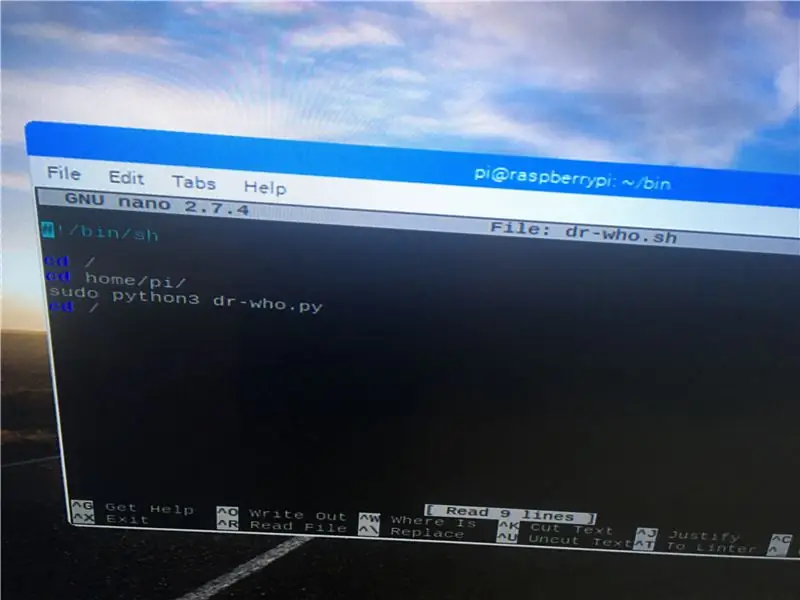
Bu komut dosyası diğer ikisiyle neredeyse aynı olacaktır. Terminalden cd /home/pi girin ve girin. sudo mkdir /home/pi/bin sonra girin. cd /home/pi/bin sonra girin. sudo nano doorbell.sh sonra girin.
#!/bin/bash
cd /
cd ana sayfa/pi
sudo python3 kapı zili.py
cd /
Sonra cntrl ve x ile kaydedin, ardından Y ile girin. Ardından sudo chmod+x /home/pi/bindoorbell.sh girin ve girin. sonra cd /home/pi girin ve girin. Ardından sudo crontab -e, ardından nano seç ve ardından girin. en alttaki girin
@reboot sh /home/pi/bin/doorbell.sh sonra cntrl ve x ile kaydedin, ardından Y girin. Bu, başlangıçta kabuk betiğini çalıştıracak ve daha sonra, basıldığında diğer ahududu pi'sini işaret edecek olan ön kapı zilimizin takılı olduğu bir python betiği oluşturacağız.
Adım 13: Kapı Zili Python Komut Dosyası
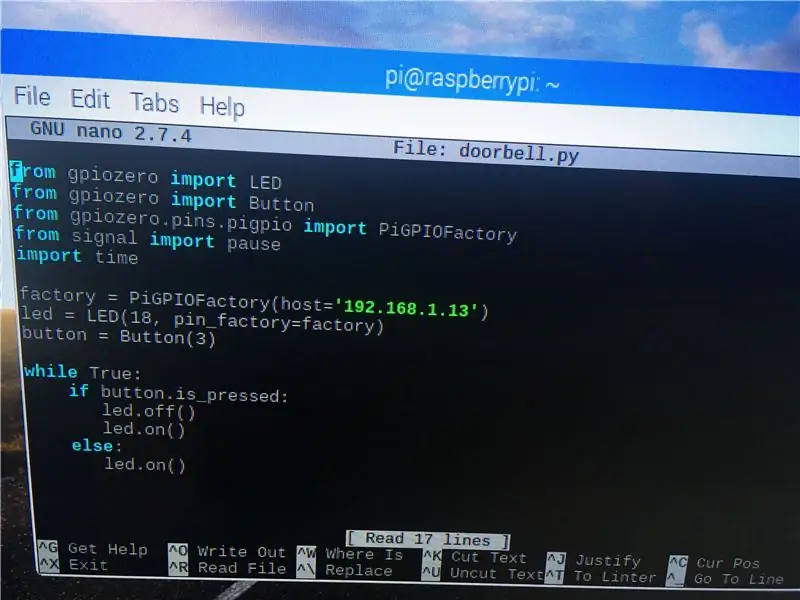
Bu, ön kapı zili ile oluşturduğumuz zil sesi arasında kablosuz iletişimi sağlayacak komut dosyasıdır. Sesi ilk Raspberry pi'de çalıştıran komut dosyası, düşük voltaja göre çalışır. Yüksek olarak ayarlandığında, bir kez değiştiğinde komut dosyası çalışır, ışığı yanıp söner ve sesi çalar. Bu komut dosyası, o Raspberry pi'ye düşük bir sinyal gönderir ve bu pime daha sonra tekrar yükseğe ayarlar, böylece basıldığında bir kez çalışır. Senaryo aşağıdaki gibidir:
gpiozero'dan içe aktarma LED'i
gpiozero'dan içe aktarma Düğmesi
gpiozero.pins.pigpio'dan PiGPIOFactory'yi içe aktarın
sinyal içe aktarma duraklamasından
ithalat zamanı
fabrika = PiGPIOFactory(ana bilgisayar = '192.168.1.13')
led = LED(18, pin_factory=fabrika)
düğme = Düğme(3)
Doğru iken:
button.is_pressed ise:
led.off()
led.on()
Başka:
led.on()
LED modülü led için kullanılmamaktadır, sadece programı çalıştıran ilk Raspberry pi'deki o pini işaret etmektedir. Bu, /hom/pi dizinine kaydedildikten sonra ve başlatmak için kabuk zaten oluşturulduktan sonra. Artık her iki Raspberry pi'yi sudo shutdown -h ile kapatabiliriz. Daha sonra ilk Raspberry pi'nin açılması gerekir, bu da crontab girişi nedeniyle önce başlaması gereken pigpiod'u başlatır. Ardından kapı zili için ikinci ahududu pi başlatılabilir. Ardından, fiziksel düğme için lehimlemeniz doğru şekilde yapıldığı ve doğru takıldığı sürece. Bir düğmeye basıldığında led ve ses başlatılacaktır.
*** Şimdi bir hoparlör gerekli veya ses çalışmayacak. Ahududu pi'den USB bağlantı noktası aracılığıyla güç çeken çevrimiçi bir ses tahtası buldum. Bu mükemmel, bu yüzden kendi fişine ihtiyaç duymaz. Bunu öneririm. Ses çıkışı 3,5 mm jaktan geçer. Ses tablası kasada açtığımız delikten Raspberry pi çanına takılacak ve bir kablo 3.5 mm jaka, diğeri USB'ye girecek. Varsayılan audi, HDMI bağlantı noktasıdır, bu nedenle pi'yi 3,5 mm jaka zorlamanız gerekir. Bu, sudo raspi-config ile terminalden yapılır ve ardından girin. Bir menü açılır, gelişmiş seçenekleri seçin, ardından ses, ardından 3,5 mm, ardından kaydedin ve çıkın. Bunu yaptıktan ve hoparlörünüz prize takıldıktan sonra, zilinizi birkaç kez test edebilirsiniz, işiniz bitti, geriye sadece kapı zili Raspberry pi'yi eve bağlamak.
Adım 14: Güç Dönüştürücü
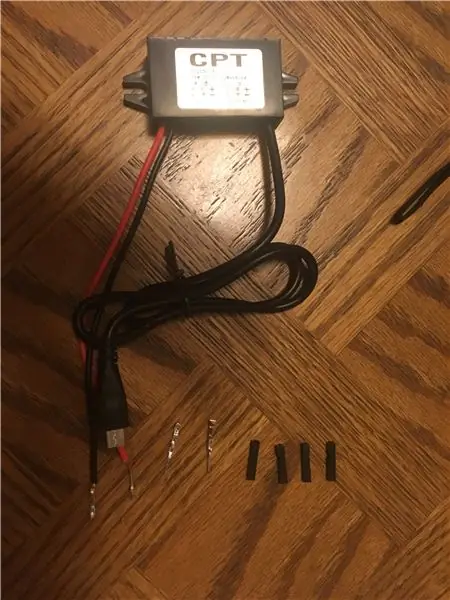
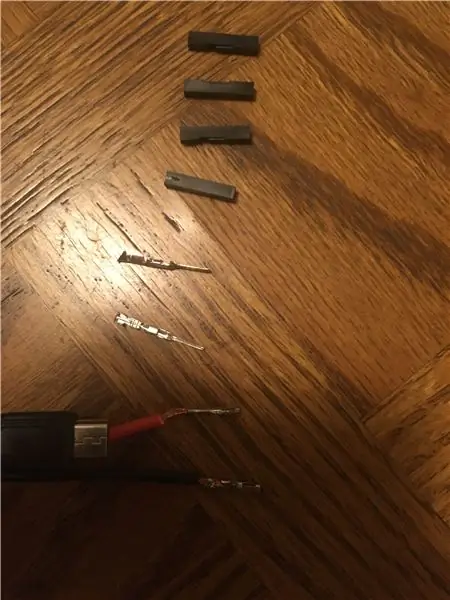
Bu son adım. Öncelikle Raspberry pi çanının açık olduğundan emin olun. Mevcut kapı zilinizin arkasında pozitif ve negatif olmak üzere iki kablo vardır. Voltaj 10 veya 12 volttur. İhtiyacınız olan şey, bunu Raspberry pi'nin kullandığı 5 volta çeviren bir güç dönüştürücüsüdür. Kullandığımız jumper kabloların uçlarına bakarsanız, uçları dişi ve erkek alüminyum olup, üzeri kapaklıdır. Kendi kablolarınızı oluşturmak için bu uçları kitlerde kendiniz alabilirsiniz. Dişi olmak istediğiniz tarafı seçin ve bakırı açığa çıkarmak için telleri soyun. Ardından dişi uçları evin tellerine veya tam tersi şekilde yerleştirin. O zaman güç dönüştürücünün de iki kablosu vardır. Pozitif için kırmızı ve negatif için siyah. Şimdi aynı şeyi bakırı açığa çıkarmak için telleri geri sıyırıyoruz. Erkek uçları üzerlerine yerleştirin ve kıvırmak için pense kullanın. Dilerseniz üzerine plastik kapaklar yerleştirebilirsiniz. Ardından güç dönüştürücüyü ev kablolarına takabilirsiniz. Olumludan olumluya ve olumsuzdan olumsuza. Daha iyi tutması için bu bağlantıyı elektrik bandı ile bantlayabilirsiniz. Doğru yapılırsa 5v ucunu Raspberry pi'ye taktığınızda açılacaktır. Düğmeye basarak kapı zilinin çalışıp çalışmadığını test edebilirsiniz. Zil sesi başlamalıdır. Bunu yaptıktan sonra, güç dönüştürücüyü, kapı zili Raspberry pi'yi, önceki kapı zilinizin arkasındaki duvar deliğinin içine yerleştirebilirsiniz. Yeni kapı zili kapağını vidalamak için vidaları kullanın. Şimdi herhangi biri ön kapı ziline bastığında Tardis yanıp sönecek, ardından sesi çalacak ve tekrar yanıp sönecek. Bu teknik olarak herhangi bir ses ve herhangi bir durumda yapılabilir. Bir sonraki inşa edeceğim bir Darth Vader olacak. mutlu bina
Önerilen:
Nest Hello - Entegre Trafolu Kapı Zili Zil İngiltere (220-240V AC - 16V AC): 7 Adım (Resimlerle)

Nest Hello - Entegre Transformatörlü Kapı Zili Zil İngiltere (220-240V AC - 16V AC): Evde bir Nest Hello kapı zili kurmak istedim, 16V-24V AC ile çalışan bir cihaz (NOT: 2019'daki bir yazılım güncellemesi Avrupa'yı değiştirdi sürüm aralığı 12V-24V AC'ye kadar). Standart kapı zili, İngiltere'de şu anda mevcut olan entegre transformatörlere sahip
DIY Akıllı Kapı Zili: Kod, Kurulum ve HA Entegrasyonu: 7 Adım (Resimlerle)

Kendin Yap Akıllı Kapı Zili: Kod, Kurulum ve HA Entegrasyonu: Bu projede, mevcut işlevleri değiştirmeden veya kabloları kesmeden normal kapı zilinizi nasıl akıllı hale getirebileceğinizi göstereceğim. Wemos D1 mini adlı bir ESP8266 kartı kullanacağım.ESP8266'da yeni misiniz? Tanıtımımı izleyin
Hareket Sensörlü Kapı Zili: 5 Adım (Resimlerle)

Hareket Sensörlü Kapı Zili: Oğlum Jayden'e meydan okumadan bahsettiğimde, hemen LEGO WeDo setini kullanmayı düşündü. Yıllarca Legolarla oynadı ama geçen okul yılının başına kadar WeDo 2.0 ile kodlama fırsatı bulamamıştı
Kablosuz Kapı Zili - (Raspberry PI & Amazon Dash): 4 Adım (Resimlerle)

Kablosuz Kapı Zili - (Raspberry PI ve Amazon Dash): Ne işe yarar? (videoya bakın) Düğmeye basıldığında, Raspberry kablosuz ağda oturum açan yeni cihaz keşfeder. Bu şekilde, basılan düğmeyi tanıyabilir ve bu gerçekle ilgili bilgileri cep telefonunuza (veya bilgisayarınızın bir cihazına) iletebilir
Hip Hop Kapı Zili: 9 Adım (Resimlerle)

Hip Hop Kapı Zili: Birden fazla numuneye sahip bir kapı zili ve gerçekten çizebileceğiniz bir döner tabla! Yani, birkaç yıl önce, evimdeki her kişi için ayrı zillere sahip bir kapı zili fikri hakkında bir Facebook gönderisinden sonra, dostum dahil etmek için fikir attı
