
İçindekiler:
2025 Yazar: John Day | [email protected]. Son düzenleme: 2025-01-23 15:13

Bu talimat, bir önceki https://www.instructables.com/id/Archery-VR-Projec… üzerinde genişleyecek. Bu talimatta size sesin nasıl ekleneceğini, ışınlanmayı, Unity'de bir test yapısının nasıl oluşturulacağını ve bilgisayarınıza bir VR kulaklığının nasıl bağlanacağını göstereceğim.
Adım 1: Gerekli Malzemeler
İhtiyaç duyulan ilk program Unity: Unity bir oyun geliştirme yazılımıdır.
İhtiyaç duyulan ikinci şey Steam VR: Steam VR, Unity tarafından Unity'ye VR kodları eklemek için kullanılan bir varlıktır.
İhtiyacınız olacak üçüncü program Steam: Steam, oyun indirip oynamanızı sağlayan bir programdır.
İhtiyaç duyulan dördüncü öğe, bir VR gözlüğü çalıştıracak kadar güçlü bir bilgisayardır. https://store.steampowered.com/app/323910/SteamVR_…'yi kontrol etmek için bu bağlantıyı kullanın.
İhtiyacınız olan son öğe bir VR kulaklığıdır. Oculus Rift'i kullandım.
2. Adım: Ses Efektleri Ekleme
İlk adım, kullanmak istediğiniz Ses dosyasını bulmaktır. Steam VR kitaplığından ArrowAir01 adlı bir dosya seçtim. Steam VR dışından bir ses klibi de kullanabilirsiniz.
3. Adım: Ses Dinleyici ve Ses Kaynağı Ekleme
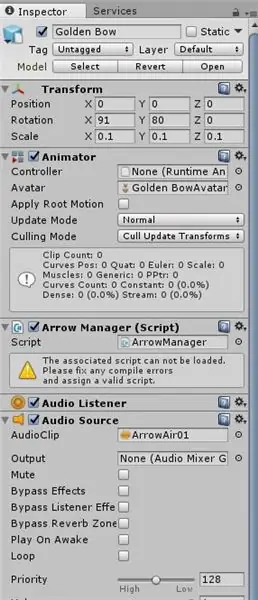
Sesi eklemek istediğiniz öğenin altında, bileşen ekle'yi tıklayın ve Audio Listener yazın. Ses Dinleyiciyi ekledikten sonra bileşen eklemek için geri dönün ve Ses kaynağı yazın.
Şimdi Ses Kaynağına gidin ve seçtiğiniz mp3 dosyasını girin.
4. Adım: Oculus Rift Başlığı Nasıl Kurulur
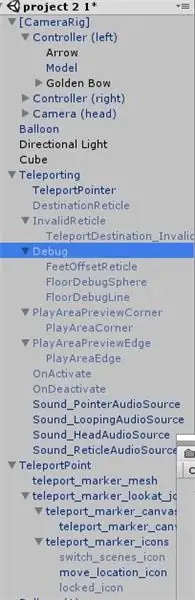
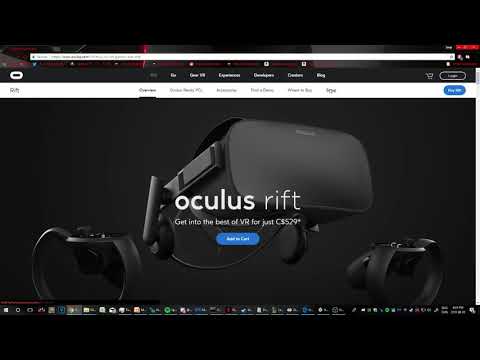
Adım 5: Unity'ye Işınlanma Hareketi Nasıl Eklenir
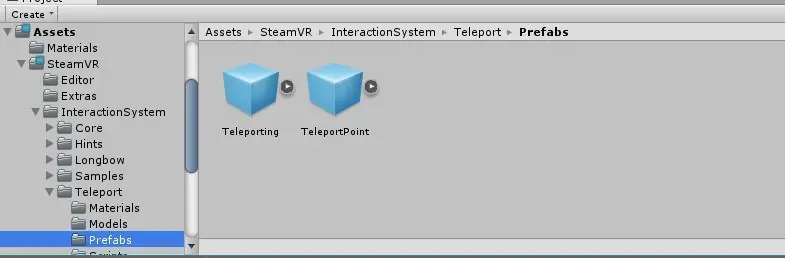
Teleport Prefabrik [1]'i eklemek için ikinci resimde gösterildiği gibi Varlık yöneticisi penceresine gidin. [2] Steam VR altına gidin ve [3] InteractionSystem altında [4]Teleportation'a gidin [5] prefabriklere gidin ve [6]prefabrikleri ilk resimde gösterilen proje Hiyerarşinize sürükleyin.
Önerilen:
Akıllı Motosiklet HUD Prototipi (adım adım Navigasyon ve Çok Daha Fazlası): 9 Adım

Akıllı Motosiklet HUD Prototipi (adım adım Navigasyon ve Çok Daha Fazlası): Merhaba !Bu Talimatlar, motosiklet kasklarına monte edilmek üzere tasarlanmış bir HUD (Heads-Up Display) platformunu nasıl tasarladığımın ve inşa ettiğimin hikayesidir. "Haritalar" yarışması bağlamında yazılmıştır. Maalesef tamamen bitiremedim
Arduino Araba Geri Geri Park Uyarı Sistemi - Adım Adım: 4 Adım

Arduino Araba Geri Geri Park Uyarı Sistemi | Adım Adım: Bu projede Arduino UNO ve HC-SR04 Ultrasonik Sensör kullanarak basit bir Arduino Araba Geri Park Sensörü Devresi tasarlayacağım. Bu Arduino tabanlı Araba Ters uyarı sistemi, Otonom Navigasyon, Robot Mesafesi ve diğer menzil r
Adım Adım PC Oluşturma: 9 Adım

Adım Adım Bilgisayar Oluşturma: Sarf Malzemeleri: Donanım: AnakartCPU & CPU soğutucusuPSU (Güç kaynağı ünitesi)Depolama (HDD/SSD)RAMGPU (gerekli değil)CaseTools: TornavidaESD bilezik/aplikatörlü matstermal macun
Üç Hoparlör Devresi -- Adım Adım Eğitim: 3 Adım

Üç Hoparlör Devresi || Adım Adım Eğitim: Hoparlör Devresi, ortamdan alınan ses sinyallerini MIC'e güçlendirir ve bunu, güçlendirilmiş sesin üretildiği Hoparlöre gönderir. Burada, size bu Hoparlör Devresini kullanarak bu Hoparlör Devresini yapmanın üç farklı yolunu göstereceğim:
Adım Adım Arduino Uno ile Akustik Kaldırma (8 adım): 8 Adım

Arduino Uno ile Akustik Kaldırma Adım Adım (8 adım): ultrasonik ses dönüştürücüler L298N erkek dc pinli Dc dişi adaptör güç kaynağı Arduino UNOBreadboardBu nasıl çalışır: İlk olarak, Arduino Uno'ya kod yüklersiniz (dijital ile donatılmış bir mikrodenetleyicidir) ve kodu dönüştürmek için analog bağlantı noktaları (C++)
