
İçindekiler:
- Yazar John Day [email protected].
- Public 2024-01-30 13:20.
- Son düzenleme 2025-01-23 15:13.

Google asistanı yardımıyla bir şeyleri açıp kapatmak harika olmaz mıydı..!!!
Bu Eğitilebilir Kitapta, tıpkı Amazon'un Alexa'sı gibi, Google asistanının yardımıyla herhangi bir elektrikli cihazın nasıl kontrol edileceğini göstereceğim.
Bu tür uygulamalar için piyasada zaten birçok ticari cihaz var ama ben kendi basit ve düşük maliyetli cihazıma sahip olmak istedim ve yeni şeyler öğrenmek her zaman eğlenceli.:)
Kendi akıllı anahtarınızı yapmak için aşağıdaki adımlarıma bir göz atın.
1. Adım: Video (Nasıl Çalışır)


Cihazın nasıl çalıştığına hızlı bir bakış için yukarıdaki videoya bir göz atın!
2. Adım: Gerekli Parçalar ve Aletler



Bileşenler Listesi
1. Nodemçu
2. Röle Modülü (kontrol etmek istediğiniz cihaz sayısına bağlıdır)
3. Erkek-Dişi Jumper Telleri
4. LED (ilk bağlantıları kontrol etmek için)
5. Prototip Panosu (gerekirse)
6. AC Soket Çıkışı ve AC Fişi
7. DC Güç kaynağı (Nodemcu ve Röle modülü için 5V kaynak)
8. Nodemcu için USB kablosu
Araçlar Listesi
1. Havya
2. Tel Kesici
3. Tornavidalar
4. Multimetre
5. AC yalıtım bandı
3. Adım: Blynk Uygulama Kurulumu

adımlar (detay kılavuzu için)
1. Cihazınıza göre iOS veya Android için Blynk uygulamasını indirin
2. Blynk Hesabınızı oluşturun
3. Yeni Proje oluştur üzerine dokunun
4. Şimdi Donanımınızı Seçin, yani bu durumda Nodemcu (Blynk Desteklenen Donanım) ve ardından bağlantı türünü seçin.
5. Şimdi Yetkilendirme Simgenizi kopyalayın (donanımınızı akıllı telefonunuza bağlamak için gereken benzersiz bir tanımlayıcıdır) veya belirteci posta adresinize postalayabilirsiniz.
Adım 4: Anahtarı Blynk'te Ayarlama

adımlar
1. Widget kutusunu açmak için tuval üzerinde herhangi bir yere dokunun.
2. Ekranınızda "Düğme"yi sürükleyip bırakın
3. Şimdi butona dokunun ve resim talimatında gösterildiği gibi değişikliği yapın (kaydırıcıyı bastan anahtara yapın ve bu proje için D3 pinini seçtim ancak başka bir pin seçilebilir)
4. projeyi çalıştırmak için "oynat"a dokunabilirsiniz
Adım 5: Arduino IDE'de Nodemcu ve Blynk'i Ayarlama


adımlar
1. Arduino IDE'yi kurun (Link:
2. Şimdi Nodemcu kitaplığını kurun (Ref video bağlantısı:
3. Şimdi Blynk kitaplığını kurun (Ref video bağlantısı:
4. Şimdi Arduino IDE'yi açın ve aşağıdaki ayarları değiştirin, Araçlar → Pano → NodeMCU 1.0
Adım 6: Programlama




adımlar
1. Nodemcu'yu USB kablosu yardımıyla bilgisayara bağlayın
2. Şimdi bilgisayarınızın Aygıt Yöneticisi'ni açın ve COM bağlantı noktası numarasını not edin.
3. Şimdi Arduino IDE'yi açın ve resimde gösterildiği gibi istediğiniz COM bağlantı noktası numarasını seçmek için Araçlar'a gidin.
4. Programlama şimdi şuraya gidin: Dosya → Örnekler → Blynk (aşağı kaydırmanız gerekebilir) → Boards_WiFi → Esp8266_Standalone
5. Şimdi programda üç şeyi değiştirmeniz gerekiyor ve işiniz bitti, daha önce Blynk uygulamasından kopyaladığınız AuthToken'ı ekleyin, şimdi WiFi kimliğiniz ve şifreniz olan ssid adını ve şifresini ekleyin
6. Şimdi yazılımdaki yükleme düğmesine basın, biraz zaman alabilir
Adım 7: Devre Şeması

Bağlantıyı yukarıda verilen şemaya göre yapınız ve yüksek gerilim ile çalışırken güvenli bir şekilde çalışınız. Dilerseniz röle bölümünü atlayabilir ve alçak gerilim cihazlarını transistör veya MOSFET kullanarak kontrol edebilirsiniz (videoda gösterildiği gibi LED'i kontrol ederek)
8. Adım: Cihazı Google Asistan ile Bağlama



Artık cihazları Google Asistan'ı kullanarak internet üzerinden kontrol etmek için aşağıdaki adımlara ihtiyacınız var.
1. IFTTT'nin web sitesine gidin (https://ifttt.com)
2. Google hesabınızı kullanarak kaydolun (Google Asistan ile kullandığınız aynı google hesabı)
3. Oturum açtıktan sonra "Uygulamalarım"a tıklayın ve "Yeni Uygulama"yı seçin
(bununla ışığı açmak için tetikleyeceğiz)
4. Şimdi "bu"ya tıklayın ve arama çubuğunda "Google Asistan"ı arayın ve üzerine dokunun.
5. Girdikten sonra bağlan'a tıklayın ve izin verin
6. Şimdi tetikleyiciyi seçin, burada ilk seçeneği "Basit bir cümle söyle" seçtim ve sonraki sayfada yukarıdaki resimde gösterildiği gibi yapın. komut sizin tarafınızdan asistana verilecektir.
7. Şimdi tetik oluşturuldu, ardından "o"yu seçin
8. "Web kancalarını" arayın ve bağlanın. Ardından verileri yukarıdaki resme göre doldurun
URL: " https://188.166.206.43/Auth Token/update/D0"
(D0, arduino uno'nun pin çıkışına eşdeğer Nodemcu'nun D3 pinidir) kullanımı açmak için ["1"]
9. Şimdi "Bitir"e basın
10. Şimdi, ışığı kapatmak için yukarıda açıklanan şekilde başka bir yeni uygulama oluşturun. İşlem yukarıdakiyle aynı
"Uygulamalarım"a tıklayın ve "Yeni Uygulama"yı seçin → "bu"ya tıklayın → "Google Asistan"ı arayın → tetikleyiciyi seçin → "Basit bir ifade söyle" ve sonraki sayfada yukarıdaki resimde gösterildiği gibi yapın → tetik oluşturuldu → "o"yu seçin → "Web kancalarını" arayın ve bağlanın. Ardından verileri yukarıdaki resim URL'sine göre doldurun: " https://188.166.206.43/Auth Token/update/D0 " (D0, arduino uno'nun pin çıkışına eşdeğer Nodemcu'nun pin D3'üdür) kullanımı kapatmak için ["0"]→ Şimdi "Bitir"e basın
#Daha iyi anlamak için lütfen yukarıdaki resimleri inceleyin.
Adım 9: Bitti….!!!!:)

Bitti. Denemek için çok basit ve çok güzel bir proje.
Teşekkürler
Önerilen:
BLE 4.0 KULLANILAN AKILLI TELEFON KONTROLLÜ ROBOT !!!: 5 Adım

BLE 4.0 KULLANILAN AKILLI TELEFON KONTROLLÜ ROBOT !!!: Bir önceki talimatta, akıllı telefon kullanarak LED'leri kontrol etmek için Arduino ile Bluetooth Modülünü (Özellikle HM10 BLE v4.0) nasıl kullanabileceğinizi sizinle paylaşmıştım. Buradan kontrol edebilirsiniz. Bu talimatta size olabilecek bir robotun nasıl inşa edileceğini göstereceğim
AVR (ATMEGA32) MCU KULLANILAN KIZILÖTESİ UZAKTAN KONTROLLÜ ROBOCAR: 5 Adım
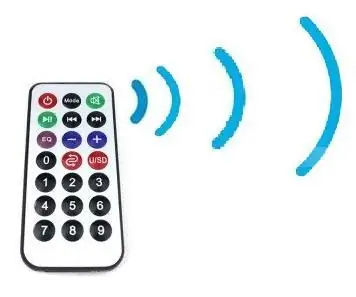
AVR (ATMEGA32) MCU KULLANILAN KIZILÖTESİ UZAKTAN KONTROLLÜ ROBOCAR: Mevcut PROJE, çeşitli otomatikleştirilmiş insansız kontrol uygulamaları için kullanılabilen kızılötesi (IR) uzaktan kumandalı bir RoboCar'ın tasarımını ve uygulamasını açıklamaktadır. Uzaktan kumandalı RoboCar (sol-sağ/ön-arka hareket) tasarladım. T
Alexa ve Arduino Kullanan Ses Kontrollü Anahtar: 10 Adım (Resimli)

Alexa ve Arduino Kullanan Ses Kontrollü Anahtar: Bu projenin temel amacı, cihazı açıp kapatmak için anahtarı (röleyi) kontrol etmek için sıcaklık sensörü kullanmaktır. Malzeme Listesi 12V Röle Modülü == > $ 4.2 Arduino uno == > 8 $ DHT11 sıcaklık sensörü == > 3 $ ESP8266 Modülü
DOKUNMATİK ANAHTAR - Transistör ve Breadboard Kullanarak Dokunmatik Anahtar Nasıl Yapılır: 4 Adım

DOKUNMATİK ANAHTAR | Transistör ve Breadboard Kullanarak Dokunmatik Anahtar Nasıl Yapılır.: Dokunmatik anahtar, transistör uygulamasına dayanan çok basit bir projedir. Bu projede dokunmatik anahtar görevi gören BC547 transistör kullanılmaktadır. PROJE HAKKINDA TAM AYRINTILI VİDEOYU İZLEDİĞİNİZDEN EMİN OLUNUZ
Ev Otomasyonu: Tiva TM4C123G Kullanarak Bluetooth Üzerinden Dimmer Kontrollü Otomatik Anahtar Kartı: 7 Adım

Ev Otomasyonu: Tiva TM4C123G Kullanarak Bluetooth Üzerinden Dimmer Kontrollü Otomatik Anahtar Panosu: Günümüzde hayatımızı gerçekten kolaylaştıran televizyonlarımız ve diğer elektronik sistemlerimiz için uzaktan kumandalarımız var. Tüp lambaları, fanları ve diğer elektrikli cihazları kontrol etme olanağı sağlayacak ev otomasyonunu hiç merak ettiniz mi?
