
İçindekiler:
- Adım 1: Kutunun İnşası, Birinci Kısım
- Adım 2: Kutuyu Oluşturma, İkinci Kısım
- Adım 3: Kutuyu Oluşturma, Üçüncü Bölüm
- 4. Adım: Dokunmatik Ekranı Monte Etme
- Adım 5: NOOBS'u SD Karta Kurma
- Adım 6: Raspberry Pi'yi Kurun
- 7. Adım: USB Hub'ı yapıştırın
- Adım 8: Breadboard'u Monte Etme
- 9. Adım: Güç Bankasını Monte Etme
- Adım 10: Şarj Etme
- Adım 11: Arduino'yu Monte Etme
- Adım 12: Arduino Gücü ve Verileri
- Adım 13: Kibrit Kutusu Klavyesini Yükleme
- Adım 14: Osiloskopun Yapılması
- Adım 15: Osiloskop Sondalarının Yapılması
- Adım 16: Hoparlörü Monte Etme
- Adım 17: USB Uzantıları
- Adım 18: Fanın Monte Edilmesi
- Adım 19: Arduino IDE'nin Kurulması
- Adım 20: Raspberry Pi Gösterge Işığı
- Adım 21: Elektroniği Bitirme
- Adım 22: Sonuç ve İyileştirmeler
- Yazar John Day [email protected].
- Public 2024-01-30 13:20.
- Son düzenleme 2025-01-23 15:13.




Bu, seyahat ederken veya evinizde tam boyutlu bir iş istasyonu için yeterli alanınız yoksa kullanılmak üzere tasarlanmış küçük bir elektronik iş istasyonudur. Yerleşik bir bilgisayar, osiloskop, Arduino ve diğer özelliklere sahiptir.
Malzemeler:
Elektronik malzemeler:
- Ahududu Pi (1x)
- RCA Erkek Konnektörler (2x)
- USB Bilgisayar Fanı (1x)
- USB Klavye (1x)
- USB Genişleticiler (3x)
- USB Erkek - Erkek Kablo (1x)
- USB Dişi - Dişi Adaptör (1x)
- USB 1a Telefon Şarj Cihazı (1x)
- Arduino Uno (1x)
- Ekmek tahtası (1x)
- Breadboard Güç Kaynağı (1x)
- 9v Pil Klipsi (2x)
- 2,1 mm Barrel Konnektör (2x)
- Dokunmatik ekran (1x)
- Taşınabilir Hoparlör (1x)
- Taşınabilir Güç Bankası (1x)
- Ses Ayırıcı (1x)
- USB Ses Kartı (1x)
- Mikro SD kart, minimum 4 GB (1x)
- HDMI kablosu (1x)
- USB Hub (1x)
- Anahtarlı Mikro USB Kablosu (1x)
- USB A - USB B Kablosu (1x)
- 3,5 mm - RCA Kablosu (1x)
- Dokuz Volt Pil (2x)
Not: USB klavye orijinal olarak Raspberry Pi üzerinde çalışmak için gereklidir, ancak tamamlanan istasyonda kullanılmayacaktır. Halihazırda bir USB klavyeniz varsa, istasyonda kalıcı olarak kullanılmayacağı için satın almak yerine bunu kullanabilirsiniz.
Kutu malzemeleri:
- 0,75 x 2 x 22,75 inç kereste şeritleri (4x)
- 0,75 x 2 x 17,75 inç kereste şeritleri (4x)
- 17,75 x 24 0,25 inç Masonite yaprağı (2x)
- 1,25 x 3x 3 inçlik ahşap bloklar (4x)
- Alın menteşeleri (2x)
- 1,5 inç vidalar veya bitirme çivileri
- Ahşap tutkalı
- Organizatör Saklama Kabı (4x)
- Arduino Montaj Vidaları(1x)
- Koli Bandı
- Süper yapıştırıcı
İletişim Çimento
22,75 x 17,125 0,25 yaprak masonit (1x)
Mandal (1x)
Aletler:
- Dremel
- keski
- İnce uçlu işaretleyici
- Kaba Kumlu Zımpara Kağıdı
- Havya
- Delmek
- Matkap uçları
Adım 1: Kutunun İnşası, Birinci Kısım




Ne yazık ki, iş istasyonunu yaptığım kutu zaten yapılmıştı, bu yüzden yapım sırasında kutunun fotoğrafı yok. Ancak, tam olarak başka bir kutum var, bu yüzden bunun nasıl yapıldığını anladım ve talimatları buraya ekledim.
Daha kısa olan kereste şeritlerinden ikisini, uzun şeritlerden ikisinin (ana fotoğraf) uçlarına vidalayın veya çivileyin. Masonite tabakalarından birini az önce yaptığınız dikdörtgen çerçeveye vidalayın veya tutturun (sağ üstteki fotoğraf). Bu işlemi bir kez tekrarlayın. İki çerçevenizi yan yana ayarlayın, ancak çok dokunmayın. Menteşelerinizi yerine yerleştirin (sağ ortadaki fotoğraf). Çerçevelerdeki menteşeleri, yerleştirilecekleri konumda izleyin. Menteşelerin üstleri ahşapla aynı hizaya gelene kadar takip ettiğiniz alanların içindeki ahşabı oymak için bir keski kullanın (sağ alttaki fotoğraf). Menteşeleri, keski ile girintili hale getirdiğiniz alanlara vidalayın.
Adım 2: Kutuyu Oluşturma, İkinci Kısım

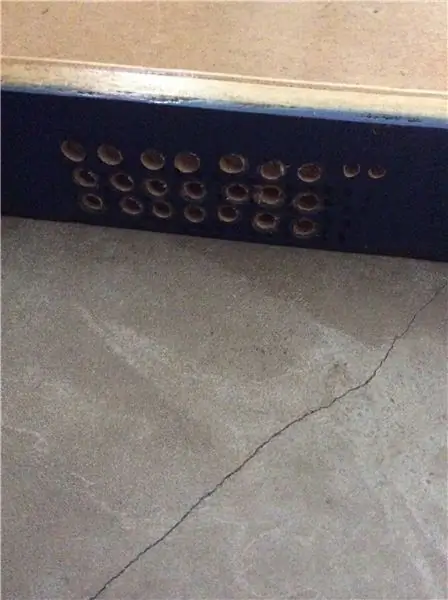
22.75 x 17.125 inçlik Masonit tabakasını alın ve soldaki fotoğrafta gösterildiği gibi, köşelerinin her birine 1.25 x 3 x 3 inçlik ahşap bloklardan birini yapıştırın. Masonitin ahşap blokların bulunduğu tarafı ana panelin alt tarafı olacaktır. Soldaki fotoğrafta gösterildiği gibi, kutunun yarısından birinin yanına bir havalandırma deliği ızgarası açın. Yaklaşık 1/4 inç boyutunda bir matkap ucu kullanın.
Adım 3: Kutuyu Oluşturma, Üçüncü Bölüm
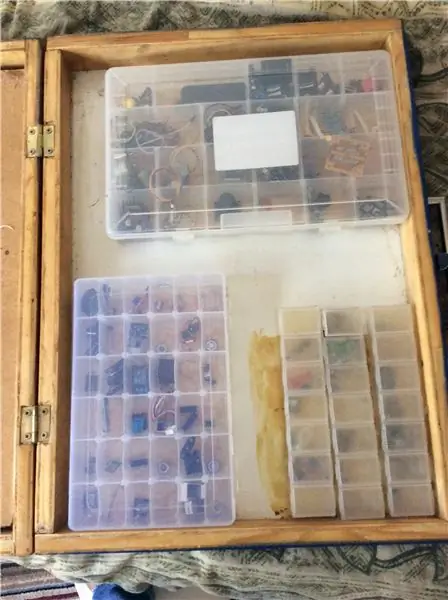
Bu adımda, elektronik bileşenler için kapları monte edeceksiniz. Sınırlı sayıda kap türü seçimim vardı, bu nedenle dahil edilen resimler doğrudan talimatlara karşılık gelmeyecek. Talimatlar hala işe yaramalı ve aslında sahip olduğum sistemden daha verimli bir alan kullanımı sağlamalıdır. Dört saklama kabını alın ve içinde havalandırma delikleri olmadan kutunun yarısına sığacak ve seçtiğiniz konumda açılabilecek şekilde konumlandırın. Konteynerlerin her birini seçtiğiniz konumda Masonite üzerine sürün. Ana hatlarıyla belirttiğiniz yerlerin içindeki alanı ve kapların diplerini zımparalamak için zımpara kağıdı kullanın. Konteynerlerin diplerini ve Masonite üzerinde pürüzlendirdiğiniz alanları kontakt çimento ile kaplayın. Temas çimentosunun kurumasını bekleyin. Tüm temas çimentosu kuruduğunda, kapların temas eden çimento kaplı yanlarını, karşılık gelen çimento kaplı Masonit temas alanına bastırın. Kaplar artık elektronik bileşenleri tutmak için kullanılabilir.
4. Adım: Dokunmatik Ekranı Monte Etme



6,5 x 4,13 inç boyutlarında bir dikdörtgen kağıt kesin. Kağıdı, ana fotoğraftaki dokunmatik ekranın konumuna yerleştirin. İnce uçlu bir işaretleyici ile fotoğrafın etrafını çizin. Çizdiğiniz çizgiler boyunca kesmek için döner kesme başlı bir Dremel kullanın. Kestiğiniz Masonite dikdörtgenini çıkarın. Sol üst fotoğrafta gösterildiği gibi, şerit kablo için sol alt kesimde küçük bir girinti yapın. Masonit tabakasını ters çevirin ve uçlarını iki kutu üzerinde destekleyin. Dokunmatik ekranı, içinde vida delikleri bulunan devre kartı uzantılarının Masonite levha üzerinde güvenli bir şekilde oturduğundan emin olarak, girintiye dikkatlice yerleştirin. Devre kartındaki vida deliklerinin Masonite ile birleştiği yeri işaretleyin. Dokunmatik ekranla birlikte verilen vidalar deldiğiniz deliklere oturana kadar giderek daha büyük matkap uçları kullanarak işaretlediğiniz noktalara küçük delikler açın. Dokunmatik ekranı girintiye geri yatırın. Dokunmatik ekranı birlikte verilen vidalarla yerine vidalayın. HDMI kablosunu ve birlikte verilen USB kablosunu sol alttaki fotoğrafta gösterildiği gibi ekrana bağlayın. Sol alttaki fotoğrafta gösterildiği gibi arka ışığın açık konumda olduğundan emin olun.
Adım 5: NOOBS'u SD Karta Kurma

NOOBS sistemini boş bir SD karta indirmek gereklidir. NOOBS, Kutudan Çıkan Yeni Yazılım anlamına gelir. Raspbian işletim sistemini Raspberry Pi'ye kurmanın daha kolay bir yolu. Talimatları ve indirmeyi bulmak için burayı tıklayın.
Adım 6: Raspberry Pi'yi Kurun
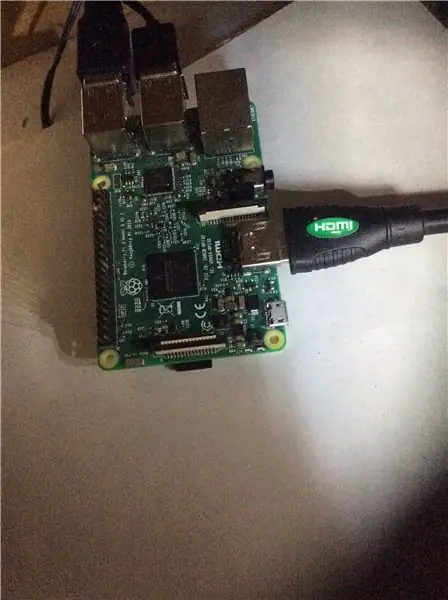
Dokunmatik ekrandan gelen HDMI ve USB kablolarını Raspberry Pi'ye bağlayın. USB hub ve USB ses kartını Raspberry Pi'ye takın. SD kartı Raspberry Pi'deki SD kart yuvasına takın.
7. Adım: USB Hub'ı yapıştırın



İlk olarak, USB hub'ınızın yapıştırılmasını istediğiniz yeri seçin. Ana panelin alt tarafına, üzerinde Raspberry Pi bulunan tarafa yapıştıracaksınız. Raspberry Pi dokunmatik ekrana bağlıyken Raspberry Pi'ye bağlanabileceği bir nokta olmalıdır. USB hub seçtiğiniz konumdayken hiçbir kablonun bükülmediğinden emin olun. USB hub'ını, yapıştırmak istediğiniz alana çizin. Kaba zımpara kağıdı ile çerçevelediğiniz alanı zımparalayın. USB hub'ının alt tarafını aynı zımpara kağıdı ile zımparalayın. Zımparaladığınız her iki alana bir kat temas çimentosu uygulayın ve ardından kurumasını bekleyin. Her iki alan da kuruduktan sonra, USB hub'ın kaplı tarafını işaretlediğiniz alana sıkıca bastırın. Bir dakika kadar basmaya devam edin.
Adım 8: Breadboard'u Monte Etme


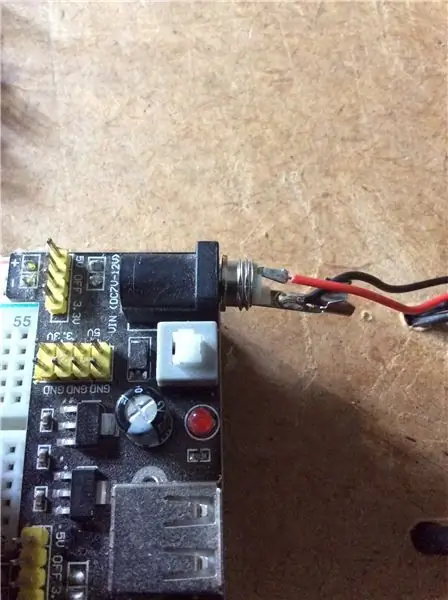
Dokunmatik ekranın üzerindeki alanı nemli bir bezle temizleyin, kir ve tozdan arınmış olduğundan emin olun. Yapışkan tabakayı çıkarmamaya dikkat ederek, devre tahtasının arkasındaki koruyucu bandı dikkatlice soyun. Breadboard'un arkasını yeni temizlediğiniz alana sıkıca yapışana kadar bastırın. Breadboard güç kaynağını ana fotoğrafta gösterildiği gibi breadboard'a takın. Güç kaynağı kartının altındaki tüm pimlerin devre tahtasındaki güç raylarıyla aynı hizada olduğundan emin olun. Güç kaynağındaki namlu jakına yakın bir konumda Masonite'de küçük bir delik açın. Erkek fıçı jakını, devre tahtası güç kaynağındaki dişi fıçı konektörüne takın. Erkek namlu jakından kaplamayı sökün. 9v pil klipsinden kabloları Masonite'de açtığınız delikten geçirin, klipsin altta ve kabloların üstte olduğundan emin olun. Söktüğünüz namlu jak kapağını kabloların üzerine kaydırın. Pozitif (kırmızı) kabloyu klipsten namlu konektörünün iç kutbuna ve negatif (siyah) kabloyu konektörün dış halkasına lehimleyin (sağ alttaki fotoğraf).
9. Adım: Güç Bankasını Monte Etme

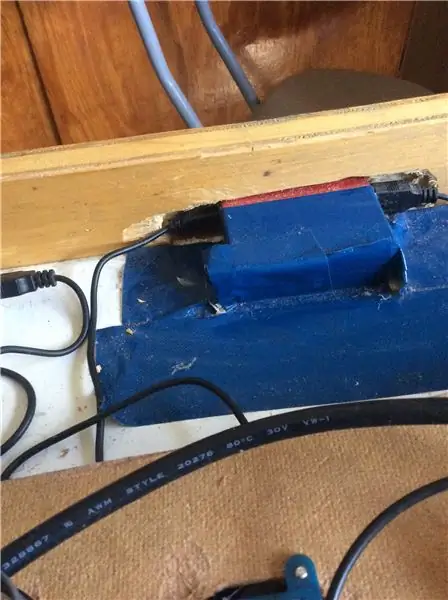


Güç bankanızı kutunuzun önüne yerleştirin (ana fotoğraf). İnce uçlu bir işaretleyici ile güç bankasının çevresini takip edin. Çerçevelediğiniz bölümün içindeki ahşabı kesmek için bir Dremel kullanın. Şarj ve çıkış kabloları için (sağ üstteki fotoğraf) az önce kestiğiniz deliğin yanındaki ahşapta iki girinti yapmak için Dremel'i kullanın. Powerbank ile birlikte gelen kabloyu powerbank'ın şarj tarafına takın ve üzerinde anahtar bulunan kabloyu powerbank'ın çıkış tarafına takın. Güç bankasını bunun için kestiğiniz deliğe kaydırın. Güç bankası, kabloları bükmeden veya bükmeden sıkıca oturmalıdır. Güç bankası düzgün oturuyorsa, koli bandıyla yerine sabitleyin. Güç bankasından çıkan kablonun mikro USB ucunu Raspberry Pi üzerindeki mikro USB güç konektörüne takın. Güç bankasından çıkan kablodaki anahtarı dokunmatik ekranın yanında Masonite'ye doğru takip edin. Dremel'i kullanarak bu alanı kesin. Anahtarın üst kısmı Masonite ile aynı hizaya gelene kadar anahtarı delikten geçirin (sol alttaki fotoğraf). Anahtarı Superglue ile yerine yapıştırın. Anahtarın kapalı konumda olduğundan emin olun.
Adım 10: Şarj Etme
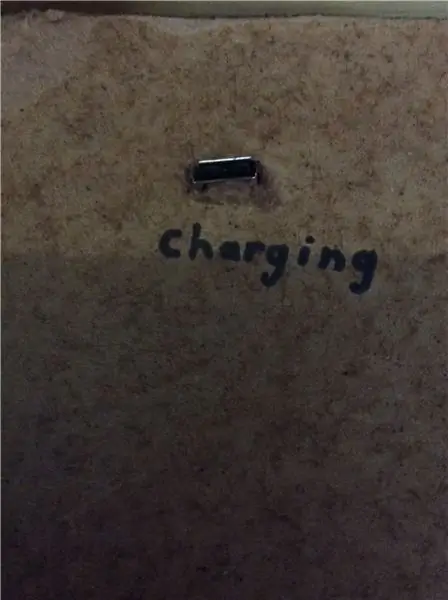
5/8 x 3/8 inçlik bir delik açın. Bu, istasyonun şarj kablosunu taktığınız yer olacaktır. USB genişleticiyi, delikten tüm USB bağlantı noktasını görebilmeniz için Masonite levhanın alt tarafına yerleştirin (ana fotoğraf). USB genişleticiyi bu konuma monte etmek için vidaların Masonite'den geçeceği yeri işaretleyin. İşaretli tüm konumlarda 1/8 inç delikler açın. Dahil edilen vidaları kullanarak genişleticiyi yerine vidalayın. USB dişi - dişi adaptörü, güç bankasına giden USB kablosuna takın. USB genişleticiyi USB adaptörünün diğer tarafına takın. USB erkek - USB erkek kablosunu USB telefon şarj cihazına takın. İstasyonu şarj etmek için, cep telefonu şarj cihazını USB erkek-erkek kablosuyla USB genişleticiye takın. USB genişletici ile veri USB bağlantı noktaları arasında ayrım yapmak için USB genişleticinin yanına "şarj oluyor" veya başka bir gösterge yazmak için bir işaretleyici kullanmak isteyebilirsiniz. Not: Bu Eğitilebilir Kitap için kullanılan güç bankası, doğrudan şarjı desteklemez, yani aynı anda hem istasyonu şarj edip hem de bilgisayarı kullanamazsınız.
Adım 11: Arduino'yu Monte Etme



Ne yazık ki, özellikle bir Arduino'yu monte etmek için bir vida takımı bulamadım, bu yüzden bazı cıvatalar, somunlar ve ayırıcılar içeren bir kitin bağlantısını ekledim. İlk olarak, Arduino'nuzu doğrudan Breadboard'un üzerine yerleştirin (soldaki fotoğraf). Arduino'yu monte etmek için vidalar için nereye delik açacağınızı işaretlemek için işaretçinizi kullanın. İşaretlediğiniz tüm konumlarda delik açmak için 2 mm'lik bir matkap ucu kullanın. Kitte bulunan cıvatalar deliklerden geçmezse, delikleri büyütmek için 2,5 mm'lik bir matkap ucu kullanın. Arduino'nuzu, Arduino'daki vida delikleri Masonite'de açtığınız vida delikleriyle aynı hizaya gelecek şekilde konumlandırın. Vidaları Arduino'daki vida deliklerinden ve Masonite'de açtığınız deliklerden geçirin. Vidaların her birinin ucuna bir cıvata vidalayın ve sıkın (sağdaki fotoğraf).
Adım 12: Arduino Gücü ve Verileri

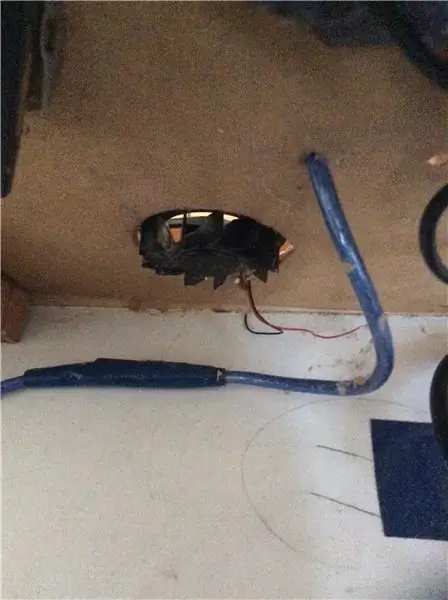
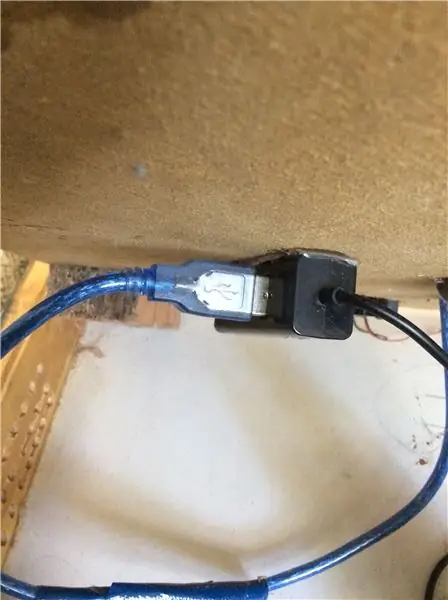
Raspberry Pi, Arduino'ya ve dokunmatik ekrana aynı anda güç sağlamak için yeterli güce sahip değil, bu nedenle Arduino'ya güç sağlamak için dokuz voltluk bir güç kaynağı ve veri aktarımı için bir USB kablosu var. Arduino'daki namlu jakına yakın bir konumda Masonite'de küçük bir delik açın. Erkek varil jakını Arduino'daki dişi namlu konektörüne takın. Kaplamayı erkek varil jakından çıkarın. 9v pil klipsinden kabloları Masonite'de açtığınız delikten geçirin, klipsin altta ve kabloların üstte olduğundan emin olun. Söktüğünüz namlu jak kapağını kabloların üzerine kaydırın. Klipsten gelen pozitif(kırmızı) kabloyu namlu konnektörünün iç kutbuna ve negatif(siyah) kabloyu konnektörün dış halkasına lehimleyin. Namlu krikosunun kapağını namlu krikosuna geri vidalayın. Arduino'daki USB konektöründen yaklaşık iki buçuk inç uzakta Masonite'de 1/4 inçlik bir delik açın. USB A - USB B kablosunu yarıya kadar kesin, ardından USB B konektörü olan yarısını az önce açtığınız delikten geçirin (soldaki fotoğraf). Kablonun her iki yarısından dış yalıtımın bir inçini soyun. Kablonun her iki yarısındaki daha küçük tellerin her birinden yarım inç yalıtımı çıkarın. Bir ekleme oluşturmak için benzer renkli tellerin açıkta kalan kısımlarını her iki yarıdan birlikte bükün. Yalıtmak için ek yerini elektrik bandıyla sarın. Bu işlemi kablodaki tüm tellerle tekrarlayın. Kablonun ek yeri tamamen kaplanana kadar daha fazla elektrik bandı ile sarın (ortadaki fotoğraf). Kabloyu USB hub'ına takın (sağdaki fotoğraf).
Adım 13: Kibrit Kutusu Klavyesini Yükleme
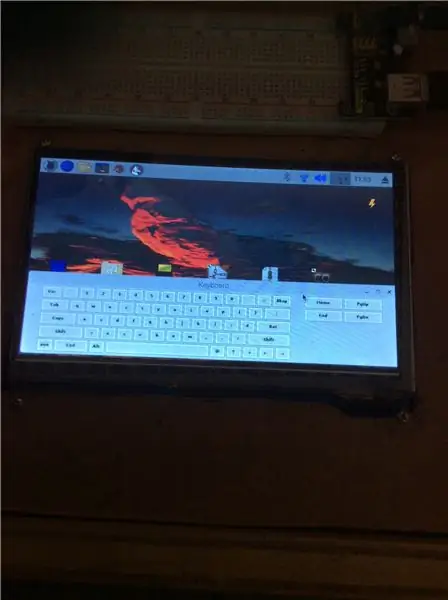
Matchbox Keyboard, harici bir USB klavyeye ihtiyaç duymadan Raspberry Pi üzerinde yazı yazmak için kullanılabilen sanal bir klavyedir. Öncelikle USB klavyeyi Raspberry Pi'ye takın. Ardından Raspberry Pi'yi açın. Raspberry Pi'yi açmak için powerbank üzerindeki düğmeye basın ve güç anahtarını açık konuma getirin. Bir NOOBS başlangıç ekranı gelmelidir. Başlangıç ekranının size sunduğu seçenekler listesinden Raspbian'ı seçin. Yükle simgesine tıklayın. Raspbian indirildikten ve Raspbian ana ekranı geldiğinde
Matchbox Keyboard'u kurmak için Raspbian terminaline gidin ve bu komutları yazın.
sudo apt-get install kibrit kutusu klavyesi
sudo yeniden başlatma
Raspberry Pi yeniden başlatıldığında, Menü > Aksesuarlar'a gidin ve Kibrit Kutusu Klavye orada olmalıdır. USB klavyeyi Raspberry Pi'den çıkarın ve Raspberry Pi'yi kapatın. Raspberry Pi'yi kapatmak için Menü > Kapat > Kapat seçeneğine gidin. Raspberry Pi üzerindeki yeşil gösterge ışığının yanıp sönmesi durduğunda, güç anahtarını kapalı konuma getirebilirsiniz.
Adım 14: Osiloskopun Yapılması
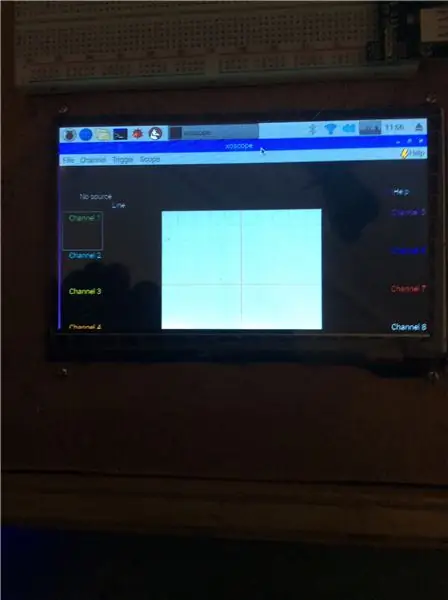

İlk önce, powerbank'ı açın. Raspberry Pi açıldıktan sonra Menü > Tercihler > Yazılım Ekle/Kaldır seçeneğine gidin. Yerleşik arama motoruna "dijital osiloskop" yazın. Sonuçlar geldiğinde, "dijital osiloskop" etiketli yazılımı seçin ve kur düğmesine tıklayın. Ekranda yazılımın yüklendiği gösterildiğinde, pencere kapanacaktır. Menüyü kontrol edin. "Ham Radyo" etiketli yeni bir bölüm olmalı. Bu bölümde osiloskop yazılımını bulmalısınız. Menü > Tercihler > Ses Aygıtı Ayarları'na gidin. USB ses kartını ses çıkışı olarak ayarlayıp ayarlayamayacağınızı kontrol edin. Değilse, gerekli sürücüleri yükleme hakkında bir sayfa görmek için buraya gidin. 3,5 mm - RCA kablosunu ses kartındaki mikrofon konektörüne takın. Ses kartının altı inç içinde Masonite'ye iki adet 7/16 inç delik açın. Plastik kaplama Masonite ile aynı hizaya gelene kadar (soldaki fotoğraf) RCA konektörlerini alttaki deliklerden geçirin.
Adım 15: Osiloskop Sondalarının Yapılması
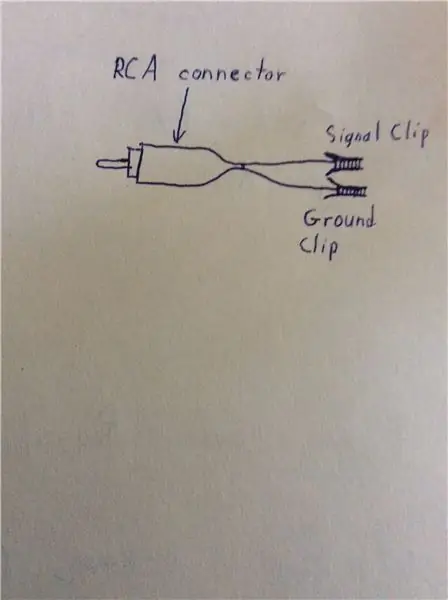

1x, 5x ve 10x gibi çeşitli osiloskop probları vardır. Bu prob tiplerinin her biri voltajı adının başındaki sayıya böler. 1x prob yapmak için, erkek RCA konektörünün uçlarının her birine bir kablo bağlayın. Konektörün dış halkasına giden kabloya siyah bir timsah klipsi ve RCA konektörünün iç pimine giden kabloya kırmızı bir timsah klipsi bağlayın. İsterseniz, kırmızı timsah klipsini pogo klipsi veya minigrabber gibi seçtiğiniz bir sonda ile değiştirebilirsiniz. Sinyalleri herhangi bir bozulma yaratmadan sabit bir sayıya bölmeleri gerektiğinden, 1x olmayan probların yapılması daha zordur. Başka türde sondalar yapmak istiyorsanız, bir kılavuz için buraya gidin. Not: Kılavuz BNC konektörlerini kullanırken, bu proje RCA konektörlerini kullanır.
Adım 16: Hoparlörü Monte Etme

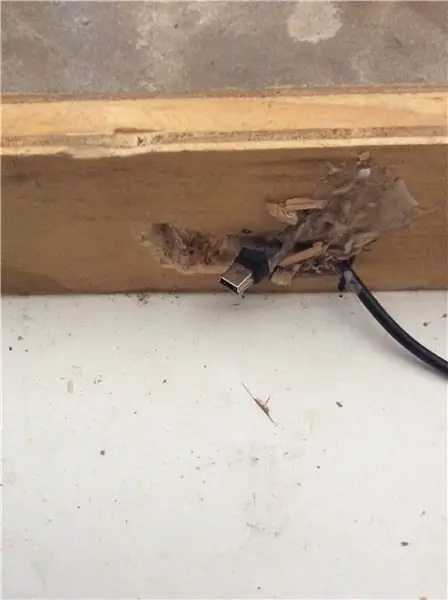
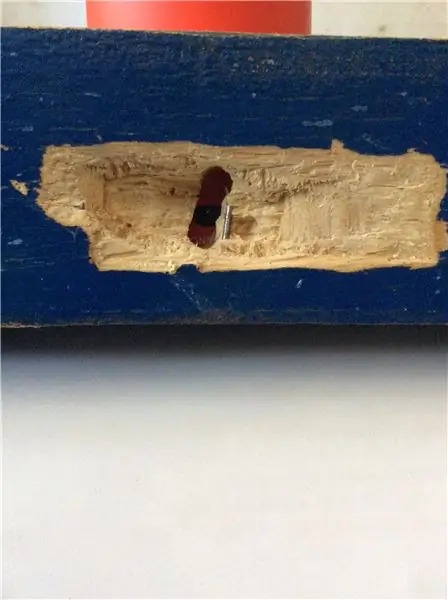

İlk olarak, Masonite levhanızı, elektronik aksamları üzerine monte edilmiş olarak, içinde powerbank bulunan kutunun yarısına yerleştirin. Hoparlörünüzü kutunun yanlarından birinin yanına yerleştirin (en soldaki fotoğraf). Hoparlörünüzü Masonite'nin üzerine yerleştirin ve etrafını çizin. İşaretli alan içinde Masoniteyi kesmek için Dremel'i kullanın. İçinde elektronik aksam bulunan Masonite parçasını kutudan çıkarın. Şarj kablosu kutusunun yan tarafında bir girinti yapmak için Dremel'i kullanın. Kabloyu girintiye yerleştirin ve girintinin geri kalanını girintiyi kesmekten elde edilen talaş ve ahşap tutkalı karışımıyla doldurun (sol ortadaki fotoğraf). Tutkalın kurumasını bekleyin. Güç kablosunun girintisini kırmamaya dikkat ederek, kutunun yan tarafındaki hoparlör üzerindeki açma/kapama anahtarına erişmek için başka bir girinti yapın (sağ ortadaki fotoğraf). Hoparlörle birlikte verilen 3,5 mm kabloyu hoparlöre takın. Hoparlörü kutuya takılı olan şarj kablosuna takın. 3,5 mm kablonun diğer ucunu ses ayırıcıya takın. Ayırıcıdaki 3,5 mm dişi fişlerden birinin dışıyla aynı çapta kutunun yan tarafına bir delik açın. Ayırıcının ucunu kutunun dışıyla aynı hizaya gelene kadar delikten itin (en sağdaki fotoğraf). Bu, iş istasyonunun kulaklık ses çıkışı olacaktır.
Adım 17: USB Uzantıları
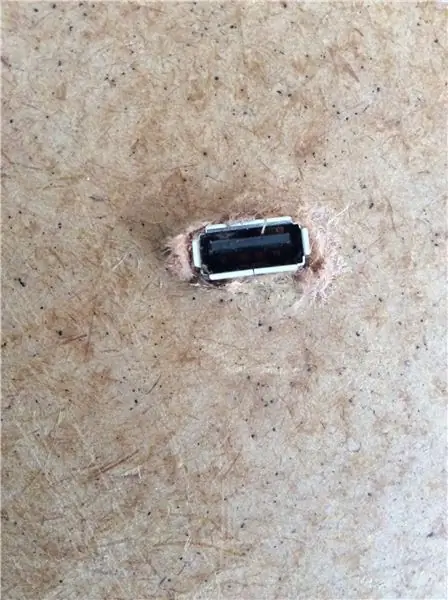
Kalan iki USB genişleticiyi USB hub'ına takın. Yaklaşık iki inç arayla iki 5/8 x 3/8 inç delik kesin. USB genişleticileri, delikten tüm USB bağlantı noktasını görebilmeniz için Masonite levhanın alt tarafına yerleştirin (ana fotoğraf). USB genişleticiyi bu konuma monte etmek için vidaların Masonite'den geçeceği yeri işaretleyin. Bunu her iki delikte yapın. İşaretli tüm konumlarda 1/8 inç delikler açın. Uzatıcıları birlikte verilen vidaları kullanarak yerine vidalayın.
Adım 18: Fanın Monte Edilmesi
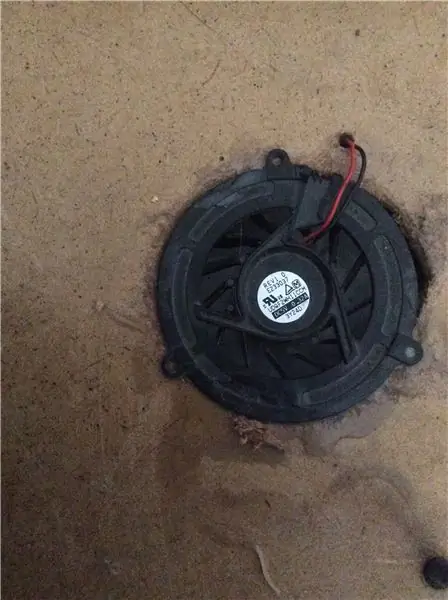
USB bilgisayar fanını USB hub'ına takın. Fanı Raspberry Pi'ye ve havalandırma deliklerine mümkün olduğunca yakın bir konuma yerleştirin. Masonite üzerinde açıkta kalan fan kanatları ile dairesel alanı izleyin. Bu alanı kesmek için Dremel'i kullanın (ana fotoğraf). Fanı monte etmek için vida deliklerini işaretleyin. 9/64 inçlik bir matkap ucu kullanarak işaretlediğiniz tüm yerlere delikler açın. Fanı yerine vidalamak için verilen montaj vidalarını kullanın.
Adım 19: Arduino IDE'nin Kurulması
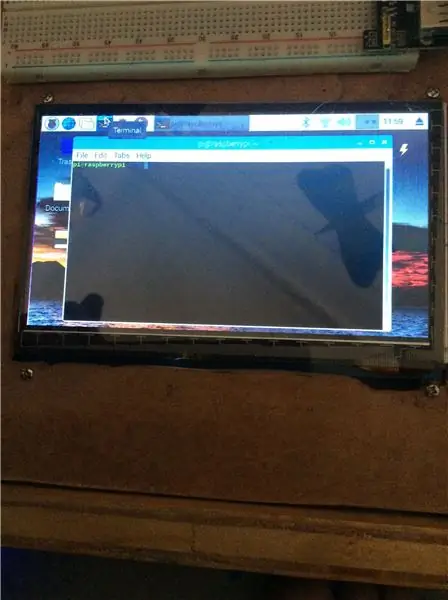
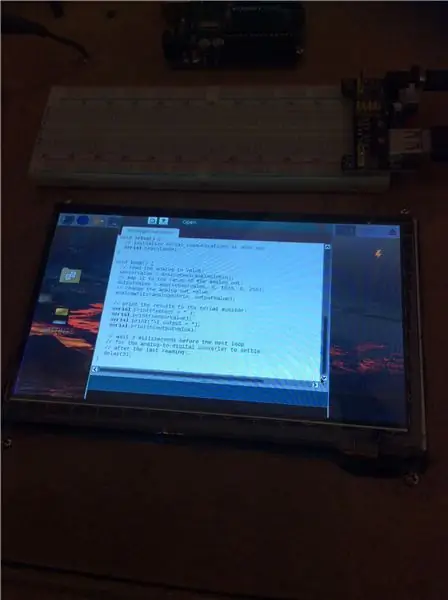
Arduino IDE'yi Raspberry Pi'ye kurmak çok basittir. Öncelikle Raspbian işletim sisteminizin güncel olduğundan emin olun. Bunu terminalde aşağıdaki komutları çalıştırarak yapabilirsiniz.
sudo apt-get güncellemesi
sudo apt-get yükseltme
Arduino IDE'yi kurmak için bu komutu çalıştırmanız yeterlidir.
sudo apt-get kurulum arduino
Adım 20: Raspberry Pi Gösterge Işığı
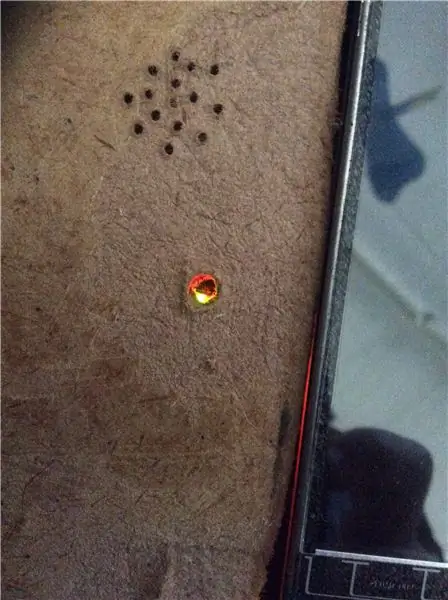
Lehimleme konusunda çok iyiyseniz Raspberry Pi'nin üzerindeki yeşil LED'i çıkarıp yerine Masonite panele monte edilmiş başka bir LED'i bağlayabilirsiniz. Ancak, lehimlemede çok iyi olmadığımdan, Masonite'de mevcut LED göstergesini görmeme izin veren bir delik açtım (ana fotoğraf).
Adım 21: Elektroniği Bitirme
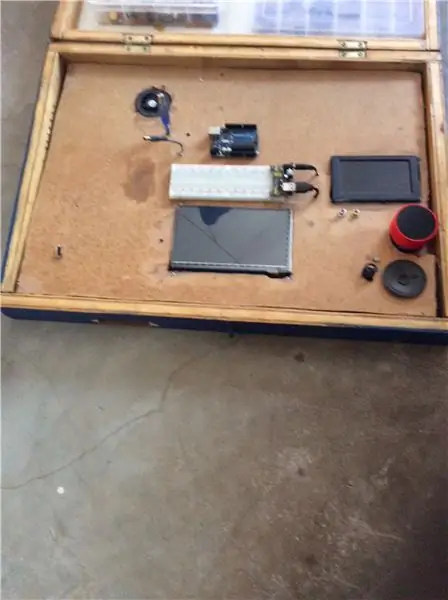
Arduino'nun namlu konektörü Arduino'ya bağlıysa, fişini çekin. Dokuz voltluk pil klipslerinin her birine dokuz voltluk bir pil takın. Namlu konektörünün devre tahtası güç kaynağına takılı olduğundan ve güç kaynağındaki anahtarın kapalı konumda olduğundan emin olun. Üzerinde elektronik aksam bulunan Masonite tabakasını kutuya yerleştirin(ana fotoğraf). Raspberry Pi'yi kullanmak için powerbank üzerindeki düğmeye basın ve açmak için güç anahtarını açık konuma getirin. Kapatmak için Menü > Kapat > Kapat seçeneğine gidin. Raspberry Pi'nin yeşil LED'i hızla yanıp sönerken bir süre bekleyin, ardından uzun bir kez yanıp söner ve kapanır. Ardından güç anahtarını kapatın. Osiloskopu kullanmak için Raspberry Pi'yi açın ve Menü > Ham Radyo > Osiloskop seçeneğine gidin. Arduino'yu kullanmak için önce varil konektörünü Arduino'ya, ardından Arduino'yu Raspberry Pi'ye takın. Raspberry Pi üzerinde kurulu olan Arduino IDE'den Arduino'yu programlayabilirsiniz. Hoparlörü kullanmak için, üzerinde ses çalmadan önce hoparlörü açmak için kutunun yan tarafındaki girintiyi kullanın. Alternatif olarak, istasyonun Bluetooth yetenekleri ve 3,5 mm çıkışı vardır, böylece hoparlörü kullanmanıza gerek kalmaz.
Adım 22: Sonuç ve İyileştirmeler
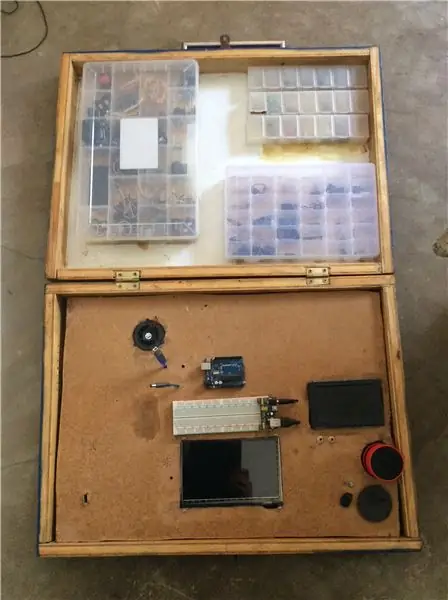
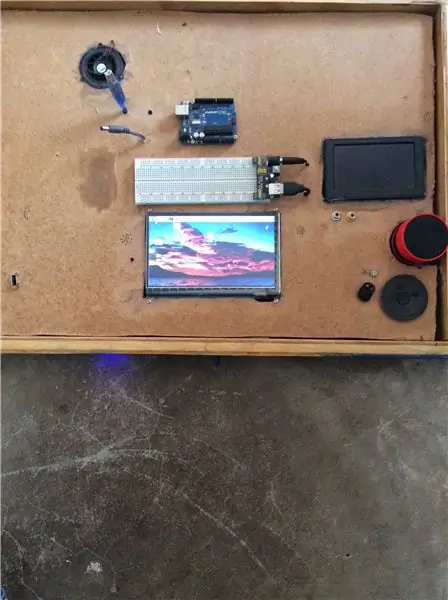

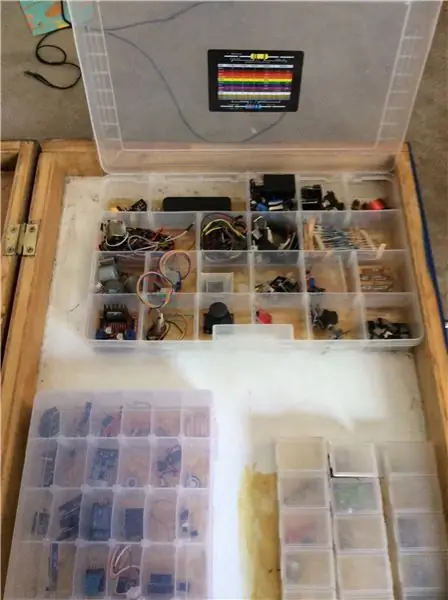
Çoğu elektronik projesi için faydalı olacak taşınabilir bir elektronik istasyonu inşa etmek için gerekli olan tek şey budur. Ayrıca bir RCA monitörü ve monitöre güç sağlamak için devreyi de dahil ettim, ancak çoğu insanın buna ihtiyacı olmayacağından, onu bu Eğitilebilir Tabloya dahil etmemeyi seçtim. Ne yazık ki, hoparlörü otomatik olarak açmanın bir yolunu bulamadım, bu yüzden hoparlörü açıp kapatmak için kutunun yan tarafındaki girintiyi kullanmanız gerekiyor. İstasyon için kendi güçlendirilmiş hoparlörünüzü tasarlamanız da mümkün olmalıdır. Bir noktada, güç bankasını doğrudan şarjı destekleyen daha yüksek kapasiteli bir güç bankasına yükseltmek güzel olurdu, ancak aynı tarafta bir şarj ölçer ve güç anahtarı olan tek bulabildiğim buydu.. Ayrıca, fanın her zaman açık olması yerine, bir sıcaklık sensörü onu açmak için yeterince yüksek bir sıcaklık algıladığında fanı çalışacak şekilde tasarlamak istiyorum. Bunlar, yapılması gereken tek gerçekten gerekli veya acil değişikliklerdir. Herhangi birinin başka bir değişiklik veya iyileştirme fikri varsa, lütfen aşağıdaki yorumlar bölümünde belirtin.
Önerilen:
Portatif Luxmetre: 7 Adım (Resimli)
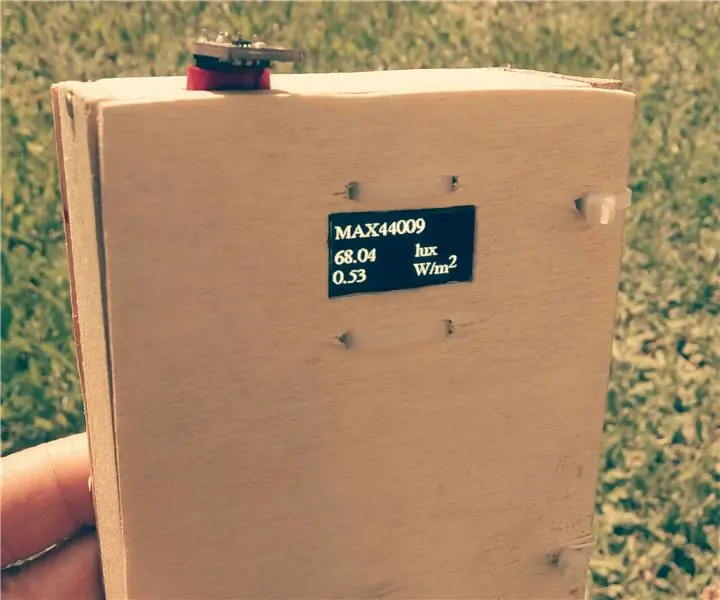
Taşınabilir Lüksmetre: Bu proje taşınabilir lüksmetre yapmakla ilgilidir. Çocukların farklı ışık kaynaklarını ölçebilecekleri okullarda kullanılabilir. Fonksiyonlar:1. ışığın yoğunluğunu lüks olarak ölçün.2. güneş ışınımını lüksten watt/m2'ye hesaplayın (faktör 112).
Black&Decker 20V Çalışma Işığından TS100 Portatif Lehimleme İstasyonu: 5 Adım

Black&Decker 20V Çalışma Işığından TS100 Taşınabilir Lehimleme İstasyonu: Geçenlerde yeni bir Havya almam gerekti ve bir duvar prizinden veya pilden çalıştırılabildiği için TS100 ile gitmeye karar verdim. Hiç kullanmadığım eski bir Black&Decker 20v Work Light'ım vardı, Black&Decker'da ücretsiz bir bonus öğe olarak geldi
Portatif MP3 AUX Müzik Kutusu: 23 Adım (Resimli)

Taşınabilir MP3 AUX Müzik Kutusu: Bu süreç analizi, Arduino Nano ile bir MP3 çaların nasıl oluşturulacağını gösterir, dosyalar 16 bit MP3'tür ve 8 bitlik bir WAV ile sınırlı geleneksel Arduino müzik çalarların aksine çalışır. Bu eğitimin başka bir bölümü lazer-c oluşturmayı gösterir
Portatif Ruby Gitar Amfisi: 12 Adım (Resimli)

Portable Ruby Guitar Amp: Bir süredir küçük, taşınabilir bir amfi yapmak istiyordum ve son zamanlarda “Ruby Amp” ile karşılaştım. Ruby Amp, LM386 IC tabanlı bir amfidir ve küçük bir kutuya sığacak şekilde inşa edilebilir. Şaşırtıcı derecede güçlü ve ses açısından zengin, özellikle de
1000W Portatif İndüksiyonlu Isıtıcı: 11 Adım (Resimli)

1000W Taşınabilir İndüksiyonlu Isıtıcı: Hey millet, bu benim pillerle veya bir güç kaynağına bağlı olarak çalıştırılabilen portatif endüksiyon ısıtıcım. Bunu metalleri 1500 derece Fahrenheit'in çok üzerinde ısıtmak için kullanabilirsiniz. Yemek pişirmek, salıvermek için farklı ekler yaptım
