
İçindekiler:
- Yazar John Day [email protected].
- Public 2024-01-30 13:20.
- Son düzenleme 2025-01-23 15:13.

Bu Eğitilebilir Kitapta, bir TV alıcısı USB'sini ve inanılmaz Raspberry Pi'yi nasıl kullanacağınızı öğreneceksiniz. Bu kurulumu oluşturmamın nedeni, birkaç yıldır KODI kullanıyorum ve kablosuz TV istasyonlarımı tüm cihazlarım için bir PiTV kurulumuna dönüştürmek için kuantum sıçraması yapmaya hazırım. Ayrıca farklı TV'lerin aynı kanalları almamasından da bıktım ve PVR(Kişisel Video Kaydedici) özelliği de güzel. Önerilen Ekipman:
- Ahududu Pi 3
- 5V 2.5A Güç Kaynağı adaptörüLINK(ebay) NOT: Çoğu, tuner kartı çok fazla enerji kullanacağından yüksek AMP güç kaynağına sahiptir.
Hauppauge-WinTV-HVR-Hybrid-TV-Stick-950QLINK(ebay) (bir seferde birden fazla kanalı daha fazla tuner ile görüntülemek istiyorsanız)
Önerilen Yazılım:
OSMC (İşletim Sistemi) - OSMC, Raspbian üzerine kurulu olduğu varsayılarak bir Debian OS'nin üstüne KODI'dir. Yan Not: Raspbian'ı OSMC olmadan kullanabilirsiniz. Raspbian, Raspberry Pi'nin yerel işletim sistemidir, ancak bu kurulumu yalnızca GUI'siz bir Arka Uç olarak kullanmak istiyorsanız bu olur. Raspbian'ı vanilya kurulumu olarak düşünün
- Tvheadend - Linux için TV akış sunucusu ve kaydedici.
- WinRAR - arşiv yöneticisi.
- SD Kart Formatlayıcı, sdcard.org tarafından. Bu, bir SD'yi doğru biçimde biçimlendirir.
-
Win32 Disk Imager - Bu program, çıkarılabilir bir aygıta ham disk görüntüsü yazmak veya çıkarılabilir bir aygıtı bir ham görüntü dosyasına yedeklemek için tasarlanmıştır.
- PuTTY - PuTTY bir SSH ve telnet istemcisidir.
Adım 1: Araçları/Flash Görüntüyü SD'ye İndirin/Yükleyin


Öncelikle SD kartınızın temizlendiğinden emin olmamız gerekecek, bu yüzden bir SD Kart biçimlendirici kullanmamız gerekecek.
sdcard.org adresine gidin ve "SD Card Formatter" adlı programı indirin. Yükleyiciyi çalıştırın ve programı açın. SD kartınızı takın, SD kartı seçin ve Seçenek'e basın, ardından Biçim Türü için "Tam" seçeneğini seçin, hızlı değil ve Biçim Boyutu Ayarını açın. Ardından Biçimlendir'i tıklayın. Biçim ayarını kullanmamızın nedeni, Windows'un Linux bölümlerini görememesidir. Bu, iyi bir yeni yükleme için güvenli bir adımdır. Ayrıca Format type full, bu sadece SD'nin başlıklarını değil tüm verileri kaldıracaktır.
OSMC img dosyasını indirme. https://osmc.tv/download/ adresine gidin ve "Disk görüntüleri" düğmesini arayın. ve Raspberry Pi 3 görüntüsü için. Şu anki resim 2017.04-1 HASH 00fd63eb62f65d53e5f6a2ec4d45dee7OSMC_TGT_rbp2_20170504.img.gz gibi bir şey almalısınız, IMG dosyasını çıkarmanız gerekecek. Bunu yapmak için WinRar'a ihtiyacınız olacak.
WinRAR'ı birçok kaynaktan indirebilirsiniz, genellikle onları site yayıncısının sitesi rarlab.com'dan almayı severim. indir ve kur'u tıklayın Daha fazla bilgi için https://www.newsgroupreviews.com/winrar-installation.html'yi deneyin. Şimdi, WinRar Yüklendi ile indirdiğiniz dosyaya geri dönün ve IMG dosyasını çıkartın. nereye kaydettiğinizi hatırlayın.
sourceforge.net/projects/win32diskiimager/ adresine gidin ve indir ve kur'a tıklayın. Yükleyiciyi çalıştırın ve Win32DiskImager yardımcı programını açın; bunu yönetici olarak çalıştırmanız gerekebilir. Dosyaya sağ tıklayın ve Yönetici olarak çalıştır'ı seçin. Daha önce çıkardığınız görüntü dosyasını seçin. Cihaz kutusunda SD kartın sürücü harfini seçin. Doğru sürücüyü seçmeye dikkat edin; Yanlış olanı alırsanız, bilgisayarınızın sabit diskindeki verileri yok edebilirsiniz! Bilgisayarınızda bir SD kart yuvası kullanıyorsanız ve sürücüyü Win32DiskImager penceresinde göremiyorsanız, harici bir SD adaptörü kullanmayı deneyin. Yaz'a tıklayın ve yazmanın tamamlanmasını bekleyin. Win32DiskImager'dan çıkın ve SD kartı çıkarın. SD kartı kullanarak Pi'nizi önyükleyin. OSMC yükleyicisinin bir parçası olarak ağ seçeneklerini belirtebilirsiniz ve ilk önyüklemenin bir parçası olarak sistem onu yapılandırmaya çalışacaktır. IP'ye ihtiyacınız olacak. Varsayılan olarak hem kablolu hem de kablosuz bağlantı varsayılan olarak DHCP yapılandırması olacaktır. SSH'yi açmanız gerektiğini unutmayın. OSMC, ilk açılışta SSH'yi etkinleştirmek isteyip istemediğinizi soracaktır.
www.chiark.greenend.org.uk/~sgtatham/putty/latest.html adresine gidin, indir ve kur'a tıklayın. Yükleyiciyi çalıştırın ve PuTTY yardımcı programını açın. Pi ile aynı ağda olmanız gerekecek. OSMC'nizin IP'si ile aşağıdaki bilgilerle oturum açın.
KULLANICI: osmc
GEÇİŞ: osmc
Artık bir Linux terminal istemindesiniz. Bunun gibi çoğu Linux projesi için ilk şey güncel olmaktır. AKA güncellendi.
"Sudo apt-get update" yazın enter tuşuna basın
Bu noktadan sonra, Linux terminal istemine başvururken >COMMAND kullanacağım. AKA PuTTY oturumunuz.
örnek: >ifconfig "ifconfig" yazıp enter tuşuna basmanız yeterlidir. sonuç, ağ bilgileriniz olmalıdır.
2. Adım: Alıcı Sürücüsü/ürün yazılımı Kurulumu


Öncelikle bölgenizde çalışacak bir cihaza sahip olmalısınız. Benim gibi ABD'deyseniz, ATSC'nin dijital TV ile ilgili bir dizi standardı kaldırabilecek bir cihazınız olmalıdır. Televizyonların yıllar önce dijitale geçtiği zamanları hatırlayın….
USB TV Tuner'ınızı takın. Alıcınızı en son takmazsanız, cihazınızı günlüklerde görüntülemek daha zor olacaktır.
Öyleyse günlüklere veya mesajlara bakalım. Dmesg'e bakmamız ve tuner cihazını bulmamız gerekiyor.
dmesg
Hauppauge USB Tuner sahibi olduğumdan beri. Hauppauge için grep yapabilirim.
mesaj | grep -i Hauppauge
ÇIKTI:
[2.710895] usb 1-1.5: Üretici: Hauppauge[6.441623] tveeprom 3-0050: Hauppauge model 72001, rev B3F0, seri# 4034574834 [7.389218] giriş: au0828 IR (Hauppauge HVR950Q) /devices/platform/soc/3f980000 olarak. usb/usb1/1-1/1-1.5/rc/rc0/input0 [7.390578] rc rc0: au0828 IR (Hauppauge HVR950Q) as /devices/platform/soc/3f980000.usb/usb1/1-1/1-1.5 /rc/rc0 [7.458826] au0828: Uzaktan kumanda au0828 IR (Hauppauge HVR950Q) başlatıldı [7.458833] au0828: Kayıtlı cihaz AU0828 [Hauppauge HVR950Q]
Cihazınızın modelini arayın. Benimki 72001. https://www.linuxtv.org/wiki/index.php adresine gidin ve cihazınızı arayın. Arama parametrelerim "Hauppauge 72001" idi.
İşte bu cihazla ilgili çılgın kısım. Ünite "WinTV HVR 950Q, model 1176" olarak paketlenmiştir. Bu nedenle cihazdaki metin, dmesg'in gösterdiğiyle eşleşmiyor. ETİKETLER YALAN !!!!! Pazarlama işi olduğuna eminim. Sadece etiketi değiştirebilecekken ve insanlar bunun yeni olduğunu düşünecekken, donanımı neden değiştiresiniz ki? Şimdi cihazı ve LinuxTV sürücüsünü eşleştirdiğimize göre, sürücüyü işletim sistemine yüklememiz gerekiyor. Bu adımlar yalnızca bu cihaz içindir, aynı cihaza sahip olmayabileceğiniz için ürün yazılımı komutlarınız farklı olacaktır.
#Ana dizine gider.
cd ~
#wget kullanarak sürücüyü kernellabs'den indirme.
sudo wget
#Bir taşıma komutu kullanarak sürücüyü/ürün yazılımını işletim sistemine yükler.
sudo mv dvb-fe-xc5000-1.6.114.fw /lib/firmware/#Pi'yi yeniden başlatır
ilk 6
Çekirdek 2.6.31 üretici yazılımı sorunları
Bu çekirdek sürümünü çalıştırırken, bellenimin yüklenmesi çok uzun sürer ve YAZILIMIN düzgün çalışmasını engeller. Bu sorunla başa çıkmak için xc5000'in no_poweroff=1 modül seçeneğini kullanarak aygıtın uyku moduna geçmesini engelleyebilirsiniz (bundan sonra bellenimin yeniden yüklenmesi gerekir)
Ayarlarınızı görüntülemek için:
cat /sys/module/xc5000/parameters/no_poweroff0 # <--- varsayılan otomatik kapanma etkindir
Gücü açmak için.
echo -n 1 > /sys/module/xc5000/parameters/no_poweroff
cat /sys/module/xc5000/parameters/no_poweroff 1 # <--- poweroff artık devre dışı
3. Adım: Tvheadend Sunucusunu kurun/kurun
Bunu zorlaştırabilir ve Tvheadend Sunucusunu inşa etmek/yapmak zorunda kalabiliriz ve bu saatler sürer ama Jonathan Thomson sayesinde gibi görünüyor. Tvheadend kodunun ana dalının Github'a eklenmesinden sonraki 24 saat içinde Bintray'i güncelleyen bir BuildBot betiği kurdu. Güncelleme deposunu ayarlayalım.
#Depo kaynak listeni görüntüle.
cat /etc/apt/sources.list
#Mevcut kaynaklar listenizin bir yedeğini alın
sudo cat /etc/apt/sources.list > Resources.list.bkup
#biz, Tvheadend'in Jonathan Thomson derlemesinin kararlı sürüm bilgilerini içeren metinleri kaynaklar listesine ekliyoruz
sudo echo "deb https://dl.bintray.com/djbenson/deb hırıltılı kararlı (kararlı hırıltılı dalı için)" >>/etc/apt/sources.list
#biz, Tvheadend'in Jonathan Thomson derlemesinin kararsız sürüm bilgilerini içeren metni kaynaklar listesine ekliyoruz
sudo echo "deb https://dl.bintray.com/djbenson/deb hırıltılı kararsız (kararsız/gecelik hırıltılı dal için)" >>/etc/apt/sources.listNOT: Jessie'yi çalıştırıyor olsanız bile, unutmayın, yapıları almak için hırıltılı depoyu eklemeniz GEREKİR. Jonathan Thomson bir noktada Jessie'ye geçecek ama şimdilik hırıltılı yapılar Jessie'de iyi çalışıyor ve şu anda en çok kullanılan iki Raspberry Pi işletim sistemini kapsıyor.
#Temiz bir Debian kurulumunda aşağıdakiler gerekli olabilir (bu ipucu için Mike Somerville'e teşekkürler)
sudo apt-key adv --keyserver hkp://keyserver.ubuntu.com:80 --recv-keys 379CE192D401AB61
#Jonathan Thomson deposundaki güncellemelere izin ver
sudo apt-get güncellemesi
#Tvheadend Sunucusunu kuralım
sudo apt-get install tvheadend
Her şey çalışıyorsa, işlemin çalıştığını görmelisiniz. Aşağıdaki run komutunu kontrol etmek için.
ps -ef|grep -i Tvheadend|grep -va "grep"
ÇIKTI:
hts 506 1 0 Haz13 ? 00:04:07 /usr/bin/tvheadend -f -u hts -g videosu
#Eğer tvheadend, Jonathan Thomson deposu çalışmıyor gibi iyi kurulmazsa.
#bu Bağımlılıkları kullan
sudo apt-get -y zlib1g'yi kurun
sudo apt-get -y libc6'yı kurun
sudo apt-get -y kurulum libssl1.0.0
sudo apt-get -y libdbus-1-3'ü kurun
sudo apt-get -y liburiparser1'i kurun
sudo apt-get -y libavahi-common3'ü kurun
sudo apt-get -y libavahi-client3'ü kurun
#git'i yükle
sudo apt-get -y git'i kurun
#github'dan.deb paketlerini indir.
git klonu
cd rpitv
#paketleri manuel olarak kur
sudo dpkg -i tvheadend_4.1-2426~gef89ef8_armhf.deb>sudo apt-get --install tvheadend_4.1-2426~gef89ef8_armhf.deb
sudo apt-get --install -f
#ltvheadend paketinin kurulu olup olmadığı şu şekildedir
sudo dpkg -l tvheadend
#Tvheadend'in çalışıp çalışmadığını kontrol et
ps -ef|grep -i Tvheadend|grep -va "grep"ÇIKTI: hts 506 1 0 Haz13 ? 00:04:07 /usr/bin/tvheadend -f -u hts -g videosu
Adım 4: Tvheadend Sunucusunu Yapılandırın

Bu noktada TVheadend sunucu kurulumunuz olmalı ve tek yapmamız gereken onu yapılandırmak. Putty ile bağladığınız OSMC IP'sini "YOUIPAdd" için kullanın.
1. (OSMC) SİSTEMAyarlarEklentilerGet
EklentilerTüm EklentilerProgram Eklentiler-onshdhomerunInstall
2. (OSMC) SİSTEMAyarlarEklentilerEklentiler alTüm EklentilerProgram Eklentiler-onshdhomerunConfigureTuner ayarları Alıcıları yenile…(bana basın) - bu, alıcılarınızı algılamalıdır, yoksa devam etmeden önce bu sorunu çözmeniz gerekmez.
3. (OSMC) SİSTEMAyarlarEklentilerEklentiler AlTüm EklentilerHizmetlertvheadendInstall
4. (OSMC) SİSTEMİSistem bilgisiÖzetIP adresi - bu numarayı bir yere yazın, bir sonraki adımda YouIPAdd olacaktır.
5. (WIN) Web Tarayıcısını (Firefox veya Chrome) açın ve https://YouIPAdd:9981 adresine gidin.
6.* (WIN) YapılandırmaDVB GirişleriAğlarAddATSC Ağı
A. Ağ Adı = OTA
B. ilk taramayı atla seçeneğinin işaretini kaldırın
C. Önceden Tanımlanmış Muxes = Amerika Birleşik Devletleri: us-ATSC-center-frequencies-8VSB
D. diğer tüm ayarları varsayılanlarda bırakın
E. Oluştur'u tıklayın
7.* (WIN) YapılandırmaDVB GirişleriTV adaptörleriHDHomeRun(MAC adresi) -
A. Ağ Türü = ATSC
B. Kaydet
8.* (WIN) YapılandırmaDVB GirişleriTV adaptörleriHDHomeRun(MAC adresi) - HDHomeRun ATSC Tuner #0 ()
A. Etkinleştirildi'yi işaretleyin
B. Ağlar = OTA
C. diğer tüm ayarları varsayılanlarda bırakın
D. kaydet'i tıklayın
9. (WIN) aynı fiziksel HDHomeRun cihazında yapılandırılacak ek tunerleriniz varsa (yani, HDHomeRun ATSC Tuner #1, HDHomeRun ATSC Tuner #2) 7. adımı tekrarlayın.
10. (OSMC) OSMC'yi yeniden başlatın ve tüm hizmetlerin arka planda yüklenmesi için bir dakika bekleyin
11. (WIN) IE'yi (Internet Explorer) açın ve https://YouIPAdd:9981 adresine gidin.
12. (WIN) YapılandırmaDVB GirişleriAğlar
A. Mux'lara bakın - bu, tunerinizin şu anda bildiği "feed" sayısıdır
B. Scan Q uzunluğuna bakın - tvheadend taranmadan ve her Mux için neyin mevcut ve kullanılabilir olduğunu belirlemeden önce bu sayının 0'a ulaşması gerekir.
1. benim deneyimime göre, 1 noktada 1 tarama, mevcut her kanalı almak için yeterli değil. Şahsen bir veya iki saat bekler ve ardından 9 - 11 a arasındaki adımları tekrarlardım.
birkaç kez. Bu birkaç saat sürecek ama daha sonra eksik kanalları düzeltmeye çalışmaktan çok daha kolay olacak (inan bana, bu yanlış yola birçok kez düştüm).
13. (WIN) YapılandırmaDVB GirişleriAğlarOTAcheck İlk Taramayı Atla
A. bu, gelecekte herhangi bir ek Mux keşfini önleyecektir
B. Bu adımı yapmazsanız, kanalların her OSMC yeniden başlatmasından sonra DVR parçalarına girdiğinizde kayıt yapabilmeleri için kullanılabilir olması biraz zaman alacaktır.
14. (WIN) YapılandırmaDVB GirişleriTV adaptörleriHDHomeRun(MAC adresi) - HDHomeRun ATSC Tuner #0 ()
A. İlk Taramanın işaretini kaldırın
B. diğer tüm ayarları varsayılanlarda bırakın
C. kaydet'i tıklayın
15. (WIN) aynı fiziksel HDHomeRun cihazında yapılandırılacak ek tunerleriniz varsa (yani, HDHomeRun ATSC Tuner #1, HDHomeRun ATSC Tuner #2) 13. adımı tekrarlayın.
16. (WIN) YapılandırmaDVB GirişleriSerileri
A. Gizle (açılır menü) = Yok
B. Sayfa başına (açılır menü) = Tümü
C. Tümünü Eşle'ye tıklayın
1. tüm kutuları işaretleyin
2. Harita'yı tıklayın
3. ilerleme çubuğunun %100'e ulaşmasını bekleyin ve ardından "x" düğmesini tıklayın (bu iletişim kutusu kendi kendine kapanmaz)
17. (OSMC) SİSTEMAyarlarEklentilerDevre Dışı EklentilerTvheadend HTSP ClientEtkinleştir
18. (OSMC) SİSTEMAyarlarCanlı TVGenel
A. Etkinleştirildi'yi işaretleyin
1. kanalların içe aktarıldığını görmelisiniz
2. içe aktarma başarılı olursa, TV adında yeni bir ana menü öğesi görünecektir.
19. (OSMC) TV Kanalları
C. Donanımınıza bağlı olarak bir veya iki saniye içinde ekranınızda canlı kanalı görmelisiniz.
20. (TVheadend İstemcisini (ön uç) çalıştırmak istediğiniz diğer makineler) 17 -19 arasındaki adımları tekrarlayın
A. Ön ucu arka uç IP adresine (ve değiştirdiyseniz bağlantı noktasına) yönlendirmek için SYSTEMSettingsAdd-onsEnabled Add-onsPVR clientTvheadend HTSP ClientConfigure'a gittiğinizden emin olun. Yapılandırma adımları https://openelec.tv/forum/79 adresindedir. -tvheadend/74150-en son…
Önerilen:
Raspberry Pi NFS ve Samba Dosya Sunucusu: 11 Adım (Resimli)

Raspberry Pi NFS ve Samba Dosya Sunucusu: Bu proje, daha önce yapılmış ve yayınlanmış iki devreyi entegre eden çıktının son aşamasıdır.***1. Raspberry Pi CPU Sıcaklık Göstergesi - Yayınlandı 20 Kasım 2020https://www.instructables.com/Raspberry-Pi-CPU-Tem…2. Ahududu Pi
Raspberry Pi CPU Sıcaklık Göstergesi: 11 Adım (Resimli)

Raspberry Pi CPU Sıcaklık Göstergesi: Daha önce basit ahududu pi (Bundan sonra RPI olarak anılacaktır) çalışma durum göstergesi devresini tanıtmıştım. CPU sıcaklığı
E-Kağıt Ekranı ve Raspberry Pi Zero W Kullanan YouTube Abone Sayacı: 5 Adım (Resimli)

Bir E-Kağıt Ekranı ve Raspberry Pi Zero W Kullanan YouTube Abone Sayacı: Bu Eğitilebilir Kitapta, bir e-kağıt ekranı ve YouTube API'sini sorgulamak için bir Raspberry Pi Zero W kullanarak kendi Youtube Abone Sayacınızı nasıl oluşturacağınızı göstereceğim. ve ekranı güncelleyin. E-kağıt ekranlar, bu tür projeler için harikadır, çünkü
Mayın Tarlası-Raspberry-Pi-Edition: 7 Adım (Resimli)
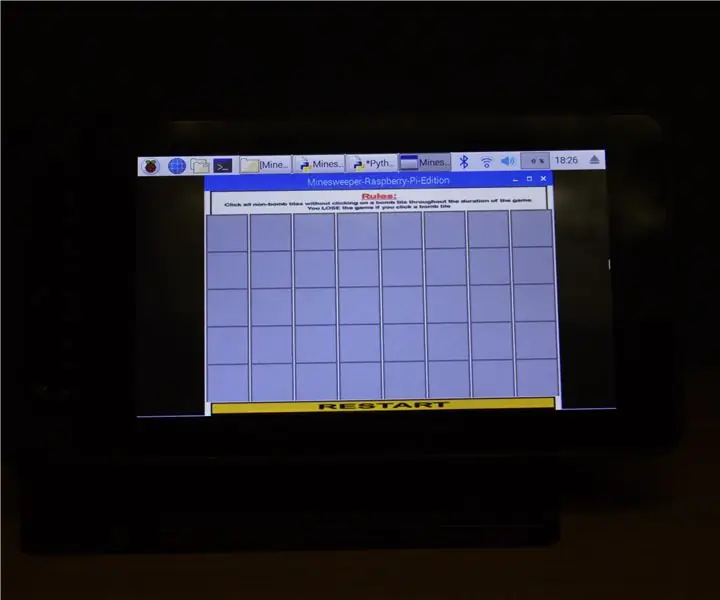
Mayın Tarlası-Ahududu-Pi Sürümü: Louisiana Tech Üniversitesi'ndeki CSC 130 serisi için son projem Mayın Tarlası Raspberry Pi Sürümü. Bu projede Python programlamanın Tkinter kütüphanesini kullanarak klasik mayın tarama gemisi oyununu yeniden yaratmaya çalıştım
Raspberry Pi ile Büyükanne için Otomatik Video Konferans: 9 Adım (Resimli)

Raspberry Pi'li Büyükanne için Otomatik Video Konferans: 90 yaşındaki büyükannem için endişeleniyorum çünkü COVID salgını sırasında evde kalması gerekse bile sürekli dışarı çıkıyor, "gerekli" şeyleri yapıyor. piyango bileti almak, komşularla konuşmak gibi sokaktaki şeyler. İ
