
İçindekiler:
- Yazar John Day [email protected].
- Public 2024-01-30 13:20.
- Son düzenleme 2025-01-23 15:13.
Bu Eğitilebilir Tablo, SOLIDWORKS 2016 akış simülasyon yazılımı için bir öğreticidir. Su ve oksijen için iki girişi ve atmosfere çıkışı olan bir boru simülasyonunun oluşturulmasını gösterir. Sihirbazın temel kurulumundan geçer, parçanıza kapaklar ekler, CFD için hedefler atar ve birkaç sonucu görüntüler.
Adım 1: Akış Simülatörünü Açma
Solidworks akış simülatörü eklentisi, eklenti sekmesinden açılır. Düğmeye tıklamak, akış simülatörü sekmesini görev çubuğuna ekleyecektir.
2. Adım: Sihirbaz
Akış simülasyonu sihirbazı, proje adının ve parça konfigürasyonunun ayarlanmasından geçer. Bir birim sistemi seçersiniz veya özel bir sistem oluşturursunuz. Muhtemelen kullanacağınız ikisi SI veya Imperial (ABD). Senaryonuz için geçerli olan analiz türünü ve fiziksel özellikleri seçersiniz. Ardından etüt dışında kalan tüm sıvıları seçersiniz. Sıcaklık ve pürüzlülük içeren duvar koşullarını ayarlayabilirsiniz. Son olarak, biliyorsanız başlangıç koşullarını belirlersiniz. Başlangıç koşulları, hesaplama süresini hızlandırmaya yardımcı olabilir.
3. Adım: Kapakları Ekleyin
Modelinize 'su geçirmez' hale getirmek için kapaklar ekleyin. Kapaklar, simülasyon için sınır koşullarını uygulayacağımız yerdir.
4. Adım: Hedef Ekle
Eklediğimiz hedefler bilgisayara hesaplamayı ne zaman durduracağını söyler ve bize bir cevap verir. CFD, aksi söyleninceye kadar sorunun yinelemelerini çalıştırmaya devam edecektir. Bilgisayarın yanıtlarının doğruluğunu yargılaması için yakınsama koşulları sağlıyoruz. Cevaplar bir eşik eşiğinde olduğunda, hesaplamayı durdurur
Adım 5: Simülasyonu ÇALIŞTIRIN
Simülasyon çalıştırmaları ve solidworks, hesaplama süresi ve yineleme sayısı gibi hesaplamalarla ilgili ayrıntıları sağlar.
6. Adım: Sonuçlar
Solidworks, simülasyonun sonuçlarını görüntülemek için birçok yola sahiptir. Herhangi bir yöntem seçin, yeni bir görsel eklemek için sağ tıklayın, parametreleri ve bomu tanımlayın. Solidworks, tek bir simülasyondan sonuç seçeneklerinin herhangi birini veya tümünü oluşturabilir. İyi şanslar!
7. Adım: Video İncelemesi
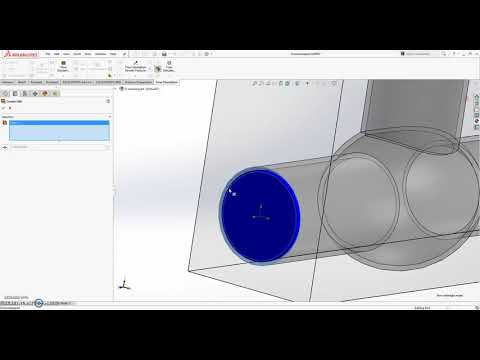
Bu videoda yukarıdaki adımların hepsini geçiyorum.
Önerilen:
Arduino ve Raspberry Pi ile İnternet Kontrollü Video Akış Robotunuzu Oluşturun: 15 Adım (Resimlerle)

Arduino ve Raspberry Pi ile İnternet Kontrollü Video Akış Robotunuzu Yapın: Ben @RedPhantom (aka LiquidCrystalDisplay / Itay), İsrail'den Max Shein Junior High School for Advanced Science and Mathematics'de öğrenim gören 14 yaşında bir öğrenciyim. Bu projeyi herkesin öğrenmesi ve paylaşması için yapıyorum
ME 470 Solidworks Akış Simülasyonu: 5 Adım

ME 470 Solidworks Flow Simulation: Bu projenin amacı, Solidworks Flow Simulation'ın nasıl çalıştığına dair temel bir anlayış elde etmekti. Genel olarak, akış simülasyonu oldukça gelişmiş hale gelebilir, ancak modelin nasıl kurulacağına dair biraz anlayışla, simülasyonu yapmak oldukça zor hale gelir
Parçalar için ME 470 Solidworks Tasarım Tabloları: 4 Adım

ME 470 Solidworks Parçalar için Tasarım Tabloları: Tasarım tabloları, SolidWorks'te parçalarda hızlı değişikliklerin yanı sıra yeni konfigürasyonların oluşturulmasına ve boyutları yönetmek için excel işlevlerinin kullanılmasına olanak tanıyan kullanışlı bir araçtır. Bu öğretici, tasarım tablolarının temellerini gösterecektir
ME 470 SolidWorks Parçalarına ve Montajlarına Yapıştırma Ekleme: 12 Adım

ME 470 SolidWorks Parçalarına ve Montajlarına Yapıştırma Ekleme: Bu Talimatta: 1. Mevcut Parçaların veya Montajların Yüzlerine Yapıştırmalar Nasıl Yerleştirilir 2. Ücretsiz Çevrimiçi Etiket Oluşturucu ile Yapıştırmalar Nasıl Oluşturulur Yapıştırma Yerleştirme için Temel Adımlar: • Parça veya Montaj Oluşturun • Özellik Ağacı Wi'de Görünüm sekmesine gidin
ME 470 Projesi - SolidWorks Kaynaklı Montajları: Özel Profilleri Kullanma: 6 Adım

ME 470 Projesi - SolidWorks Kaynaklı Montajları: Özel Profilleri Kullanma: Bu eğitim, Windows SolidWorks kullanıcılarına Kaynaklı Montajlar Eklentisinde özel profillerin nasıl kullanılacağını bildirmek için oluşturulmuştur. Weldments eklentisi, karmaşık yapılar, çerçeveler ve kafes kirişler oluşturmak için kullanılabilen SolidWorks'ün sağlam bir uzantısıdır
