
İçindekiler:
- Adım 1: Mevcut Parçalara ve Montajlara Yapıştırma Yerleştirme
- 2. Adım: Free Online Label Maker'da Özel Çıkartmalar Oluşturma
- Adım 3: Ekran Görüntüsü Adım 1: Parça veya Montaj Oluşturun
- Adım 4: Ekran Görüntüsü Adım 2: Özellik Penceresinden Görünüm Sekmesini Bulun
- Adım 5: Ekran Görüntüsü Adım 3: Pencerenin Altına Sağ Tıklayın ve "Çıkartma Ekle"yi seçin
- Adım 6: Ekran Görüntüsü Adım 4: İstenen Çıkartmayı Aramak için "Gözat"ı seçin
- Adım 7: Ekran Görüntüsü Adım 5: Dosyalardan İstenen Çıkartmayı Seçin
- Adım 8: Ekran Görüntüsü Adım 6: Parça veya Montajda İstenen Yüzü Seçin
- Adım 9: Ekran Görüntüsü Adım 7: Çıkartmanın Boyutunu Ayarlayın
- Yazar John Day [email protected].
- Public 2024-01-30 13:20.
- Son düzenleme 2025-01-23 15:13.
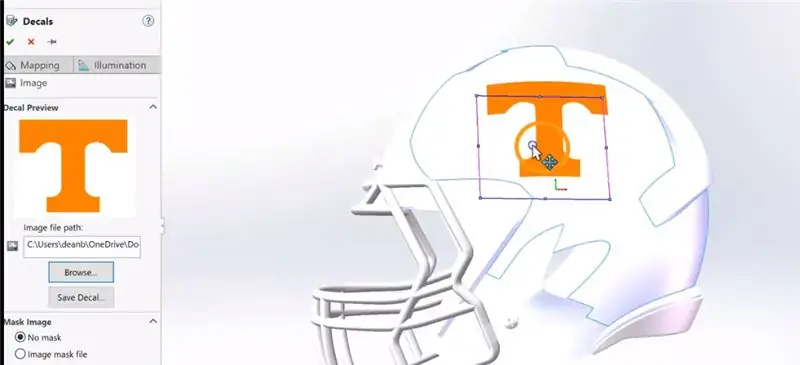
Bu Eğitilebilir Dosyada:
1. Mevcut Parçaların veya Montajların Yüzlerine Çıkartmalar Nasıl Yerleştirilir
2. Ücretsiz Online Label Maker ile Çıkartmalar Nasıl Oluşturulur
Çıkartma Yerleştirme için Temel Adımlar:
• Parça veya Montaj Oluşturun
• Özellik Ağacı Penceresinde Görünüm sekmesine gidin
• Pencerenin altındaki Sağ Tıklama
• Kaydedilmiş yapıştırmaya göz atın veya SolidWorks tarafından sağlanan yapıştırmayı seçin
• Çıkartma eklemek istediğiniz Yüzü seçin ve OK tuşuna basın.
• Seçilen yüzdeki çıkartmanın konumunu, boyutunu ve açısını ayarlayın
Adım 1: Mevcut Parçalara ve Montajlara Yapıştırma Yerleştirme

Bu videoda:
- Standart cam şişeye Özel Logolar Ekleme
- Standart bir futbol kaskına "Power-T" logoları ekleme
- Şişe ve kaskın ön yüzünde söz konusu logoların konumunun ayarlanması
- Söz konusu logoların Boyutunu Değiştirme
- Söz konusu logoların Açısını Değiştirme
2. Adım: Free Online Label Maker'da Özel Çıkartmalar Oluşturma

Bu videoda:
- Ücretsiz Çevrimiçi Web Sitesinde Özel Logo Tasarlama
- Görüntüyü SolidWorks Kullanımı için uygun biçimde Kaydetmek için Ekran Alıntısı Aracını Kullanma
Adım 3: Ekran Görüntüsü Adım 1: Parça veya Montaj Oluşturun
Adım 4: Ekran Görüntüsü Adım 2: Özellik Penceresinden Görünüm Sekmesini Bulun
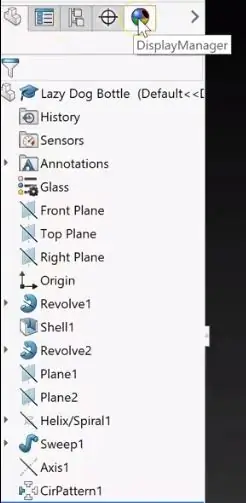
Adım 5: Ekran Görüntüsü Adım 3: Pencerenin Altına Sağ Tıklayın ve "Çıkartma Ekle"yi seçin
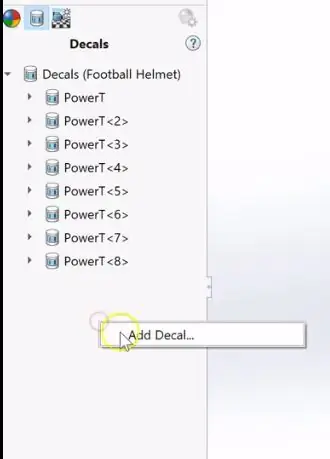
Adım 6: Ekran Görüntüsü Adım 4: İstenen Çıkartmayı Aramak için "Gözat"ı seçin
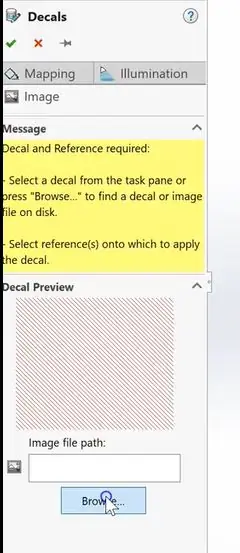
Adım 7: Ekran Görüntüsü Adım 5: Dosyalardan İstenen Çıkartmayı Seçin
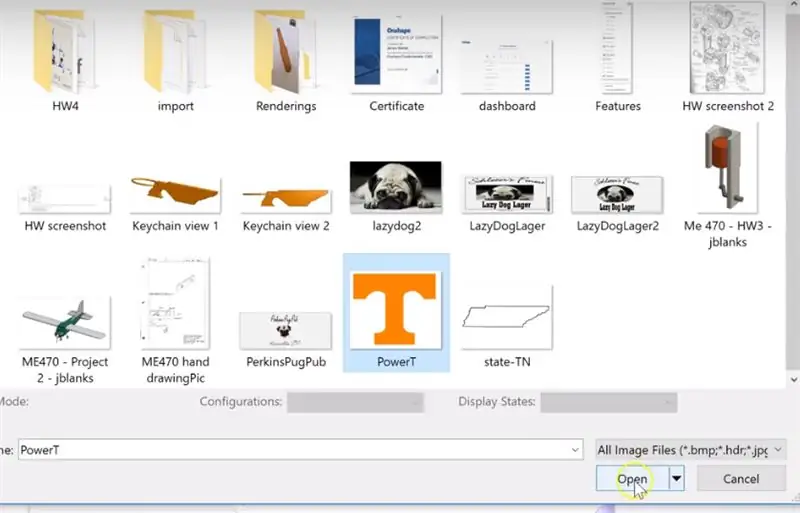
Adım 8: Ekran Görüntüsü Adım 6: Parça veya Montajda İstenen Yüzü Seçin
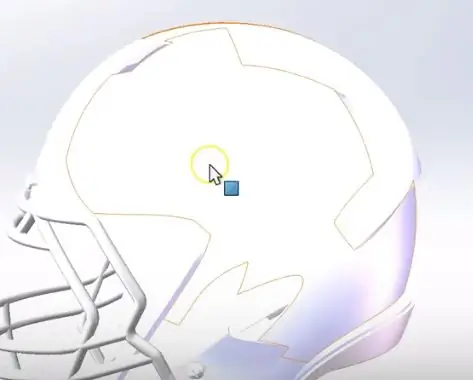
Adım 9: Ekran Görüntüsü Adım 7: Çıkartmanın Boyutunu Ayarlayın
Önerilen:
Microsoft Office Word 2007'de Tablo Oluşturma ve Ekleme ve Bu Tabloya Ek Sütunlar ve/veya Satır Ekleme: 11 Adım

Microsoft Office Word 2007'de Bir Tablo Nasıl Oluşturulur ve Eklenir ve Bu Tabloya Ek Sütunlar ve/veya Satırlar Nasıl Eklenir: Hiç üzerinde çalıştığınız ve kendi kendinize düşündüğünüz çok fazla veri oldu mu…"hepsini nasıl yapabilirim? bu veriler daha iyi görünüyor ve anlaşılması daha kolay mı?" Öyleyse, Microsoft Office Word 2007'deki bir tablo yanıtınız olabilir
ME 470 Solidworks Akış Simülasyonu: 5 Adım

ME 470 Solidworks Flow Simulation: Bu projenin amacı, Solidworks Flow Simulation'ın nasıl çalıştığına dair temel bir anlayış elde etmekti. Genel olarak, akış simülasyonu oldukça gelişmiş hale gelebilir, ancak modelin nasıl kurulacağına dair biraz anlayışla, simülasyonu yapmak oldukça zor hale gelir
Parçalar için ME 470 Solidworks Tasarım Tabloları: 4 Adım

ME 470 Solidworks Parçalar için Tasarım Tabloları: Tasarım tabloları, SolidWorks'te parçalarda hızlı değişikliklerin yanı sıra yeni konfigürasyonların oluşturulmasına ve boyutları yönetmek için excel işlevlerinin kullanılmasına olanak tanıyan kullanışlı bir araçtır. Bu öğretici, tasarım tablolarının temellerini gösterecektir
ME 470 Solidworks Akış Simülasyonu: 7 Adım

ME 470 Solidworks Flow Simulation: Bu Instructable, SOLIDWORKS 2016 akış simülasyon yazılımı için bir öğreticidir. Su ve oksijen için iki girişi ve atmosfere çıkışı olan bir boru simülasyonunun oluşturulmasını gösterir. Sihirbazın temel kurulumundan geçer, kapaklar ekler
Lehimleme / Yapıştırma İşine Yardımcı Olmak İçin 3 Derece Serbestlik 'el' yapın: 6 Adım

Lehimleme / Yapıştırma İşine Yardımcı Olmak İçin 3 Serbestlik Derecesi 'el' yapın: 'Yardımcı elleriniz' için yeni bir üç serbestlik dereceli el nasıl yapılır. Tasarım, özel, değiştirilebilir uç parçalar yapmanızı sağlar (standart timsah klipsine ek olarak)
