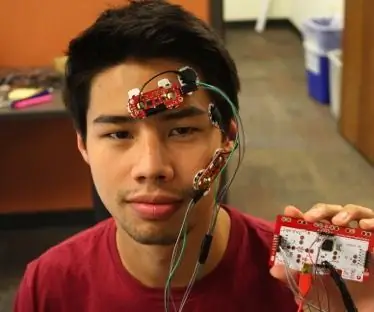
İçindekiler:
- Adım 1: Malzemelerinizi Toplayın
- Adım 2: MyoWare Sensörünü hazırlayın
- Adım 3: MyoWare Sensörünü MaKey MaKey'e bağlayın
- Adım 4: Sketch'i MaKey MaKey'e yükleyin
- Adım 5: Tüm Bileşenlerinizi Bir Araya Bağlayın
- Adım 6: Arduino IDE'de Eşiklerin Ayarlanması
- 7. Adım: Yeni Ev Yapımı EMG Sisteminizi Kullanmanın Keyfini Çıkarın
- Adım 8: EMG Sisteminize İkinci Bir Sensör Ekleyin
- Yazar John Day [email protected].
- Public 2024-01-30 13:20.
- Son düzenleme 2025-01-23 15:13.
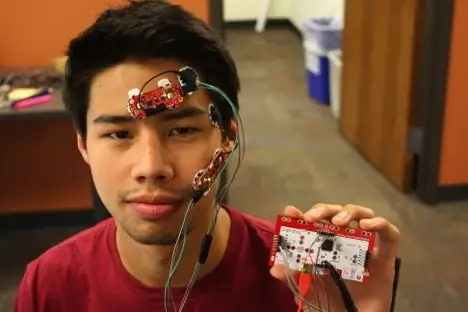
Yazarlar:
L. Elizabeth Crawford ve Dylan T. Vavra
Tanıtım:
Bu eğitimde, size, cilt yüzeyinden kas aktivasyonunu algılayacak ve onu bir tuşa basmak için kullanacak, basit bir evde elektromiyografi (EMG) sisteminin nasıl oluşturulacağını - yaklaşık 100 $ maliyetle- nasıl oluşturacağınızı göstereceğiz. bir bilgisayar, klavyeyi atlayarak. Bunu gerçekleştirmek için biraz kodlama ile birlikte klasik bir MaKey MaKey ve bir MyoWare sensörü kullandık. Bu proje ayrıca biraz lehimleme gerektiriyor. Lehimleme tekniği ve güvenlik için faydalı ipuçları burada bulunabilir.
İlk olarak, bir MyoWare sensörü kullanarak bunu nasıl başaracağınızı göstereceğiz. Ardından sisteme ikincisini nasıl ekleyeceğinizi göstereceğiz (bizim amacımız için iki tane kullandık).
Umudumuz, başkalarının bu DIY EMG teknolojisini taklit edebilmesi, özel ihtiyaçlarına uyarlayabilmesi ve herhangi bir sayıda ilginç uygulama için kullanabilmesidir. Richmond Üniversitesi'ndeki Deneysel Psikoloji laboratuvarımızda, insanların başkalarının yüz ifadelerini taklit ettiğini gösteren araştırmaları çoğaltmak için kullandık.
Adım 1: Malzemelerinizi Toplayın

Malzemeler:
- Bilgisayar
- MaKey MaKey ile birlikte USB kablosu (bunu bir Arduino Leonardo ile de yapabilmeniz gerekir, ancak denemedik)
- Adafruit USB İzolatörü gibi USB Güç İzolatörü (pille çalışan bir dizüstü bilgisayar bitmiyorsa) - 100mA İzole Düşük/Tam Hızlı USB (resimde yok)
- MyoWare sensör(ler)i
- Elektrotlar (MyoWare sensörü başına x3) - Covidien Kendall Tek Kullanımlık Yüzey EMG/EKG/EKG Elektrotları 1" (24 mm) kullandık
- Ayrılabilir başlıklar (L şeklinde başlıklar kullandık)
- Bir ucunda erkek, diğer ucunda dişi konektörlü teller
- Lehim
- Elektrik bandı
Aletler:
- Havya
- Tel makası
- Tel ayırıcı
Yazılım:
MaKey MaKey eklentisi ile Arduino IDE
Adım 2: MyoWare Sensörünü hazırlayın

1. MyoWare'e lehimlemek için üç ayrı başlık seti ayırın.
2. MyoWare sensörü pazı yukarı bakacak şekilde konumlandırılmışken, üç başlığın kısa ucunu aşağıdan "+" (artı işareti", "-" (negatif işaret) ve "SIG" olan deliklere yerleştirin. (Yukarıdaki resme bakın.)
3. Başlıkları yerinde lehimleyin.
Adım 3: MyoWare Sensörünü MaKey MaKey'e bağlayın
1. Bir uçta erkek, diğer uçta dişi olmak üzere üç kablo (ideal olarak farklı renklerde) seçin. İhtiyacınız olan kabloların uzunluğu, MyoWare'in MaKey MaKey'den ne kadar uzakta olmasını istediğinize bağlıdır. MyoWare'in yüzünüze ve MaKey MaKey'in bir masaya oturmasına sahip olmak için yaklaşık 18 inç'e ihtiyacınız olacak.
2. Her rengin telinin hangi işlevi yerine getireceğine karar verin. Biri güç için (MyoWare sensöründeki + konektörüne takma), biri topraklama için (MyoWare sensöründeki - konektöre takma) ve üçüncüsü sinyal kablosu olarak kullanılacaktır (kabloya takma). MyoWare üzerindeki SIG konektörü). Bu talimatta gösterilen resimlerde, güç için yeşil, zemin için kahverengi ve sinyal için gri kullanıyoruz.
Adım 4: Sketch'i MaKey MaKey'e yükleyin
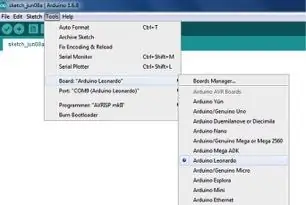
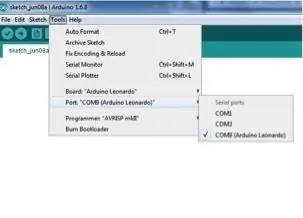

1. Arduino IDE'yi bilgisayarınıza kurun (Eğitim burada).
2. Arduino tercihlerinizi açarak (Dosya > Tercihler) Arduino için MaKey MaKey eklentisini yükleyin (Eğitim burada), Ek Pano Yöneticisi URL'leri metin kutusuna gidip şunu yapıştırın:
raw.githubusercontent.com/sparkfun/Arduino_Boards/master/IDE_Board_Manager/package_sparkfun_index.json
3. Arduino IDE'de dosyaya tıklayın, yeni bir çizim oluşturmak için aşağı çekin. Bu kodu kopyalayıp metin penceresine yapıştırın:
/* bir tuşa basımı kaydetmek için eşikler*/const int thresh1 = 1000;/*MaKey MaKey'deki girişlerin atanması*/const int sensor1Pin = A3;#include "Keyboard.h"int LED (9);void setup(){ pinMode(LED, OUTPUT);Serial.begin(9600);}/*Aşağıdaki kod her 50 ms'de bir MyoWare'i örnekler, değerini seri bağlantı noktasına gönderir ve değer eşiğin üzerindeyse bir tuşa basar. Gecikmeyi azaltarak daha sık numune alabilirsiniz. Bu, değerlerin seri pencerede okunmasını zorlaştıracaktır.*/void loop(){ int sensor1Val = analogRead(sensor1Pin);Serial.println(sensor1Val);if(sensor1Val >= thresh1){Keyboard.begin();/ / "c" harfinin tuşa basılmasını gönderirKeyboard.write('c');//örneklemeden önce 50 ms bekle gecikme(50);}else//tekrar örneklemeden önce 50 ms beklegecikme(50);}
4. MaKey MaKey'i bilgisayarınıza bağlayın. Araçlar menüsünü aşağı çekin ve seçilen kartın Arduino Leonardo veya MaKey MaKey olduğundan emin olun. Araçlar menüsünü Port'a doğru çekin ve seçilen portun seçtiğiniz kartın adına sahip olduğundan emin olun. Arduino IDE'nin üstündeki sağa bakan oka tıklayarak eskizinizi tahtaya yükleyin.
Adım 5: Tüm Bileşenlerinizi Bir Araya Bağlayın
1. MyoWare sensöründen gelen kabloları MaKey MaKey'e aşağıdaki şekilde bağlayın:
- MyoWare'deki "+", MaKey MaKey'deki 5V yuvasına gider.
- MyoWare'deki "-", MaKey MaKey'deki yere ("toprak") gider.
- MyoWare'deki "SIG", MaKey MaKey'deki A3 yuvasına gider.
2. MyoWare'e üç elektrot takın.
3. MaKey MaKey'i takın. Elektrik prizine bağlı bir bilgisayar kullanıyorsanız, MaKey MaKey'i bir USB güç izolatörüne takın ve ardından bunu bilgisayarın USB bağlantı noktasına takın. (Bu, bilgisayarınızın güç kaynağında bir sorun olursa, kullanıcının doğrudan elektrik şebekesine bağlı olmaması için bir güvenlik önlemidir. Böyle bir sorunun ortaya çıkması olası değildir, ancak güvende olmanızı tercih ederiz.) Pili biten bir dizüstü bilgisayar kullanıyorsanız (yani, DUVARA TAKILMAMIŞ), yalıtkan olmadan güvendesiniz.
4. Her şeyin açık olup olmadığını kontrol edin. MaKey MaKey kırmızı LED'i ve MyoWare yeşil LED'inin her ikisi de yanmalıdır.
5. MyoWare'i takmak istediğiniz cildi kiri ve yağları temizlemek için ovalama alkolüyle temizleyin.
6. Elektrotların üzerindeki yapışkan arkalığı soyun ve MyoWare'i cilde yapıştırın. MyoWare'deki iki elektrotun, kayıt yapmak istediğiniz kasın üzerinde olmasını istiyorsunuz. Tele takılan elektrot bir karşılaştırma görevi görür ve hedef kas kasıldığında aktif olmayacak bir alana kasın dışına yerleştirilmelidir.
7. Cildi iyi bir şekilde kapattığınızdan emin olmak için elektrotlardaki yapışkanı kontrol edin. İyi bir sızdırmazlık sağlamak için yapışkan halkaların kenarlarını cilde bastırmanız gerekebilir.
Adım 6: Arduino IDE'de Eşiklerin Ayarlanması
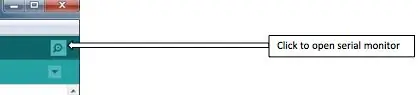
1. Her şey bağlı ve açıkken, sağ üst köşedeki büyüteç aracına tıklayarak Arduino IDE'deki seri monitörü açın.
2. Seri monitör şimdi MyoWare'den gelen sinyal değerlerini göstermelidir. Kasları esnetip gevşettikçe değerlerin buna göre değiştiğini görmelisiniz. Kas yeterince sert kasıldığında MyoWare üzerindeki kırmızı LED'in yandığını da görmelisiniz.
3. Seri monitörü izlerken, taban çizgisine geri dönmek için kasılmalar arasında gevşediğinizden emin olarak kası farklı yoğunluklarda kasın. Daraltmanın bir tuşa basma üretmesini istediğiniz, üzerinde bir eşik değeri belirleyin. Daha yüksek değerler, tuşa basmayı kaydetmek için daha güçlü bir daralma gerektirir; daha düşük değerler, onu küçük kasılmalara karşı daha duyarlı hale getirecek ama aynı zamanda yanlış alarmlara daha yatkın hale getirecektir.
4. Arduino çiziminde, eşik değerini (const int thresh1) 1000'den seçtiğiniz eşiğe değiştirin.
5. Seri monitörü kapatın, çizimi yeniden yükleyin ve EMG ile yazmaya başlayın. Hassasiyeti istediğiniz yere getirmek için eşiği yeniden ayarlamanız gerektiğini görebilirsiniz. Gecikmeyi daha sık veya daha az sıklıkta örneklemesi için de deneyebilirsiniz.
7. Adım: Yeni Ev Yapımı EMG Sisteminizi Kullanmanın Keyfini Çıkarın

Elektrotları vücudun birçok yerine yerleştirebilirsiniz (örneğin laboratuvarımız cyborg Kyle Lee'nin yukarıda tasvir ettiği gibi yüz).
Elektrotları yerleştireceğiniz konumlarla ve tuşlara basarak ne yapabileceğinize dair birçok olasılıkla ilgili deneyler yapın.
Ayrıca, bu sisteme başka bir MyoWare sensörünün nasıl ekleneceğini öğrenmek için okumaya devam edin.
Adım 8: EMG Sisteminize İkinci Bir Sensör Ekleyin

1. İkinci bir MyoWare sensörü için Adım 2'yi tekrarlayın.
2. Bir MaKey MaKey'e birden fazla sensör eklemek için, her birine güç sağlamak için bir yola ihtiyacınız olacak. Y şeklinde bir konektör oluşturmak için biraz kablo soyma, lehimleme ve bantlama yaptık (yukarıdaki resme bakın), MaKey MaKey'in güç kaynağından gelen tek çıkışı her birinde "+" güç girişine bağlanan iki kabloya böldük. iki MyoWare.
3. MyoWare sensörlerindeki "SIG" yuvalarını MaKey MaKey'in sağ tarafındaki farklı A yuvalarına bağlayın (aşağıda verdiğimiz kod, A3 ve A4 kullandığınızı varsayar).
4. İki sensör için taslağı yükleyin:
/* bu çizim iki MyoWare sensör sinyalini okur ve biri eşiğin üzerine çıktığında 'b' ve diğeri eşiğin üzerine çıktığında 'c' bir tuşa basma gönderir.*//* eşikleri ayarla*/const int thresh1 = 1000;const int thresh2 = 1000;/*MaKey'de giriş ataması MaKey*/const int sensor1Pin = A3;const int sensor2Pin= A4;#include "Keyboard.h"int LED (9);void setup(){pinMode(LED, OUTPUT);Seri.begin(9600);}void loop(){ int sensor1Val = analogRead(sensor1Pin);int sensor2Val = analogRead(sensor2Pin);Serial.print(sensor1Val);Serial.print(", ");Serial.println(sensor2Val);if(sensor1Val >= thresh1){Keyboard.begin();// Tuşa basarak gönder cKeyboard.write('c');delay(50);}if(sensor2Val >= thresh2){Keyboard.begin();// Tuşa basarak gönder bKeyboard.write('b');delay(50);}else//örneklemeden önce 50 ms bekle tekrardelay(50);}
5. Şimdi her iki kas okuması da seri monitörde görünmelidir. Adım 6'da olduğu gibi Arduino çiziminde her eşiği ayrı ayrı ayarlayın ve ardından çizimi yeniden yükleyin.
Artık EMG sisteminizin iki ayrı girişi olacak
Kendinizi biraz vahşi hissederseniz, sisteme daha fazla MyoWare sensörü eklemek için benzer prosedürleri takip edebilirsiniz. GERÇEKTEN vahşi hissetmeye başlarsanız, sisteme başka bir MaKey MaKey bile ekleyebilirsiniz. Bu tasarımı denemenizi öneririz.
Önerilen:
Bluetooth ile OLED Ekrana Yazma: 6 Adım

Bluetooth Üzerinden OLED Ekrana Yazma: Bu projeden ilham alınmıştır ve Bluetooth ile Arduino LCD Ekran Kontrolü'nün bir remiksidir.Giriş: Bu projede bir "Bluetooth OLED" yapacağız. Bu tasarımda yaptığımız şey, bir Arduino'yu bir OLED'e ve bir Bluetooth modülüne bağlamak
İnsan-Bilgisayar Arayüzü: EMG Kullanarak Bilek Hareketi ile bir Tutucu (Kirigami tarafından yapılmıştır) İşlevi: 7 Adım

İnsan-Bilgisayar Arayüzü: EMG Kullanarak Bilek Hareketi ile bir Tutucu İşlevi (Kirigami tarafından yapılmıştır) python ve arduino aracılığıyla ve origami tabanlı bir tutucuyu çalıştırdı
Arduino Kullanarak Harici EEPROM'a Veri Okuma ve Yazma: 5 Adım

Arduino Kullanarak Harici EEPROM'a Veri Okuma ve Yazma: EEPROM, Elektrikle Silinebilir Programlanabilir Salt Okunur Bellek anlamına gelir. EEPROM, kalıcı bir bellek biçimi olduğu için çok önemli ve kullanışlıdır. Bu, kart kapatıldığında bile, EEPROM yongasının hala programı koruduğu anlamına gelir
Google Formlar + AutoCrat ile Yazma Ödevlerini Yapılandırma: 12 Adım

Google Formlar + AutoCrat ile Yazma Ödevlerini Yapılandırma: Öğrencileriniz tez açıklamalarını, tanıtımları, özetleri veya tüm yazma ödevlerini yapılandırmada zorluk çekiyor mu? Belirli bir formatı takip etmeyen denemeler alıyor musunuz? Öyleyse, tutmak için Google Formlar'ı ve Chrome uzantısı autoCrat'ı kullanın
Wemos Kullanarak Raspberry Pi ile Seri Porttan Okuma ve Yazma: 5 Adım

Wemos Kullanarak Raspberry Pi ile Seri Bağlantı Noktasından Okuma ve Yazma: Wemos D1 mini R2 kullanarak Raspberry Pi ile iletişim kurma
