
İçindekiler:
2025 Yazar: John Day | [email protected]. Son düzenleme: 2025-01-23 15:13

Bu eğitim size bir Xfinity uzaktan kumandadan nasıl sinyal alacağınızı ve ardından sinyalini kablosuz klavye olarak nasıl kullanacağınızı gösterecektir. Arduino nano'm yoktu, bu yüzden seri verileri bir tuş vuruşuna dönüştürmek için bir python betiği yazmak zorunda kaldım. Arduino'yu bir NPN transistörlü güç düğmesine basmak için de kullandım.
Adım 1: Arduino Seri Okuma

XR8'den bir sinyal almak için Arduino'nun önce veri alacak şekilde programlanması gerekir. Ken Shirriff'in IR'sini Arduino kodunu aldım ve yükledim. Kod yüklendikten sonra Arduino'nuz seri verileri alabilir ve seri monitörde görüntüleyebilir.
Adım 2: XR8'i Arduino'ya Bağlama

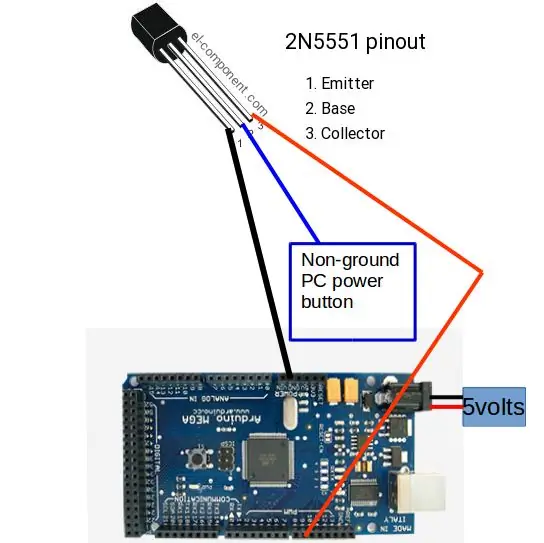
Artık seri verileri alabileceğinize göre, kablosuz alıcıyı arduino'ya bağlamanız gerekir. Resim bir XR8'in pin çıkışını göstermektedir. Toprağı GND +5 volta 5 volt raya ve TX'i Arduino'daki pin 11'e bağlayın. Güç düğmesi simülatörünü bağlamak için Arduino'yu ikinci fotoğrafta gösterildiği gibi bağlayın. Çoğu PC anakartında, güç düğmesi için anakarta giren bir fiş bulunur. Güç düğmesi başlığında hangi pimin topraklandığını bulmak için bir multimetre kullanın. Bir probu PC kasasına ve bir tane de pine bağladığınızda, topraklama pini düşük direnci okuyacaktır. Bir NPN transistörünün orta ayağını önceki adımda topraklanmadığını belirlediğiniz kablo pimine, topraklama rayını emitöre ve pim 9'u toplayıcıya bağlayın. Ayrıca, bir sinyali kontrol etmek için sürekli güce sahip olabilmesi için güç girişine 5 voltluk bir güç kaynağı bağladım.
3. Adım: Verileri Okuyun
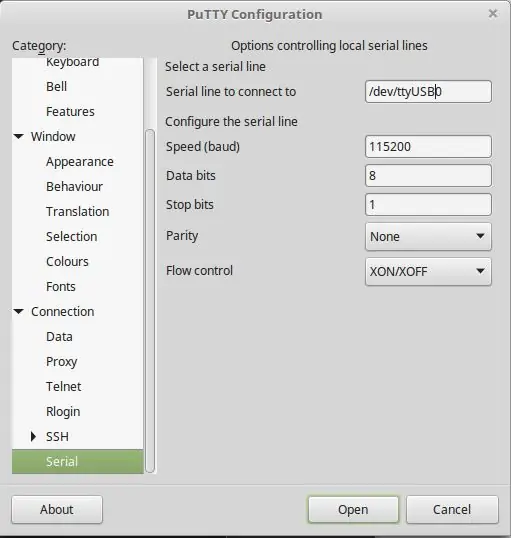
Önce kablosuz uzaktan kumandayı eşleştir düğmesine basarak, kurulum düğmesini güç ışığı yeşile dönene kadar basılı tutarak eşleştirin ve Xfinity düğmesine basın. Başarılı olursanız, uzaktan kumandadaki herhangi bir düğmeye bastığınızda (güç, kurulum ve takas hariç) XR8 üzerindeki kırmızı led yanmalıdır. Verilerin sinyalini görmek için Arduino programında seri monitörü açın veya macun açın ve aldığı verileri okuyun. Her seferinde düğmeyi basılı tutmanızı ve sonuçları word'e kaydetmenizi öneririm. Uzaktan kumanda XMP protokolünü kullandığından, düğmeler arasındaki kodlarda kopyalar bulacaksınız.
Adım 4: Kodu Entegre Edin
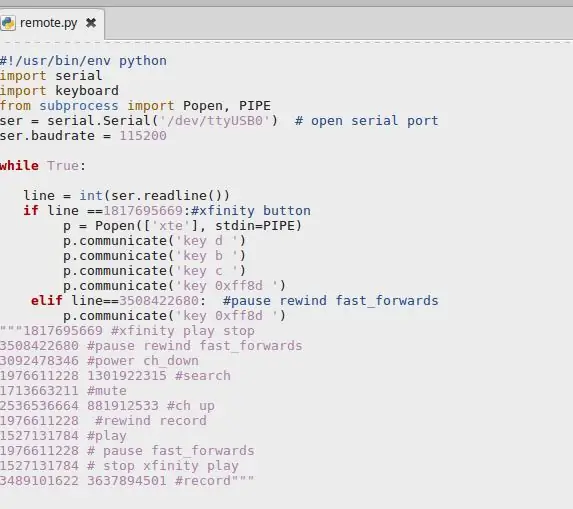
Bilgisayarınıza python 2.7 veya üstünü yüklemediyseniz, bir tuş vuruşunu simüle etmek için bunu yapmanız gerekecektir. Ek olarak seri modüle ihtiyacınız olacak. Aşağıdaki komut dosyası Linux tabanlı makineler için yazılmıştır, ancak değişiklik basittir. Bağlantı noktasını Arduino'nun açık olduğu bağlantı noktasına değiştirdiğinizden emin olun. Bir düğmeye karşılık gelen yeni bir kod eklemek istiyorsanız, kodu yazmak için bu şablonu kullanın:
elif satırı==kodunu buraya koy:
(bir sonraki kod satırından önce 4 boşluk) p.communicate('simülasyon için düğme')
p.communicate komutundan önce 4 boşluk bıraktığınız sürece birden fazla düğmeye basmasını sağlayabilirsiniz.
Adım 5: Python Komut Dosyasını Başlat'ta Çalıştırılacak Şekilde Ayarlayın
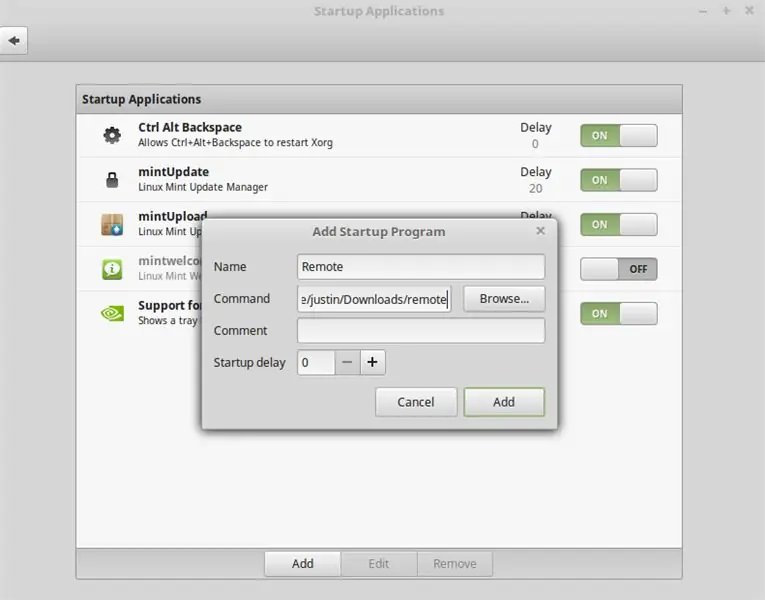
Linux ortamında, çalıştırılacak bir komut dosyası ayarlamak basittir. Başlat menüsünü açın, "startup" yazın ve girin, açılır menüden ekle ve özel komuta tıklayın, komuta remote gibi bir isim verin, komut bölümüne indirdiğiniz python betiğinin dizinini yazın ve ekle'ye tıklayın. Uzaktan kumanda, bilgisayarınızı bir sonraki başlatışınızda artık bilgisayarınızı kontrol edecektir.
Önerilen:
Magic Button 4k: 20USD BMPCC 4k (veya 6k) Kablosuz Uzaktan Kumanda: 4 Adım (Resimlerle)

Sihirli Düğme 4k: 20USD BMPCC 4k (veya 6k) Kablosuz Uzaktan Kumanda: Birçok kişi benden BMPCC4k için kablosuz denetleyicim hakkında bazı ayrıntıları paylaşmamı istedi. Soruların çoğu bluetooth kontrolü ile ilgiliydi, bu yüzden bununla ilgili birkaç ayrıntıdan bahsedeceğim. ESP32 Arduino ortamına aşina olduğunuzu varsayıyorum
IRduino: Arduino Uzaktan Kumanda - Kayıp Bir Uzaktan Kumandayı Taklit Etme: 6 Adım

IRduino: Arduino Uzaktan Kumanda - Kayıp Bir Uzaktan Kumandayı Taklit Edin: TV veya DVD oynatıcınızın uzaktan kumandasını kaybettiyseniz, cihazın üzerindeki düğmeleri yürümek, bulmak ve kullanmak zorunda olmanın ne kadar sinir bozucu olduğunu bilirsiniz. Bazen bu düğmeler, uzaktan kumandayla aynı işlevi bile sunmaz.
Arduino İle 2.4Ghz NRF24L01 Modülünü Kullanan Kablosuz Uzaktan Kumanda - Nrf24l01 Quadcopter için 4 Kanal / 6 Kanal Verici Alıcı - Rc Helikopter - Arduino Kullanan Rc Uçak: 5 Adım

Arduino İle 2.4Ghz NRF24L01 Modülünü Kullanan Kablosuz Uzaktan Kumanda | Nrf24l01 Quadcopter için 4 Kanal / 6 Kanal Verici Alıcı | Rc Helikopter | Arduino Kullanan Rc Uçak: Bir Rc araba çalıştırmak için | Quadcopter | dron | RC uçak | RC tekne, her zaman bir alıcı ve vericiye ihtiyacımız var, RC QUADCOPTER için 6 kanallı bir verici ve alıcıya ihtiyacımız olduğunu ve bu tür TX ve RX'in çok maliyetli olduğunu varsayalım, bu yüzden bir tane yapacağız
PS2 Kablosuz Uzaktan Kumanda ile Robotik Araç Kiti Montajı ve Kontrolü: 6 Adım

PS2 Kablosuz Uzaktan Kumanda ile Robotik Araç Kiti Montajı ve Kontrolü: Bu proje Robotik dünyasındaki temel adımlar ile ilgilidir, 4WD Robotik araç kitini monte etmeyi, üzerine donanım yerleştirmeyi ve kablosuz PS2 uzaktan kumanda ile kontrol etmeyi öğreneceksiniz
Dört Kanallı RC Oyuncak Uzaktan Kumandaya Dönüştürülen Sıradan Uzaktan Kumanda Kiti: 4 Adım

Dört Kanallı RC Oyuncak Uzaktan Kumandaya Dönüştürülen Sıradan Uzaktan Kumanda Kiti: 如何将通用遥控器套件转换为玩具模型中使用的四通道遥控器。遥控器套件非常便宜。它采用2262和2272芯片和433个模块构建。改造方法非常简单。只需准备一些瓦楞纸板,然后按照视频教程完成这个电子项目并为您服务。玩具车船提供远程无线控制。
