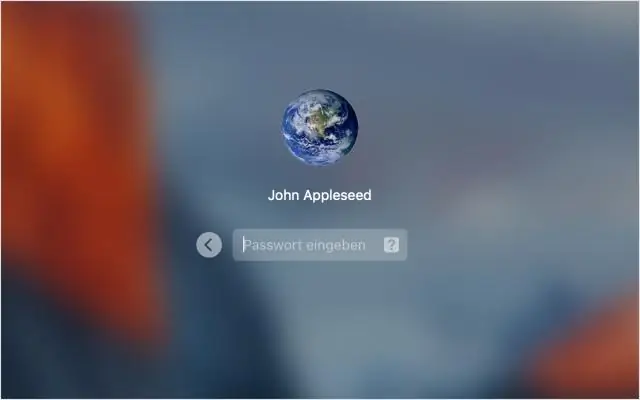
İçindekiler:
- Yazar John Day [email protected].
- Public 2024-01-30 13:22.
- Son düzenleme 2025-01-23 15:14.
Çok basit ve hızlıTüm Sistem Tercihlerinizin kilidini açınBu benim fikrim değil, bir google aramasında buldum
Adım 1: Ne Yapmalı
Sistem Tercihlerinizi kontrol edin (açık değilken SP), genellikle okulda veya işte kilitli, sizinkinin kilitli olduğundan emin olun, o zaman bitmediyse. "Sistem tercihleri" için Spotlight araması yapın SP'yi bilgisayarınıza sürükleyip bırakın (kopyalayın). masaüstünde veya Spotlight aramasından istediğiniz yerde
2. Adım: Yeniden Adlandırın
SP'yi istediğiniz bir şeye yeniden adlandırın, ona SP2 adını vereceğim, böylece kilidi açılmış sürümün ne olduğunu bilirsiniz
Adım 3: Şimdi Dosyanın Kilidini Açmak İçin
Paket İçeriğini Göstermek için SP2go üzerinde sağ (kontrol tıklaması) şimdi /Contents/Resources'a gidin NSPrefPaneGroups.plist şimdi paket İçeriğini kapatın ve SP2'yi çalıştırın
Adım 4: Kullanmak
Şimdi çalıştırın, endişelenmeyin, kullanımı kolay tüm düğmeler gitti, ancak tek yapmanız gereken görünüme gitmek, açmak için bir kereden fazla görüntülemeye tıklamanız gerekebilir. kaydet: (Kapat, yeniden boyutlandırma düğmeleri üzerindeki meyveli renkleri kapatmak için kullanıyorum Şimdi, Mac'inizi kontrol eden insanlar varsa, o zaman bir yere saklayın ve unutmayın, başınıza bela olacak hiçbir şey yapmayın, benim hatam değil.
Önerilen:
LED'i İnternet Üzerinden Açın [MagicBlocks]: 10 Adım
![LED'i İnternet Üzerinden Açın [MagicBlocks]: 10 Adım LED'i İnternet Üzerinden Açın [MagicBlocks]: 10 Adım](https://i.howwhatproduce.com/images/002/image-3671-j.webp)
LED'i İnternet Üzerinden Açın [MagicBlocks]: Bu eğitim size Magicblock'ları kullanarak Magicbit'inizdeki LED'i Kontrol etmeyi öğretecektir
Kilitli Bir Excel Sayfasının Kilidini Açmak için VBA Kodu: 4 Adım
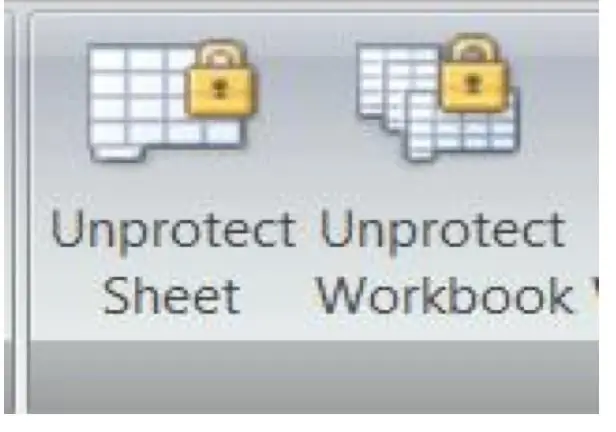
Kilitli Bir Excel Sayfasının Kilidini Açmak için VBA Kodu: Excel çalışma sayfalarınızdan birinin parolasını unuttuysanız, bunun ne kadar sinir bozucu olabileceğini bilirsiniz. Bu talimatta kullanılan kod, bulduğum en basit kodlardan biridir. Korumalı sayfanızın kilidini açacak kullanılabilir bir kod üretecektir. BEN
RFID ve Arduino Uno ile PC'nin Kilidini Açın: 4 Adım
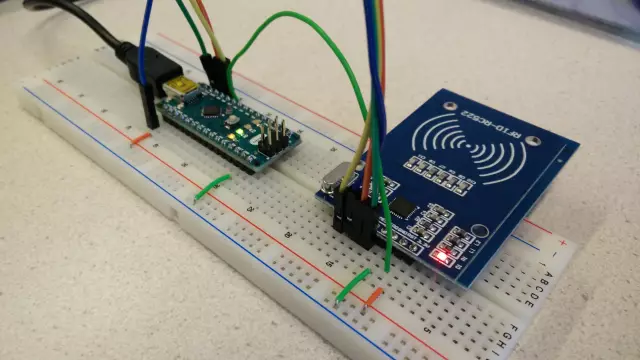
RFID ve Arduino Uno ile PC'nin Kilidini Açın: Bu benim ilk Eğitilebilir Dosyam. Bu projede PC'nizin kilidini RFID & Çoğu üyenin sahip olduğu Arduino Uno bunu tekrar yaptıktan sonra normal bir arduino board gibi çalışabilmesi için birkaç değişiklik yapmanız gerekiyor
V7 Navigasyon 1000 GPS'in Kilidini Açın: 7 Adım
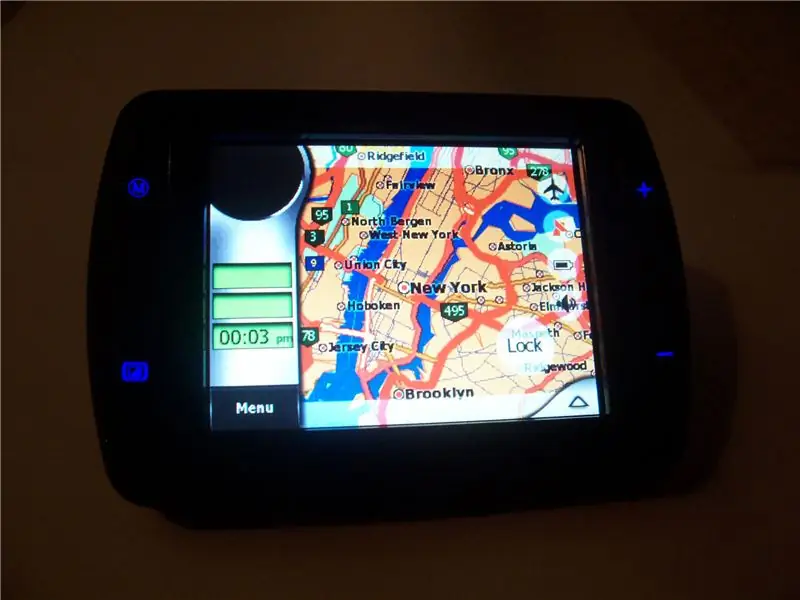
V7 Navigation 1000 GPS'in Kilidini Açın: Bir V7 Navigation 1000 GPS cihazında Windows CE ortamının kilidini açın. V7 1000 harika, düşük maliyetli (300 $ CAN) ve taşınabilir bir GPS'tir. Kutudan çıktığı gibi, ana özellikler arasında bir MyGuide navigasyon sistemi, bir MP3 Oynatıcı ve bir Film Oynatıcı (destekler
Eksik SD Kart Kilidini Onarın: 3 Adım

Eksik SD Kart Kilidini Onar: Merhaba, bu benim ilk dersim ve ingilizcede pek iyi değilim, lütfen kibar olun. Bugün SD kartıma veri kaydetmek istedim, ancak kilit (aşağıya çektiğiniz bu gri şey) kart yazmaya karşı korumalı) eksikti. Bu yüzden googledim ve öğrendim ki
