
İçindekiler:
- 1. Adım: Kontrol Paneline Erişim
- 2. Adım: Kontrol Paneli Görünümünü Değiştirin
- 3. Adım: Posta Simgesini Bulun
- 4. Adım: Posta Simgesine Erişmenin Ek Yollarıyla İlgili Hızlı Video
- Adım 5: Profilleri Göster'i seçin
- Adım 6: Microsoft Outlook'u Başlatırken Bu Profili Kullanın:
- 7. Adım: Profil Adı
- 8. Adım: E-posta Adresinizi Girin
- 9. Adım: Sertifika Seçimi ve PIN
- Adım 10: Bitti!!
- Yazar John Day [email protected].
- Public 2024-01-30 13:20.
- Son düzenleme 2025-01-23 15:13.

SORUMLULUK REDDİ: Bu adımları gerçekleştirmek için herhangi bir potansiyel tehlike veya tehlike yoktur!
Bu kılavuz, Savunma Kurumsal E-postasını kullanan tüm personel için bir Savunma Bakanlığı bilgisayarında kullanılabilir. Bu talimatların izlenmesi genellikle bilgisayarınızda E-Mail'in başarılı bir şekilde kurulmasıyla sonuçlanır. Lütfen dahili bilgisayar hatalarının bu adımların çalışmamasına neden olabileceğini ve daha fazla sorun giderme için yerel yardım masanıza başvurmanız gerektiğini unutmayın.
Gerekli Öğeler:
*Savunma Kurumsal E-Posta sistemini kullanan bir devlet bilgisayar etki alanına erişim
*Hükümet etki alanına bağlanan bir Windows 10 PC'ye erişim
*Ortak Erişim Kartı
1. Adım: Kontrol Paneline Erişim

Başlat düğmesine sağ tıklayın ve Denetim Masası'nı seçin
2. Adım: Kontrol Paneli Görünümünü Değiştirin

Sağ üstteki Kategori açılır menüsünü seçin ve Büyük Simgeler veya Küçük Simgeler'i seçin.
3. Adım: Posta Simgesini Bulun

Posta (32-bit) Simgesini bulun ve seçin
4. Adım: Posta Simgesine Erişmenin Ek Yollarıyla İlgili Hızlı Video


Ekli video, Windows 10'da Posta simgesine erişmenin başka bir yolunu gösterir.
Adım 5: Profilleri Göster'i seçin

Profilleri göster düğmesini bulun ve seçin
Adım 6: Microsoft Outlook'u Başlatırken Bu Profili Kullanın:
"Kullanılacak profili sor"un yanındaki radyo düğmesinin seçili olduğundan emin olun. Ardından ekranın ortasındaki "Ekle…"yi seçin.
7. Adım: Profil Adı

Profil Adı için "Kurumsal Posta" yazın ve ardından Tamam'ı seçin.
8. Adım: E-posta Adresinizi Girin

"E-Posta Adresi:" bölümünde önceden doldurulmuş girişi silin ve @mail.mil adresinizi yazın ve "İleri"yi seçin
9. Adım: Sertifika Seçimi ve PIN

Bir sertifika seçmenizi ve PIN'inizi girmenizi isteyen bir Windows Güvenlik kutusu açılır. 10 haneli numara ve ardından @mil olan sertifikayı seçin. Ortak Erişim Kartınızı alırken Personel'de belirlediğiniz PIN'i girin. PIN'inizi girdikten sonra Tamam'ı seçin.
Adım 10: Bitti!!

"Son" düğmesini seçin ve Savunma Kurumsal E-posta sistemini kullanarak Microsoft Office için Windows 10'da bir E-Posta hesabı oluşturma adımlarını tamamladınız.
Önerilen:
Gerçek Bir Savaş Kule Savunma Oyunu Yapmak: 11 Adım

Gerçek Hayat Savaş Kule Savunma Oyunu Yapmak: Merhaba, biz GBU'yuz! Ekibimize VG100, Intro to Engineering, sınıfımızda bir görev verildi: gerçek bir Warzone Kule Savunma Oyunu tasarlamak ve inşa etmek. VG100, tüm birinci sınıf öğrencilerinin Joint Institute'ta (JI) alması gereken bir temel sınıftır. The Joint Inst
Arduino Tasarımlı Warzone Kule Savunma Kılavuzu: 5 Adım

Arduino Tasarımlı Warzone Kule Savunma El Kitabı: Giriş Biz YOJIO grubuyuz (JI'de yalnızca bir kez eğitim alırsınız, bu yüzden buna değer verin.) UM-SJTU Ortak Enstitüsü, Minhang, Şanghay'daki Şanghay Jiao Tong Üniversitesi kampüs alanında bulunur. VG100, birinci sınıf öğrencileri için temel mühendislik dersidir,
Kule-Savunma-Hatalara Karşı: 14 Adım
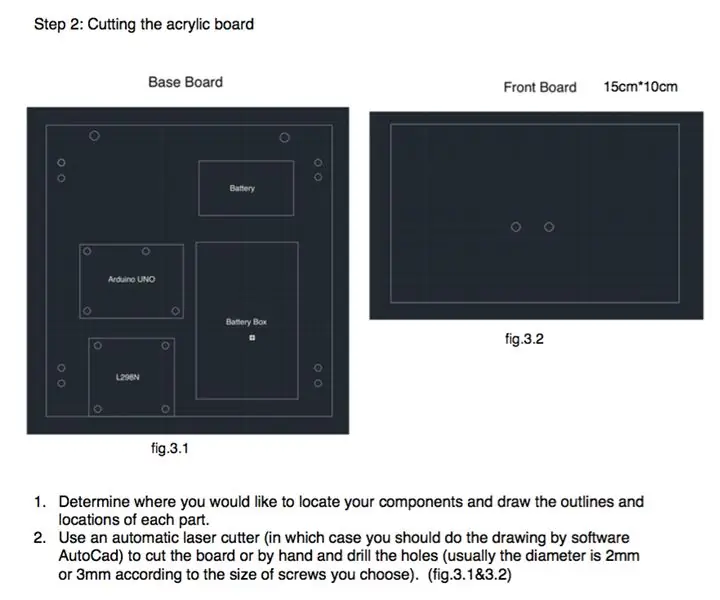
Tower-Defense-Versus-Bugs: (1)Üniversite ve kurs Giriş Şanghay Jiaotong Üniversitesi Ortak Enstitüsünden (JI) CIVA grubuyuz (işbirliği için C, yenilik için I, değer için V ve takdir için A).(şek.1 ) Şekil 2'de soldan sağa ilk sıra Chen Jiayi, Shen Qi
Raspberry Pi Kurumsal Ağ WiFi Köprüsü: 9 Adım

Raspberry Pi Enterprise Network WiFi Köprüsü: Yazan: Riley Barrett ve Dylan HallandBu projenin amacı, Weemo Smart Plug, Amazon Echo, Gaming Console veya herhangi bir Wi-Fi özellikli cihazın bir IoT cihazına bağlanmasına izin vermektir. Raspberry Pi Zero kullanarak WPA_EAP Enterprise Network
Skype Kurumsal Durumu WS2812 RGB LED Masa Altı Glow: 6 Adım

Skype Kurumsal Durumu WS2812 RGB LED Masa Underglow: Skype Kurumsal hesabınızın durumuna bağlı olarak hafif bir renk değişikliği yapan ilk kişiden çok uzaktayım, ancak adreslenebilir kullanarak bir eğitim yazan ilk kişi olduğumu düşünüyorum. WS2812 LED şeritler. Bu ışıkları tercih ediyorum çünkü minimum
