
İçindekiler:
- Adım 1: Nöron Gezgini Kiti
- Adım 2: Nöron Blokları
- Adım 3: Nöronun Programlanması
- 4. Adım: Çevrimdışı Mod
- Adım 5: Akış Tabanlı Programlama
- Adım 6: Akış Örneği
- 7. Adım: Görüntü Kontrolü
- 8. Adım: Ses Tanıma (Mikrofon)
- Adım 9: Ses Tanıma (Nöron)
- Adım 10: Uzaktan Kumandalı LEGO Kaplumbağa
- Adım 11: Kaplumbağa 2.0
- Adım 12: Yazılımın Dahili Parçaları
- Adım 13: Dahili Donanımlar
- Yazar John Day [email protected].
- Public 2024-01-30 13:20.
- Son düzenleme 2025-06-01 06:10.


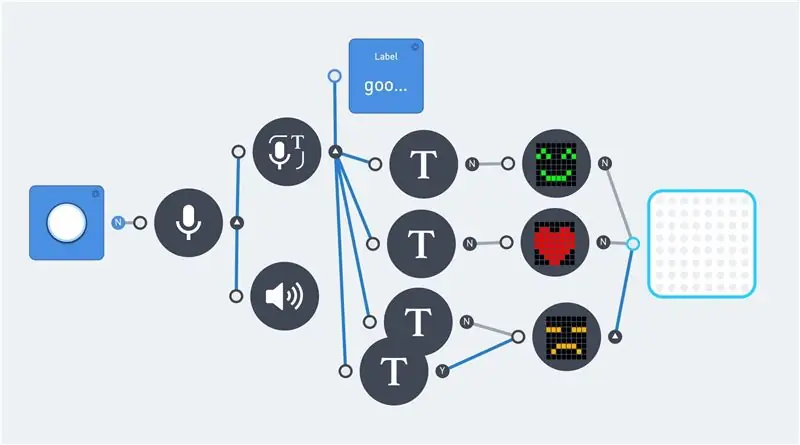
Son birkaç yılda ses veya görüntü tanıma ile bir şeyler yapmak giderek daha kolay hale geldi. Her ikisi de günümüzde giderek daha sık kullanılmaktadır. Ve bunlar kendin yap projelerinde popüler konular. Çoğu zaman aşağıdaki şirketlerden birinin yazılımı/API'si ile oluşturulur:
- Google sesi.
- Amazon Alexa.
- Microsoft Bilişsel Hizmetler.
Hobileri desteklemek için Google AIY Ses Kiti gibi bazı kendin yap kitleri bile var. Bu ürünlerin çoğu bir Raspberry Pi veya benzeri bir tahta kullanır. Ne yazık ki, Python gibi bir programlama dilini nasıl kullanacağını bilmeyenler için bu uygun değildir.
Bu talimat, herhangi bir programlama dili bilgisi olmadan ses tanıma ve görüntü OCR'si ile ilgilidir. Bununla birlikte, mantıksal düşünme bir gereklilik olmaya devam etmektedir. Bu vesileyle Makeblock Neuron ürünü, akış tabanlı bir programlama ortamıyla birlikte kullanılır.
Bu Neuron ürünü 2017 yılında bir Kickstarter projesi olarak başlamıştır. Manyetik konektörlerle bağlanabilen her türlü elektronik 'blok'u kullanan bir Elektronik Yapı Taşı Platformudur. Ve temel olarak bir STEM (Bilim, Teknoloji, Mühendislik ve Matematik) ürünü anlamına gelir. Bu nedenle bu ürün, mantıksal düşünmeye ve programlamayı (öğrenmeye) odaklanır.
Yaklaşık 30 farklı Nöron bloğu türü vardır. Farklı tipte vericiler ve alıcılar, düğmeler, LED'ler, sensörler ve motorlar gibi. Çoğu blok yalnızca birbirleriyle iletişim kurar. Ancak bloklardan biri olan WiFi bloğu internete bağlanabilir. Bu, Microsoft Bilişsel Hizmetler gibi internet uygulamalarına erişmeyi mümkün kılar.
Bu Eğitilebilir Yazının ilk adımları, Neuron ürünü ve bunların nasıl programlanacağı hakkında kısa bir girişle başlar. Buna akış tabanlı programlama ve bazı mevcut elektronik bileşenler dahildir. Bunu Görüntü ve Ses tanıma ile ilgili bazı örnekler takip eder. Ve nihayet küçük bir kaplumbağa robotu. Bir joystick ile uzaktan kontrol edilebilir. Bu robot ile ses tanıma özelliğini kullanmak mümkün. Ancak ses kontrolünün tepki süreleri dikkate alınmalıdır.
Ayrıca bazı ek teknik bilgiler de var. Bu adımlar, arka plan bilgisi sağlar ve Neuron ürünü hakkında fikir verir.
G o s s e A d e m a
Adım 1: Nöron Gezgini Kiti
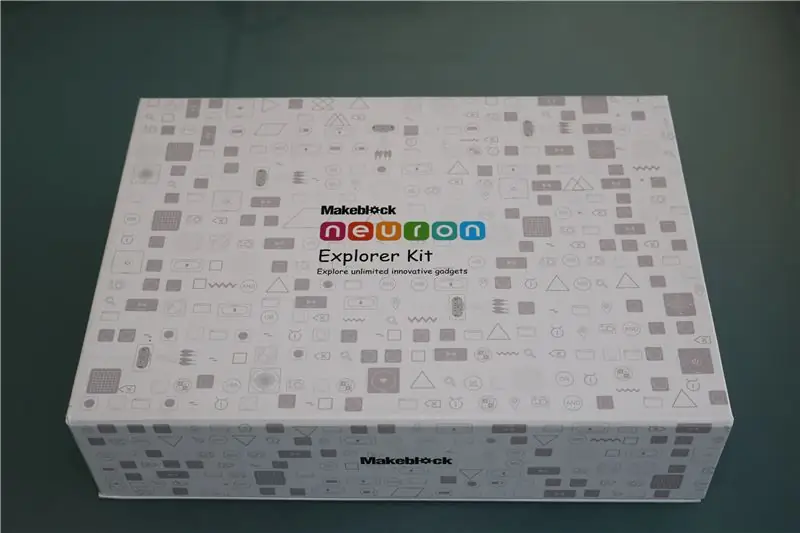

Nöron blokları elektronik tuğlalar gibidir ve her bir Nöronun rengi ana işlevini gösterir. Enerji ve iletişim blokları yeşildir; Giriş blokları Sarıdır; Kontrol blokları turuncu; Ve çıkış blokları mavidir. Her Nöronun kendine özel işlevi vardır ve birbirlerine bağlandıklarında birbirleriyle iletişim kurmaya başlarlar.
Ürün, Nisan 2017'de bir Kickstarter projesi olarak başladı. Ve bu talimat, Explorer Kit'i kullanır. Bu Kit aşağıdaki parçaları içerir:
- WiFi (Nöron)
- Güç (Nöron)
- Mikrofon ve Hoparlör (USB)
- Led Panel 8x8 RGB (Nöron)
- Joystick (Nöron)
- Düğme (Nöron)
- Led Şerit Sürücü (Nöron)
- Led Şerit 50cm (15 LED)
- Çift DC Motor Sürücüsü (Nöron)
- DC Motor (2x)
- Motor Braketi (2x)
- Tekerlekler (2x)
- Mini Tekerlek
- Çift Servo Motor Sürücüsü (Nöron)
- Servo Motor (2x)
- Ses Tanıma (Nöron)
- Utrasonik Sensör (Nöron)
- Kablosuz Verici (Nöron)
- Kablosuz Alıcı (Nöron)
- Kamera (USB)
- Lazer işaretleyici
- Nöron Kartı (4x)
- Mıknatıs Teli 10 cm (2x)
- Mıknatıslı Tel 20 cm (2x)
- Mikro USB Kablosu 20 cm (2x)
- Mikro USB Kablosu 100 cm (2x)
Bu kit, her türlü STEM projesi için tüm elektronik parçaları içerir. Öncelikli odak noktası küçük robotlar yapmak gibi görünüyor. Ancak kamera ve ses tanıma, ona robotlardan çok daha fazla olanak sunuyor.
Her Nöron bir mıknatıs içerir. Metal nesnelere veya sağlanan Neuron kartlarına yerleştirilebilir.
Bu Explorer Kitinde "eksik" olan tek parça bir çizgi izleyen sensördür. Bu, "Hepsi Bir Arada" Kitinin bir parçasıdır. LED şerit veya LED matris yerine bu sensör daha mantıklı bir seçim olacaktır.
Adım 2: Nöron Blokları



Bir Kickstarter kampanyasıyla birkaç Neuron paketi satıldı. Ve şu anda ilk paketler düzenli satış için hazır.
Manyetik konektörlerle birbirine bağlanabilen yaklaşık 30 farklı blok vardır. Bu bir dizi blok oluşturur. Uygulama (Android, iOS) aracılığıyla birbirleriyle iletişim kuranlar.
Bağlı tüm bloklara güç sağlayan şarj edilebilir bir güç bloğu vardır. Ve tüm iletişim bloklarında, bloklara güç sağlamak için kullanılabilen bir mikro USB konektörü bulunur. Bir zincir normalde bir iletişim bloğu ile başlar. Ve bu USB tarafından desteklenmiyorsa, bir sonraki blok bir güç bloğu olmalıdır.
Enerji ve iletişim bloklarının rengi yeşildir ve bunlardan 5 tanesi vardır:
- Güç.
- Kablosuz Alıcı.
- Kablosuz Verici.
- Wifi.
- Bluetooth.
App and Scratch programı bir WiFi veya BlueTooth bağlantısı gerektirir. 2 kablosuz blok, kısa mesafeli uzaktan kumandalı projeler için kullanılabilir.
Explorer Kiti üç turuncu kontrol bloğu içerir:
- Düğme.
- Oyun kolu.
- Ses tanıma.
Ve iki sarı sensör:
- Kamera
- Ultrasonik sensör
Kontrol ve sensör blokları, programınız için girdi sağlar. Düğme 0 ile 100 arasında bir değer verir ve bir dimmer olarak veya bir motorun hızını kontrol etmek için kullanılabilir. Joystick, her yön için bir değer olmak üzere -100 ve 100 arasında iki değer verir. Ultrasonik sensör mesafeyi santimetre cinsinden ölçer. Çıkış değeri 0 ile 400 arasındadır.
Bu kitteki beş mavi çıkış bloğu:
- LED şerit sürücüsü + Led şerit.
- LED paneli.
- DC Motor Sürücüsü
- Servo Motor Sürücüsü
- Mikrofon ve Hoparlör
Çıkış blokları çok çeşitlidir. Bu, birçok farklı proje türüne izin verir. Bir LED lamba, hareket eden bir robot ve/veya bir ses kaydedici gibi.
Tüm Neuron blokları Kickstarter sayfasında listelenir.
Adım 3: Nöronun Programlanması
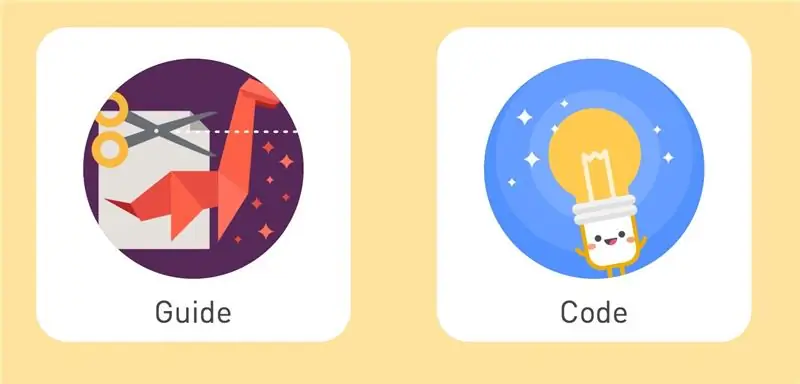
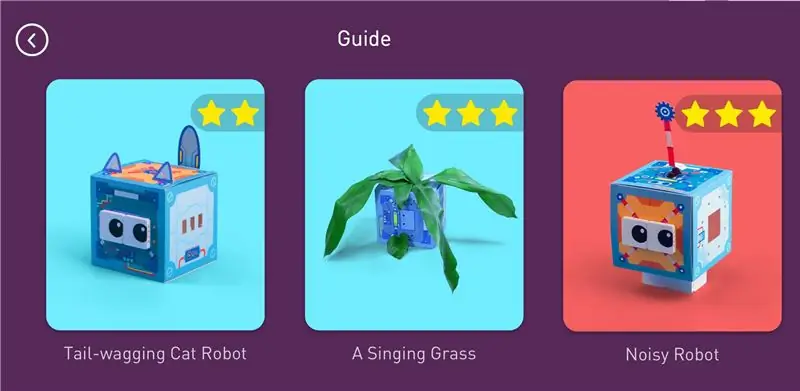
Neuron bloklarını kullanmanın birkaç yolu vardır.
- Çevrimdışı.
- Bir Uygulama ile Çevrimiçi.
- mBlock Scratch ile çevrimiçi.
Çevrimdışı, farklı bölümleri tanıtmanın kolay bir yolunu sunar. Bu herhangi bir programlama gerektirmez. Çevrimiçi programlama, bir Uygulama (Android/iOS) veya bir bilgisayar programı (mBlock 4.0) ile yapılabilir. WiFi bloğu bir programı kaydetme özelliğine sahiptir. Bu program, Uygulama tarafından durdurulana kadar çalışmaya devam eder.
Uygulamanın kullanımı mBlock 4.0 yazılımından daha kolaydır. Ve tüm Neuron blokları şu anda mBlock yazılımında mevcut değildir.
Neuron kutusunda örnek projeleri olan bazı kartlar var. Bunlar, Uygulamanın yardımıyla bir araya getirilebilir ve çeşitli blokların temel ilkelerini gösterebilir.
4. Adım: Çevrimdışı Mod



Bu mod esas olarak ürünü tanımak içindir ve herhangi bir programlama gerektirmez.
Çıkış bloğunun her sensörü, sağa bağlı bloklara çıkış sağlama yeteneğine sahiptir. Ve her ekran bloğu soldan giriş sinyallerini alabilir; çıktısını verir; Ve giriş sinyalini sağa bağlı ek bloklara iletir.
Bununla bir çevrimdışı zincir her zaman sabit bir sırada birden çok blok içerir: Yeşil bir Güç bloğu; Sarı veya turuncu (giriş veya kontrol) bloğu; Ve bir veya daha fazla mavi çıktı bloğu. Ve bu çevrimdışı mod yalnızca soldan sağa doğru çalışır (okunabilir harflerle).
Bir giriş veya kontrol bloğu, takip eden tüm çıkış bloklarını kontrol eder. Ve çıkış, giriş bloğunun tipine bağlıdır. Örneğin: Düğme, bir LED matrisine bağlandığında dimmer görevi görür. Ve joystick, LED matrisi üzerindeki yönü gösterir. Çoklu giriş bloklarından gelen sinyaller çevrimdışı modda birleştirilemez. Çıkış bloklarına sadece son bloğun sinyali iletilir.
Giriş ve/veya kontrol bloklarını birleştirmek, çevrimiçi (programlama) modunu gerektirir.
Adım 5: Akış Tabanlı Programlama
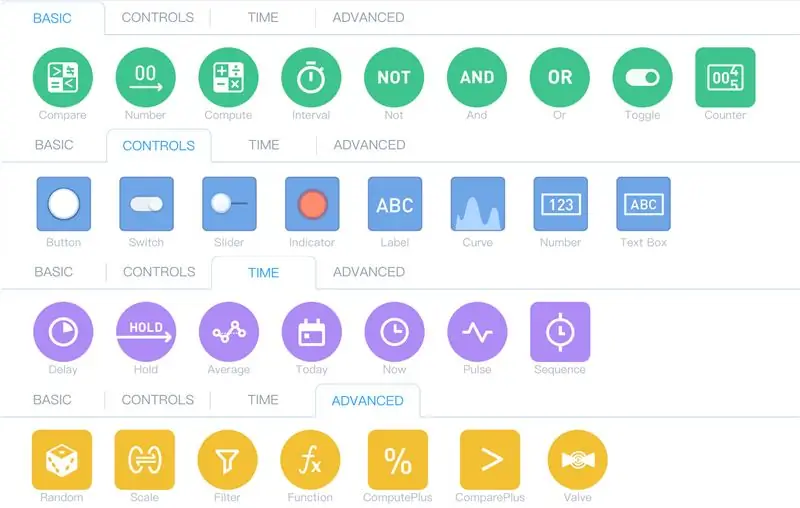
Neuron blokları bir tablete (iPad) bağlandığında, Online modda otomatik olarak aktif hale gelirler. Artık tüm bağlı bloklar birbirleriyle etkileşim kurmak için kullanılabilir. Program ortamı ise mantık ve matematik işlemlerini ekler.
Neuron bloklarının programlanmasıyla ilgili belgeler Makeblock web sitesinde mevcuttur. Ayrıca çok fazla bilgi veren bir forum var. Bu ürün oldukça yeni olduğu için Makeblock web sitesindeki belgelere düzenli güncellemeler ve eklemeler yapılmaktadır.
Neuron Uygulaması akış tabanlı programlama kullanır. Çıkış değerleri veren veya giriş değerleri gerektiren Neuron bloklarına ek olarak, her türden farklı programlama düğümleri vardır. Bunlar birkaç alana bölünmüştür ve Uygulama içinde farklı sekmelere yerleştirilmiştir. Varsayılan olarak 4 sekme vardır:
- Temel
- Kontroller
- Zaman
- ileri
Bu programlama düğümleri, Nöron blokları olmadan kullanılabilir.
Makeblock çevrimiçi belgeleri, Uygulama arayüzünün özelliklerini gösterir.
Mantık ve Matematik
Bunlar temel işlevlerdir. Ve bir veya iki giriş ve bir çıkış değerine sahip olun. Birkaç basit hesaplama ve karşılaştırma var.
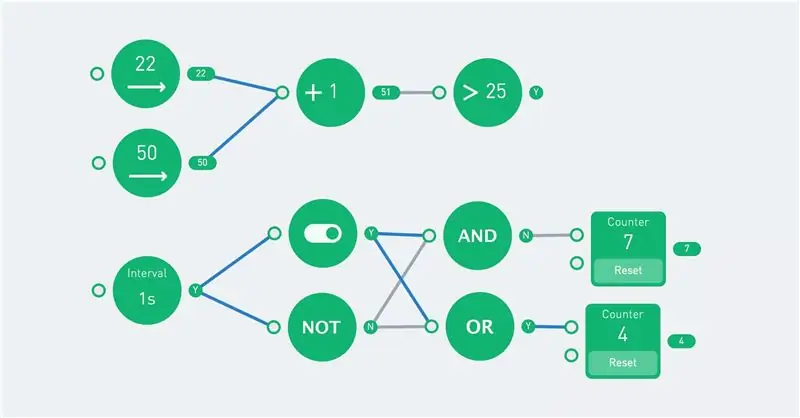
Geçiş işlevi, her 'Y' aldığında durumunu değiştirir.
Sayılar
Biri "temel" ve bir "kontroller" sürümü olmak üzere iki sayı düğümü vardır (farklı sekmelerde bulunurlar). Kontrol versiyonu sabit bir numaradır, temel numara ise bir 'açık' ve 'kapalı' durumuna sahiptir. Aşağıdaki örnek farkı göstermektedir. Aralık her saniye açılır ('Y') ve kapanır ('N'). Yeşil sayının çıktısı, giriş 'Y' olduğunda 5'tir, aksi takdirde değer 0'dır.
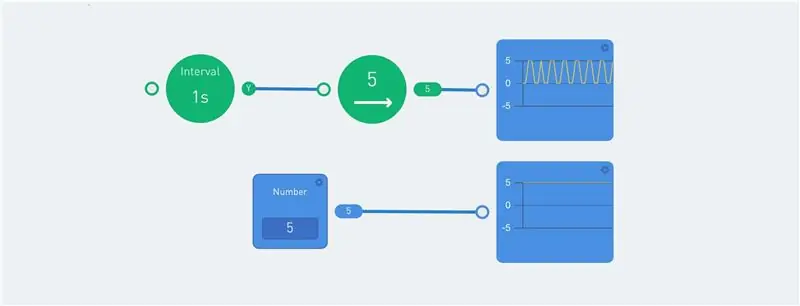
Eğri düğümü bir grafik gösterir. Bu, farklı çıktı değerlerini göstermek için yararlıdır. Diğer faydalı göstergeler, etiket ve gösterge düğümüdür.
Sıra
Sıra, giriş 'Y' olduğunda tekrarlanır veya yalnızca bir kez çalışır. Bu, bir dizi eyleme izin verir.
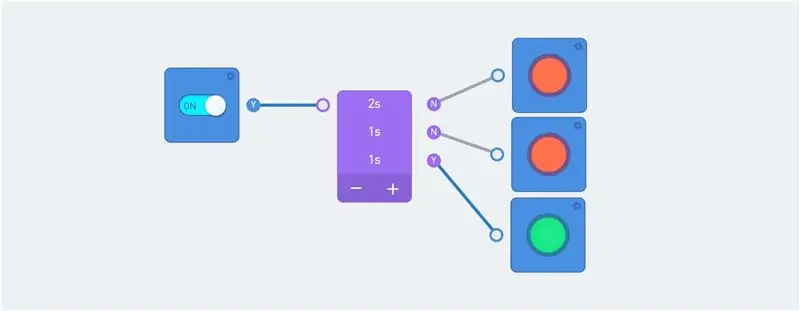
Anahtar açıldığında dizi bir sinyal alır. Dizinin çıktısı bir göstergeye iletilir.
Çizgilerin rengine dikkat edin: Mavi çizgiler mevcut akışı gösterir. Ve bir düğümün sağındaki daire her zaman mevcut çıktıyı gösterir.
Ölçek
Ölçek düğümü, bir giriş aralığını bir çıkış aralığına çevirir. Örneğin 0 ila 100, 0 ila 255 arasında bir değere çevrilebilir.

Giriş aralığının maksimumunun üzerindeki değerler, maksimum çıkış ölçeğinden daha yüksek bir değere neden olur! Filtre, değeri sınırlamak için kullanılabilir.
Kapak
Bu, üst giriş değeri doğruysa alt giriş değerini geçen bir düğümdür. Bu en iyi bir örnekle açıklanır:
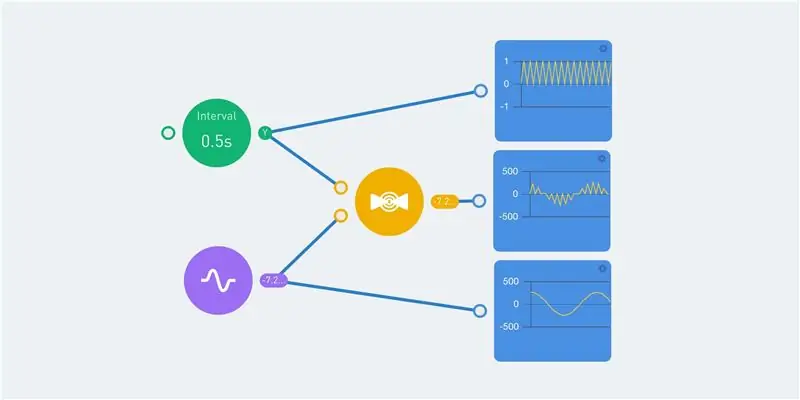
Yeşil aralık düğümü her yarım saniyede 0 ile 1 arasında değişir. Bu düğümün çıktısı üstteki grafikte görünür. Mor darbe düğümü, -255 ile 255 arasında değerlere sahip bir sinüs çıkışı verir. Bu, alt grafikte gösterilmektedir.
Valf düğümü için hem aralık hem de sinüs girilir. Aralık değeri 'N' olduğunda çıkış değeri 0'dır. Aralık değeri 'Y' olduğunda, çıkış değeri sinüs giriş değerine eşittir. Bu orta grafiği verir.
Adım 6: Akış Örneği
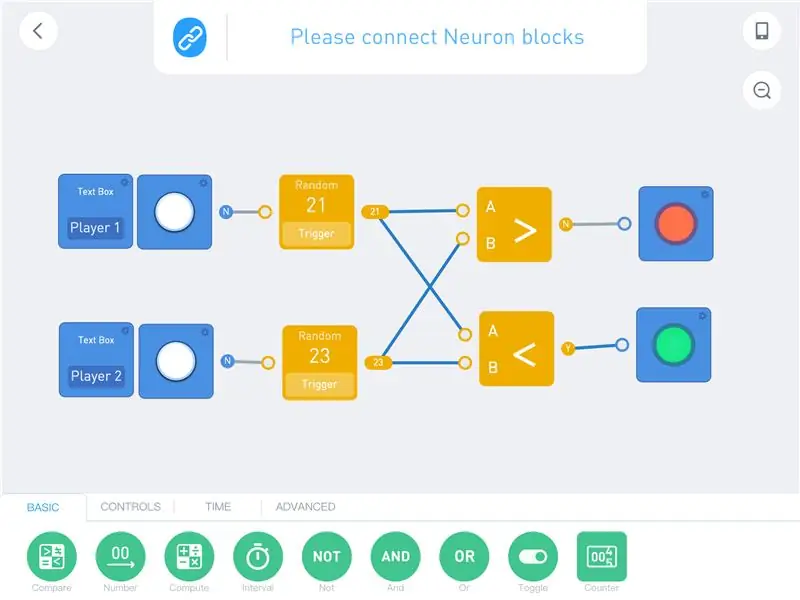
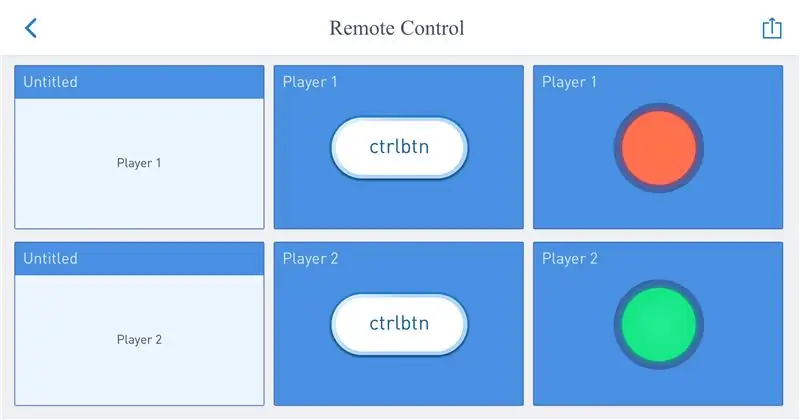
Akış programlamayı göstermenin en iyi yolu bir örnektir. Bu örnekte Nöron blokları kullanılmamaktadır. Ve herkes Uygulamayı indirdikten sonra bunu programlayabilir. Kod ortamını açın ve yeni bir program yapın. Bağlantı istendiğinde '(X)' öğesini seçin ve programlamaya başlayın.
Sadece gerekli düğümleri program alanına sürükleyin ve hatları bağlayın. Olasılıkları görmek ve değerleri/ayarları değiştirmek için de node'lara tıklayın.
Düğmelerin çıktısı varsayılan olarak 'N'dir. Bir düğmeye basmak çıktı olarak bir 'Y' verir. Bu çıktı rastgele bir sayı üretecine iletilir. Bu, girdinin 'Y' değerine sahip olduğu her seferde yeni bir sayı (0 ile 100 arasında) üretir ve çıktıyı sonraki düğüme/düğümlere iletir.
Karşılaştırma düğümleri 2 giriş gerektirir ve koşul karşılanırsa 'Y' değerini döndürür. Üst karşılaştırma düğümü, A bağlantı noktasının değerinin B bağlantı noktasının değerinden büyük olup olmadığını kontrol eder. Bu doğruysa, lamba yeşile döner. Şu anda alt lamba yeşildir, çünkü 21, 23'ün altındadır.
Bu şekilde programlamak biraz pratik gerektirir. En büyük avantajı, kodun sözdizimi hakkında düşünmek zorunda olmamanızdır. Ve her düğüm çıktı değerini görüntüler. Ayrıca mavi çizgiler veri akışını temsil eder.
7. Adım: Görüntü Kontrolü
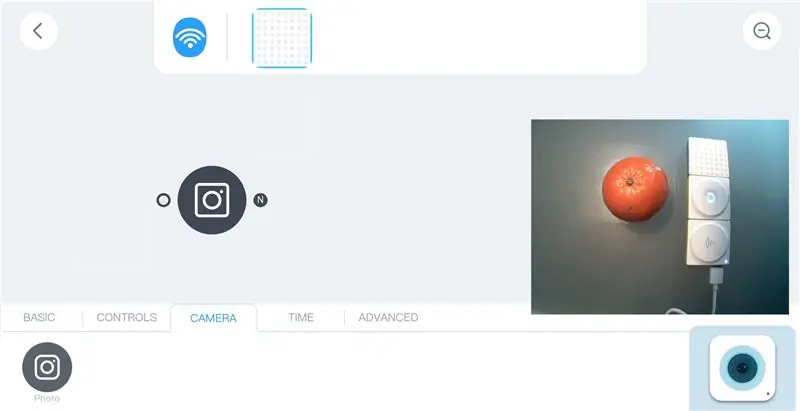
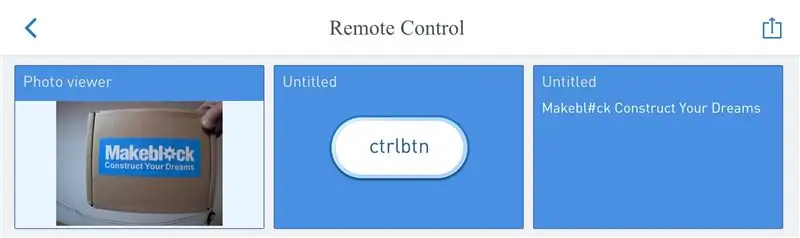
Bir USB kablosu aracılığıyla WiFi bloğuna bağlanabilen iki Nöron bloğu vardır: Kamera ve mikrofon/hoparlör. Her iki cihaz da normal USB cihazlarıdır ve bir PC'ye bağlanabilir. Kamera bazı ek sürücüler gerektirir, ancak hoparlör normal bir USB hoparlör olarak çalışır.
Kamera WiFi bloğuna takıldığında uygulamanın içinde bir kamera sekmesi ve simgesi görünür. Simge, kamera görüntüsünü içeren bir önizleme penceresi açar.
Kamera sekmesinin içinde bir fotoğraf/kamera düğümü var. Bu, 'Y' (doğru) değerine sahip bir giriş sinyali olduğunda bir resim çeker. Bu düğümü program alanına yerleştirdikten sonra üç seçeneği vardır (düğüme tıklayın):
- Fotoğraf çerçevesi
- OCR
- İfade Testi
Fotoğraf çerçevesi, fotoğraf düğümünün çıktısını gösterir. Sonraki üç düğüm bir "fotoğraf kamerası" sağlar. Düğmeye basıldığında kamera bir resim çeker (bu, çıktı olarak 'Y' verir). Ve bu fotoğraf çerçevesinin içinde gösterilir. Görüntü WiFi bloğunun içinde saklanır, ancak yeni bir fotoğraf çekildiğinde üzerine yazılır.

Kameraya giriş için zamanlayıcıyı kullanmak mümkündür, ancak aralığı çok kısa (> 1 saniye) yapmayın. Aksi takdirde, WiFi bloğu verileri işleyemez ve bir süre askıda kalır.
OCR düğümü, görüntüleri metne çevirir. Bu, Microsoft bilişsel hizmetlerini kullanır. WiFi bloğu internete bağlı olmalı ve Uygulama WiFi bloğuna bağlı olmalıdır.
Bir sonraki program, düğmeye basıldığında bir resim çeker. Bu fotoğraf, OCR düğümü tarafından görüntülenir ve işlenir. Çıktı, üç metin karşılaştırma düğümü ile karşılaştırılır. Bunlar "bir", "iki" ve "üç" değerlerini kontrol eder. Ve her değer LED panelinde farklı bir görüntü gösterir. OCR düğümünün çıktısı da bir "etiket" düğümü tarafından görüntülenir. Bu, hiçbir şey tanınmadığında "Hayır" (Yanlış) gösterir.
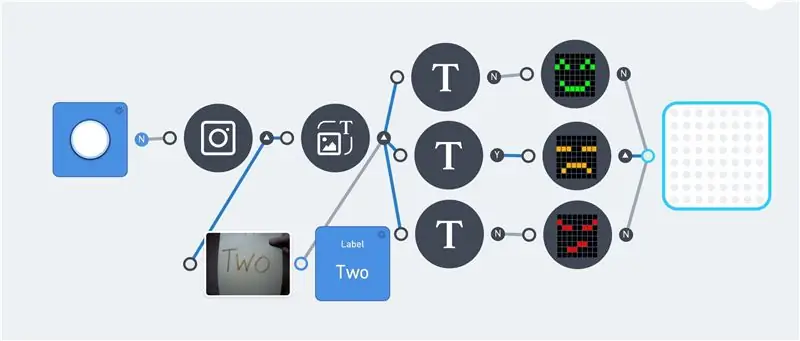
Mavi çizgiler, program içindeki veri akışını gösterir. Ve her düğümden sonraki 'Y' ve 'N', çıktı değerini temsil eder. Bu, bir program içinde sorun gidermeyi basitleştirir. Ne yazık ki, LED matrisinin çıktısı Uygulamada görüntülenmiyor.
Son kamera düğümü seçeneği ifade testidir. Bu, bir görüntüdeki yüzleri bir duyguya dönüştürür.
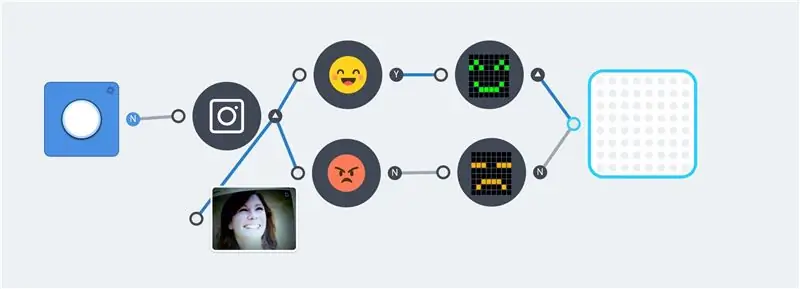
Yukarıdaki örnekler basittir, ancak temel prensibi gösterirler. Daha karmaşık programlar oluşturmak için ekstra mantık ve nöron blokları eklenebilir
8. Adım: Ses Tanıma (Mikrofon)
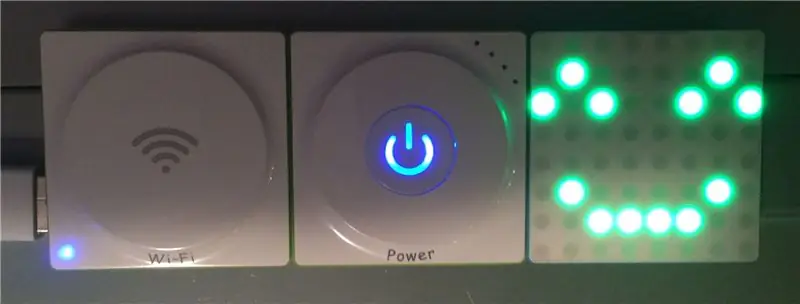
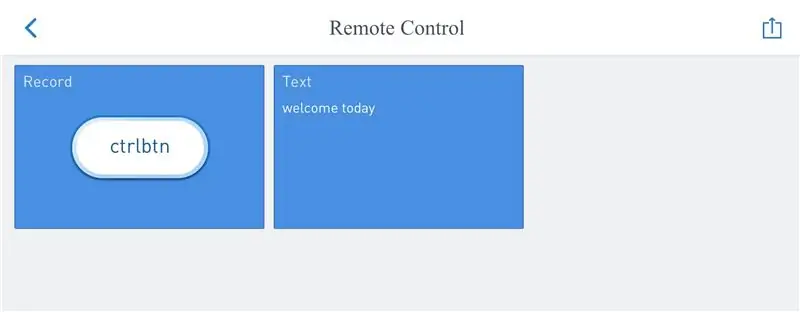
WiFi bloğuna kameraya ek olarak bir mikrofon/hoparlör Neuron bağlanabilir. Bu, ses parçalarını kaydetmek ve oynatmak için kullanılabilir. Bu Nöronun bağlanması, Uygulamada ek bir "ses" sekmesi verir.
Kayıt düğümü yalnızca giriş "Y" ise sesi kaydeder, bunun için bir düğme veya anahtar gerekir. Kaydedilen ses parçası kayıt düğümünün çıkışıdır. "Ses çal" düğümünün eklenmesi bu çıkışı hemen oynatır. Bu kullanılabilir papağan yapmak için:

Mikrofon düğümüne tıklamak 2 seçenek sunar: "sesten metne" ve "kayıt kaydet".
"Kaydı kaydet" düğümü, ses dosyasını WiFi Bloğu içindeki dosya sistemine kaydeder. Her yeni kayıt başladığında bu dosyanın üzerine yazılır.
"Ses çal" düğümü, giriş sesini çalabilir, ancak bir ses efekti veya kayıtlı dosya seçmek de mümkündür. Verilen sesi başlatmak için bir giriş tetikleyicisi gerektirir. Ve giriş 'N' (yanlış) olduğunda hemen durur. Aşağıdaki örnek bir tür diktafondur. Üst düğme kayıt yapar ve alt düğme bu kaydı oynatır.
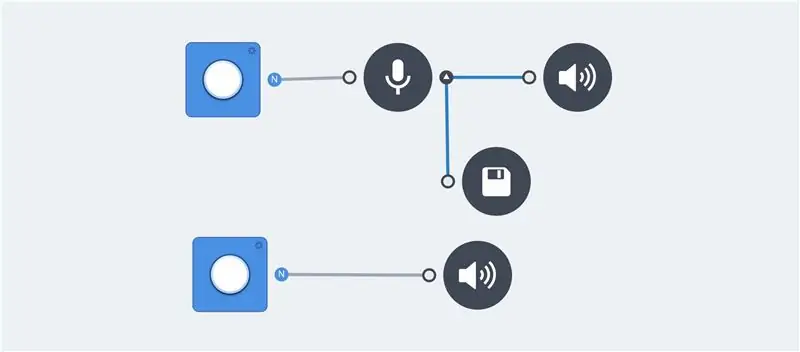
Mikrofon düğümünün sesli tekst seçeneği, kaydı metne çevirmek için Microsoft bilişsel hizmetlerini kullanır. Etiket düğümü çıktıyı görüntüleme yeteneğine sahiptir. Sesi metne çevirmek için ses kaydetme ve çalma düğümleri gerekli değildir. Ancak bunlar, çıktıyı kontrol etmek için programlama sırasında kullanışlıdır.
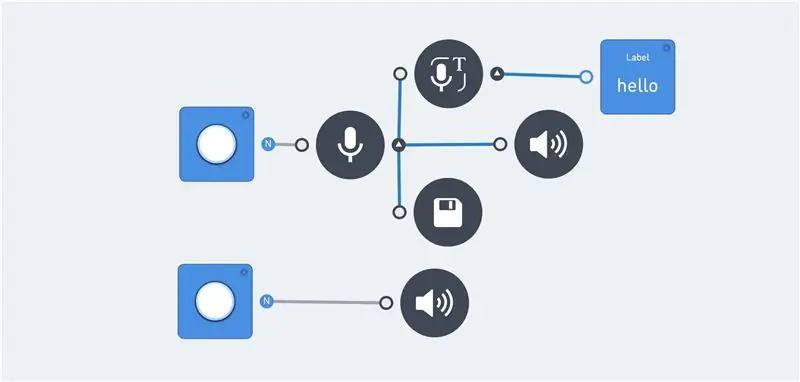
Bu özelliğin hata ayıklaması, WiFi bloğuna (gelişmiş özellik) giriş yapılarak yapılabilir.
[2018-01-19 23:00:35] [WARN] İstek işleyici 'ses sunucusu' çağrıldı:
Birden fazla kelime olup olmadığını kontrol etmek mümkündür. Ve karşılaştırma düğümü, tıpkı kamera OCR'si gibi çalışır.
Bazen aynı kelime farklı çıktılar verir. Örneğin: "güle güle" şu değerlerden birini verebilir: "güle güle" veya "güle güle". Bu, aynı çıktıya sahip birden çok metin düğümü gerektirir:
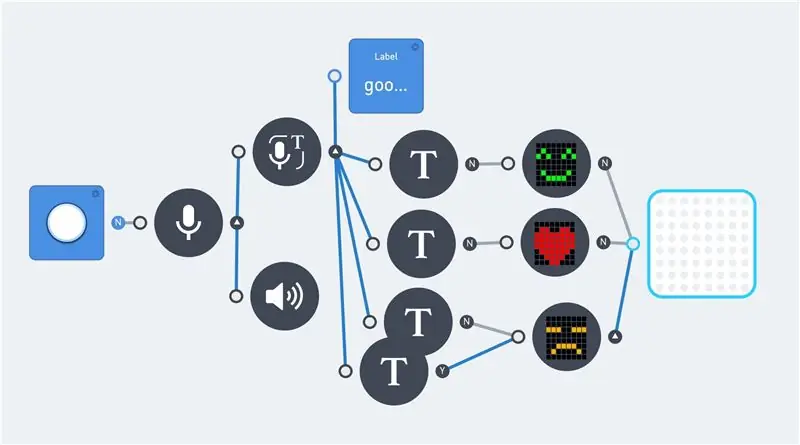
Not: Metne konuşma dili varsayılan olarak İngilizce'dir.
Adım 9: Ses Tanıma (Nöron)
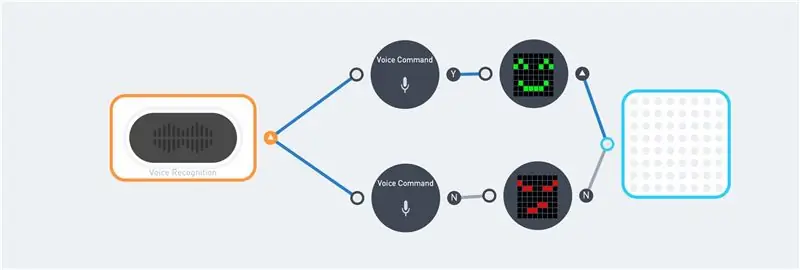


Bu, sesi metne dönüştürmek için özel bir Nörondur. Blok içinde sabit kodlanmış 22 komutu ve Neuron kodunu kabul eder:
var COMMAND = {'Işığı aç': 3, 'Kırmızıya Dön': 4, 'Maviye Dön': 5, 'Yeşil Dön': 6, 'Beyaza Dön':7, 'Daha fazla ışık':8, 'Daha az ışık':9, 'Işıklar kapalı':10, 'Motor İleri':11, 'Motor Geri':12, 'Hızlanma':13, 'Hız Azaltma':14, 'Aşk':15, 'Gülümseme':16, 'Kızgın':17, 'Üzgün': 18, 'Rock and roll':19, 'Fire Fire':20, 'Oyun başlangıcı':21, 'Kış geliyor':22, 'Başla':23, 'Kapat':24};
Bu blok yalnızca İngilizce'yi kabul eder. Ve doğru bir telaffuz gerektirir. Hataya pek yer yok. Ve google sesli çeviri ses çıkışı bile ilgili komutu her zaman etkinleştirmez. Ancak Google konuşmasını kullanmak iyi bir başlangıç noktası olmaya devam ediyor. "Hello Makeblock", "Hello Makeblok" ve/veya "Helo makeblok" ile başlayın. Ardından "kış geliyor" veya "yeşile dön" gelir.
Bu komutlar, bu adımdaki ilk görüntünün kodunda kullanılmıştır. Üst sesli komut düğümünün sağındaki gösterge 'Y'dir (doğru). Bu, komutun tanındığını gösterir.
Bu Nöron ile çalışmak biraz pratik gerektirir. Neyse ki, blok mesajı aldıktan sonra mesajı tekrarlar (Bir hoparlör ve mikrofon içerir).
Adım 10: Uzaktan Kumandalı LEGO Kaplumbağa
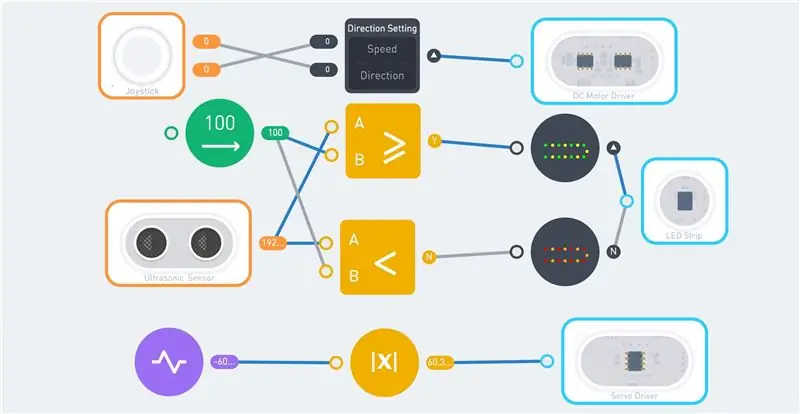



Neuron Explorer Kiti 2 DC motor ve 2 servo motor içerir. Bu bir robot gerektirir: Üç tekerlekli bir kaplumbağa. Bazı LEGO parçalarıyla birlikte kitteki motorları ve tekerlekleri çerçeve olarak kullanır.
Bu çerçevenin üzerine dairesel şekilde tutturulmuş 8 adet kiriş bulunmaktadır. Bu kirişler LED şeridine destek verir. 8 ışının üzerine üç adet manyetik Nöron kartı yerleştirilmiştir. Bunlar aşağıdaki nöron parçalarını tutar:
- Kablosuz Alıcı
- Güç
- 10 cm kablo
- Servo motor sürücüsü
- DC motor sürücüsü
- LED şerit sürücüsü
- 10 cm kablo
Son 10 cm'lik kablo, kaplumbağanın başına yerleştirilen ultrasonik sensöre takılır. Bu kafa dördüncü manyetik Nöron kartından oluşur. Son olarak, kuyruk, ona bağlı bir lego ışını ile bir servo motordan oluşur.
Sonuç sadece "kablolar ve elektronikler" gibi görünüyor, ancak kaplumbağa kalkanı neredeyse tüm elektronik aksamları kapsıyor.
Robot joystick ile kontrol edilebilir. Bunun için WiFi (veya Bluetooth) bloğu, Joystick ve Kablosuz verici gerekir. Uzaktan kumanda bir USB güç kaynağı gerektirir. Robotun içinde tek bir güç bloğu mevcuttur.
İlk resim, bu robot için olası bir programı göstermektedir. Joystick, DC motor bloğuna bağlanır. Hız için yukarı/aşağı ve yön için sol/sağ.
Ultrasonik sensörün çıkışı 100 cm değeri ile karşılaştırılır. Mesafe daha büyükse, tüm LED'lerde yeşil/sarı renk gösterilir. Mesafe 100 cm'nin altına düştüğünde renkler kırmızı/turuncuya döner.
Kuyruk, -180 ile 180 arasında bir darbe düğümü kullanır. Bir ABS işlevi, negatif değeri pozitif yapar. Bu değer servo motora iletilir ve kuyruk sallanmaya başlar.
Nöron bloklarını ve fonksiyon düğümlerini birleştirerek daha karmaşık programlar yazmak mümkündür. Kuyruğun hızı robotun hızına bağlı olabilir veya ultrasonik sensör 30 cm'den küçükse robot durabilir.
Adım 11: Kaplumbağa 2.0

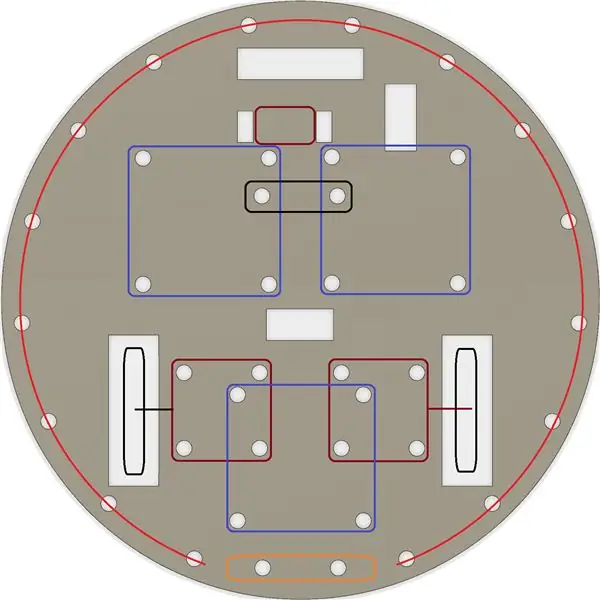

Önceki LEGO kaplumbağası, bir parça karton/tahta kullanılarak basitleştirilebilir. Bir parça 8 mm kontrplak kullandım. 19 cm çapında bir daire oluşturmak için bir yapboz kullanın. Tüm delikleri 4, 8 mm matkapla delin. Kare açıklıklar oluşturmak için matkap ve dekupaj testeresini kullanın. Bunlar tekerlekler ve teller içindir.
Neuron parçalarını tahta plakaya tutturmak için LEGO parçalarını kullandım. Explorer Kit'in içinde bazı uyumlu konektörler vardır. Ancak çoğu bağlantı için m4 cıvata kullanmak da mümkündür.
Altta (koyu kırmızı kareler) iki DC motor (tekerlekli) takılıdır. Tıpkı arka tekerlek gibi (siyah dikdörtgen). Plaka ve arka tekerlek arasındaki ek mesafe için bir LEGO teknik kiriş kullanılır. Üç mor kare, manyetik Nöron panoları içindir. Dördüncü manyetik Nöron kartı, kafa/ultrasonik sensör (turuncu dikdörtgen) için kullanılır. Kırmızı daire, LED şeridinin yerini gösterir. LED şeridi sabitlemek için küçük lastik bantlar (tezgah bantları) kullanın.
Bu robot, LEGO kaplumbağası ile aynı kodla çalışır.
Adım 12: Yazılımın Dahili Parçaları
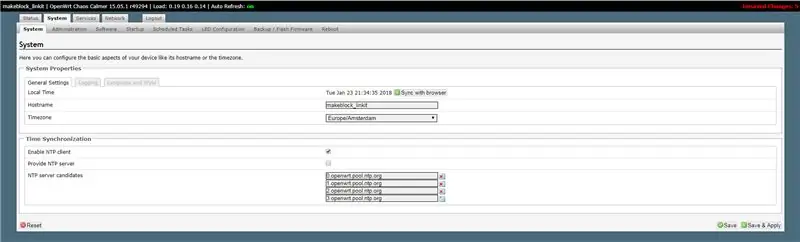
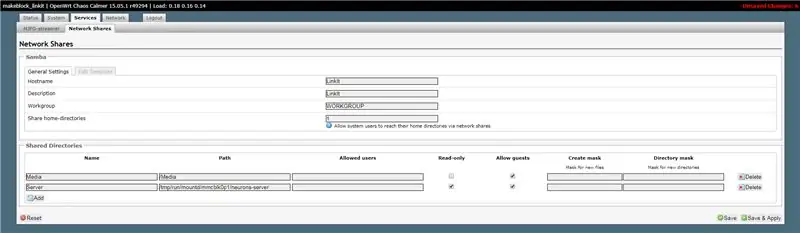
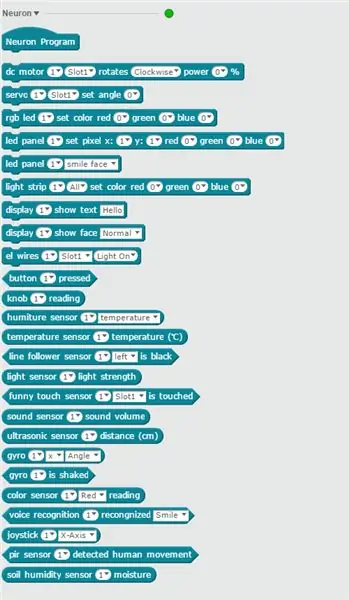
Neuron bloklarını programlamak kolaydır, herhangi bir kod yazmaya gerek yoktur. Bu nedenle aşağıdaki bilgiler yalnızca ileri düzey kullanıcılar içindir. Neuron ürününün çalışması hakkında bazı bilgiler sağlar.
Makeblock Github sayfası Neuron kodunu içerir. İndirip kodu inceleyebilirsiniz. Javascript ile yazılmıştır ve nodeJS kullanır.
WiFi bloğu internete bağlı olmalıdır. Uygulama, WiFi bloğunun SID'sine bağlandığında, WiFi bloğundan bir IP adresi alır. WiFi blokları artık bir ağ geçidi gibi davranıyor.
WiFi bloğunun IP adresi 192.168.100.1'dir. 80 numaralı bağlantı noktasında çalışan bir yapılandırma arabirimi (parola = makeblock) gösteren bir web sunucusu vardır. Bu, çeşitli ayarları ve seçenekleri değiştirmenizi sağlar.
Saat dilimini ve/veya WiFi SSID'sini değiştirebilirsiniz. Ancak dikkatli olun, diğer ayarlarla ilgili çok az belge var.
Hizmetler/Ağ paylaşımları sekmesi tüm ağ paylaşımlarını gösterir. "/tmp/run/mountd/mmcblk0p1/neurons-server" klasörüne ek bir "Sunucu" paylaşımı yaptım. Bu klasör (ve alt klasörler) tüm günlük, ses ve görüntü dosyalarını içerir.
Bu, Windows dosya gezgini ile tüm dosyalara göz atmayı mümkün kılar. "\192.168.100.1\Server" paylaşımının açılması, Neuron motorunun tüm dosyalarına okuma erişimi sağlar. Sunucu günlük dosyası dahil:
cihaz kullanıcı kimliği:6A1BC6-AFA-B4B-C1C-FED62004
iot bulutuna bağlı mqtt.connect'i deneyin tamam… [2018-01-19 22:56:43] [WARN] serverLog - İstek işleyici 'ses sunucusu': {"startRecord"} [2018-01-19 22:56:43] [WARN] serverLog - kaydı başlat [2018-01-19 22:56:45] [WARN] serverLog - İstek işleyici 'ses sunucusu': {"stopRecord"} [2018-01-19 22:56:45] [WARN] serverLog - kaydı durdur [2018-01-19 22:56:46] [WARN] serverLog - İstek işleyici 'ses sunucusu': {"speakerRecognize"} requestSpeech sonucu: merhaba
config.js dosyası tüm ayarları içerir. Bu, Microsoft Anahtarlarını ve geçerli günlük düzeyini içerir. Bunlar değiştirilebilir, ancak her zaman orijinal dosyanın bir kopyasını saklayın.
Varsayılan günlük düzeyi "UYARI"dır. Bu, gerektiğinde değiştirilebilir:
* `loglevel`: ayarlanacak günlük seviyesi, önceliği ayarlanandan daha düşük olan günlüğü yazdırmaz.
* şu anda günlük düzeyini destekliyor * **İZ**, * **DEBUG**, * **BİLGİ**, * **UYARI**, * **HATA**, * **ÖLÜMCÜL**
Salt okunur bir ağ paylaşımı yaptım. Bir okuma-yazma paylaşımı, WiFi bloğunun içine görüntüleri -j.webp
22 numaralı bağlantı noktasında çalışan bir ssh sunucusu da vardır. Bu, Linux kabuğunda oturum açmayı mümkün kılar. 192.168.100.1'e bağlanmak için Putty'yi kullanın ve root kullanıcı ve şifre makeblock ile giriş yapın. Ama çok dikkatli ol.
WiFi blokları OpenWrt'i çalıştırır. Bu, gömülü cihazlar için bir Linux dağıtımıdır. Neuron yazılımı "/tmp/run/mountd/mmcblk0p1/neurons-server" dizininde bulunur.
Neuron bloklarının çoğunu mBlock yazılımı ile programlamak mümkündür. Bu, yazılımın 4.0.4 sürümünü gerektirir. Microsoft hizmetleri bu sıfırdan sürümde mevcut değildir. Bu hizmetlere ihtiyaç duymayan ses tanıma Neuron'u kullanılabilir. MBlock Sürüm 5, şu anda Neuron bloklarını desteklemiyor (januari 2018).
Nöron kod blokları Robotlar (mavi) bölümünde mevcuttur. Ve mBlock yazılımının avantajı, yalnızca bağlı blokların kullanılabilmesi değil. Sahip olmadığınız blokları kullanmanın bir anlamı yoktur, ancak bu, bağlı herhangi bir Neuron bloğu olmadan kod yazmayı mümkün kılar.
Neuron açık bir WiFi ağında kullanıldığında varsayılan parola değiştirilmelidir.
Adım 13: Dahili Donanımlar
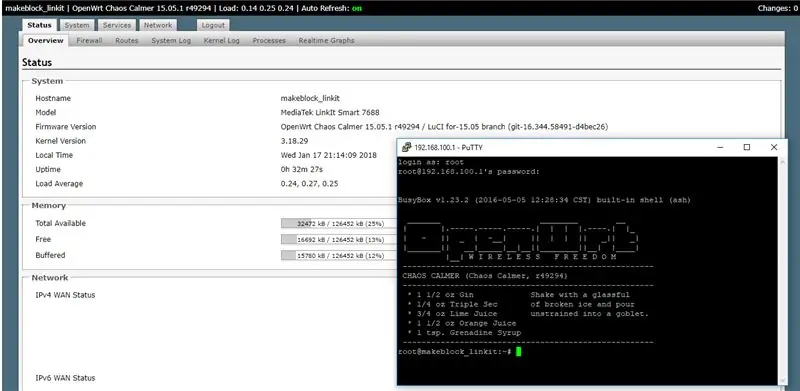
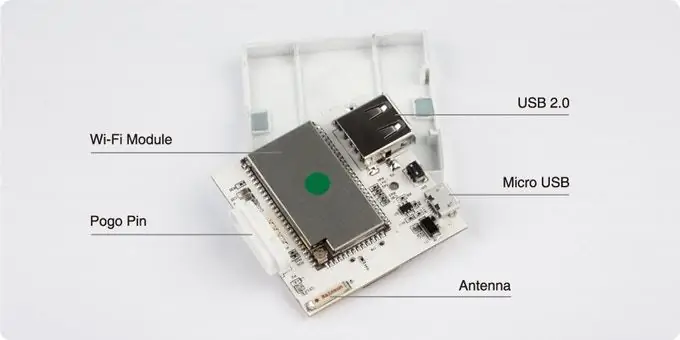

Bu donanım bilgileri yalnızca arka plan bilgileri içindir. Makeblock tarafından doğrulanmadı!
Makeblock ürünlerindeki çoğu donanım iyi belgelenmiştir. Ancak Neuron ürünü hakkında çok fazla donanım bilgisi yok. Kickstarter'da bazı resimler var ama bu bir prototipin içini gösteriyor. Bunun yalnızca bir USB konektörü var ve asıl ürünün iki USB konektörü var.
WiFi bloğunun içindeki web sunucusu, bu blok için kullanılan gerçek donanımı ortaya çıkarır. Bu bir MediaTek LinkIt Smart 7688. Bu anakartın temel özellikleri şunlardır:
- OpenWrt Linux'u çalıştırır ve Python, Node.js ve yerel C programlama dillerinde uygulama geliştirmeyi destekler.
- Bağımsız bir MPU olarak bir MT7688AN kullanır ve iki çalışma modunu destekler - IoT ağ geçidi ve IoT cihaz modu
- Wi-Fi, USB ana bilgisayarı ve SD kartları destekler.
- PWM, I2C, SPI, UART, Ethernet ve I2S için pin çıkışı.
- Ek SD kart depolama ile 256MB'a kadar RAM'i destekler.
Linux dosya sistemleri, dahili disk depolamasını gösterir:
root@makeblock_linkit:~# df -h
Dosya Sistemi Boyutu Kullanılabilir Kullanılabilir Kullanım% Kökfs'ye Monte Edildi 17.9M 644.0K 17,3M %4 / /dev/root 12.8M 12,8M 0 100% /rom tmpfs 61.7M 812.0K 60.9M %1 /tmp /dev/mtdblock6 17.9M 644.0K 17,3M %4 /bindirme bindirmeleri:/bindirme 17,9M 644,0K 17,3M %4 / tmpfs 512.0K 0 512.0K %0 /dev /dev/mmcblk0p1 1.8G 101.4M 1.7G %5 /tmp/run/mountd/mmcblk0p1/
Bloğun içinde mmcblk01 adında bir disk birimi var. Bu isim çoğunlukla hafıza kartları için kullanılır. İçinde 2 Gbyte'lık bir SD kart var gibi görünüyor (LinkIt 7688 için 1,7 Gbyte + 256 Mbyte).
Pogo pinlerinin 4 konektörü vardır: Biri VCC için, biri toprak için ve ikisi iletişim için. Nöron blokları muhtemelen I2c protokolü ile iletişim kurar. Her nöronun içinde Arduino uyumlu bir kart olmalıdır.
Önerilen:
HuskyLens Kullanarak Yapay Zeka ve Görüntü Tanıma: 6 Adım (Resimlerle)

HuskyLens Kullanarak Yapay Zeka ve Görüntü Tanıma: Hey, naber beyler! Akarsh burada CETech'ten. Bu projede, DFRobot'tan HuskyLens'e bir göz atacağız. Yüz Tanıma gibi çeşitli Yapay Zeka işlemlerini yapabilen, AI destekli bir kamera modülüdür
Micro:bit MU Görüntü Sensörü - Nesne İzleme: 7 Adım

Mikro:bit MU Görüntü Sensörü - Nesne İzleme: Bu talimatta, bu talimatta oluşturduğumuz ve bu talimatta bir MU görüntü sensörü taktığımız Akıllı Arabayı programlamaya başlayacağız. Mikroyu programlayacağız: bazı basit nesne izleme ile biraz, bu yüzden
Raspberry Pi ile Görüntü İşleme: OpenCV Kurulumu ve Görüntü Renk Ayrımı: 4 Adım

Raspberry Pi ile Görüntü İşleme: OpenCV Kurulumu ve Görüntü Renk Ayrımı: Bu gönderi, takip edilecek birkaç görüntü işleme eğitiminden ilkidir. Bir görüntüyü oluşturan piksellere daha yakından bakıyoruz, Raspberry Pi'ye OpenCV yüklemeyi öğreniyoruz ve ayrıca bir görüntü yakalamak için test komut dosyaları yazıyoruz ve ayrıca c
Butonlar, Raspberry Pi ve Scratch ile Parlaklık Kontrolü PWM Tabanlı LED Kontrolü: 8 Adım (Resimlerle)

Basmalı Düğmeler, Raspberry Pi ve Scratch Kullanarak Parlaklık Kontrolü PWM Tabanlı LED Kontrolü: Öğrencilerime PWM'nin nasıl çalıştığını açıklamanın bir yolunu bulmaya çalışıyordum, bu yüzden kendime 2 basmalı düğme kullanarak bir LED'in parlaklığını kontrol etmeye çalışma görevi verdim - bir düğme bir LED'in parlaklığını arttırır ve diğeri onu karartır. Programlamak için
ESP8266 RGB LED ŞERİT WIFI Kontrolü - NODEMCU Wifi Üzerinden Kontrollü Led Şerit için IR Uzaktan Kumanda Olarak - RGB LED STRIP Akıllı Telefon Kontrolü: 4 Adım

ESP8266 RGB LED ŞERİT WIFI Kontrolü | NODEMCU Wifi Üzerinden Kontrollü Led Şerit için IR Uzaktan Kumanda Olarak | RGB LED STRIP Akıllı Telefon Kontrolü: Merhaba arkadaşlar, bu eğitimde nodemcu veya esp8266'yı bir RGB LED şeridini kontrol etmek için IR uzaktan kumanda olarak nasıl kullanacağımızı öğreneceğiz ve Nodemcu wifi üzerinden akıllı telefon ile kontrol edilecek. Yani temel olarak RGB LED STRIP'i akıllı telefonunuzla kontrol edebilirsiniz
