
İçindekiler:
2025 Yazar: John Day | [email protected]. Son düzenleme: 2025-01-23 15:14

Bu Eğitim Tablosu, ofis malzemelerinden bir masaüstü Noel ağacının nasıl oluşturulacağını, bir mikro denetleyici ve ayrı ayrı adreslenebilir LED'lerin nasıl ekleneceğini ve ardından ışıkları açmak için Sphero Force Band'i (ikinci nesil Sphero BB-8 droid ile piyasaya sürüldü) nasıl kullanacağınızı gösterecektir. ve kapalı. Altta yatan teknolojiyi burada özetleyecek olsam da, arka plan bilgilerinin çoğu önceki Eğitilebilir, ESP8266 Google Asistan ile Ses Kontrolü'nde bulunabilir.
Malzemeler:
Gerekli malzemeler şunlardır:
- Sphero Force Band (Normalde 80 $, ancak Tatil satışlarına bakın!)
- WS2812B LED dizisi (Neopikseller çalışır, ancak diğerleriyle aynıdır ve diğerlerinden daha pahalıdır)
- ESP8266 koparma kartı.
- 3x Erkek-Dişi atlama telleri.
- Havya
- USB-A - USB-mikro kablo
- Birkaç parça 8,5" x 11" kağıt (Kart Stoğu DEĞİL)
- Selobant
- Makas
- Bluetooth'lu Android veya iOS cihazı
- Web tarayıcısı ve Arduino IDE'si olan bir bilgisayar
Henüz yapmadıysanız, önceki Eğitilebilir Tablomu gözden geçirmek için bir dakikanızı ayırın, sonra başlayalım!
Adım 1: Ağacı İnşa Edin
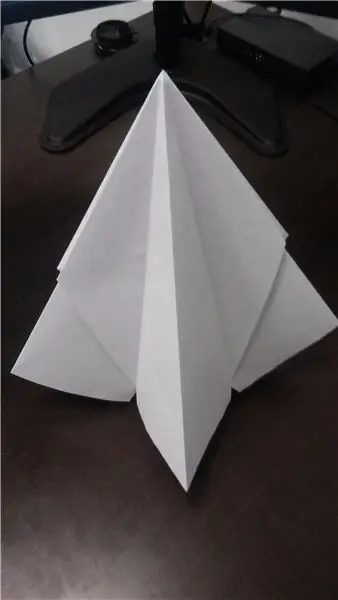

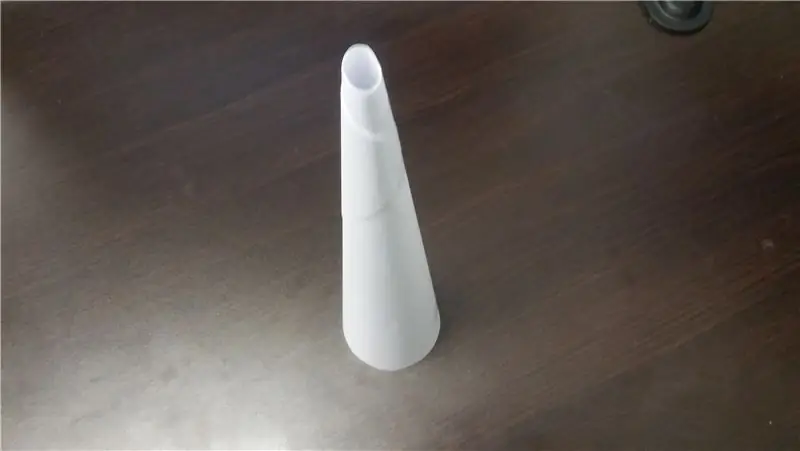
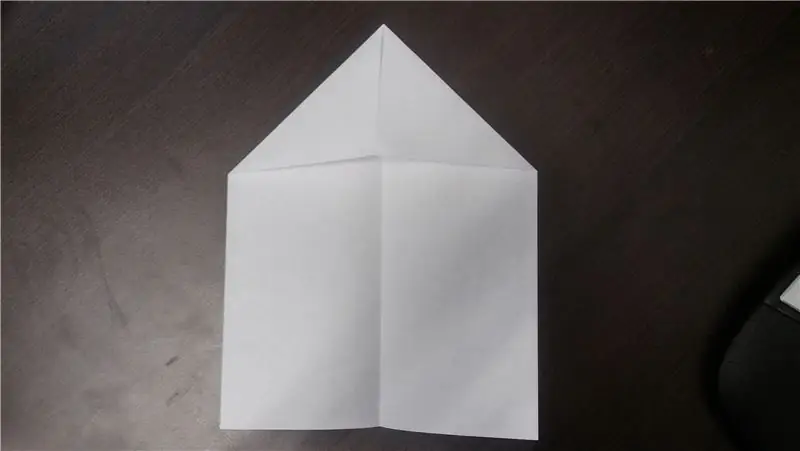
Bu adımı mutlaka önce yapmanız gerekmez, ancak daha sonra üzerine inşa etmek için genel bir yapıya sahip olmak güzel. Ayrıca ağacı temelde istediğiniz herhangi bir şeyle değiştirebilirsiniz - bir çelenk, bir şamdan ve hatta bir şapka. Kağıt ağacı seviyorum çünkü yapımı kolay ve kağıt LED'lerden gelen ışığı dağıtmak için iyi çalışıyor.
Ağacımızın merkezinde sert bir kağıt koni olacak. Bu, 4-5 parça kağıt alıp uzun bir tüp haline getirerek ve ardından uçları zıt yönlerde hafifçe bükerek yapılabilir. Taban çapı yaklaşık üç inç olan bir koninin en iyi sonucu verdiğini buldum. İstediğiniz şekle soktuktan sonra koniyi üst ve alt kenarlarından kendine bantlayın. Şimdi geniş ucu düz hale getirmek için makasınızı kullanın, böylece koni kendi başına durabilir.
Ağacın dışı için 4 adet 8,5" x 11" kağıda ihtiyacınız olacak. Hepsini uzunlamasına ikiye katlayın, ardından iki bitişik köşeyi merkeze doğru katlayın. Bu katlanmış kağıt parçalarından ikisini alın, üçgen kanatlar birbirine değecek şekilde üst üste koyun ve kanatları birbirine bantlayın. Ardından, ana kağıt parçalarının her birine bir kanat bantlayın. Şimdi, her parçanın düz uçlarını yavaşça birbirinden ayırır ve orijinal kıvrım boyunca yeniden katlarsanız, V şeklinde üst üste binen bir kağıt parçası elde edersiniz. Bu V'nin uzun uçlarını hafifçe birbirine bastırarak orta kısmın dışarı çıkmasını sağlayın. Son parçanın iki bacağı diğer ikisinden önemli ölçüde daha uzun olan artı şeklinde bir kesite sahip olmalıdır. Bu işlemi diğer kağıt parçalarıyla tekrarlayın.
Şimdi, yandan bakıldığında bir tür uçurtma şekline ve üstten bakıldığında bir artı şekline sahip iki parça kağıdınız olmalıdır. Dört bacağı da aynı uzunlukta olacak şekilde üst üste koyun ve içlerinde birbirine bantlayın. Artık, biraz soyut olsa da, tamamen yazıcı kağıdı ve banttan yapılmış minyatür bir Noel ağacınız var!
Daha önce de söylediğim gibi, bu sadece bir seçenek. LED'leri koyabileceğiniz her şey de işe yarayacaktır!
Adım 2: Işıkları Bağlayın



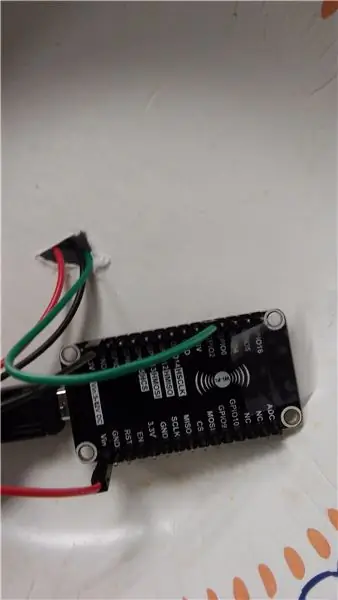
Artık bir ağacımız olduğuna göre, biraz ışık eklemenin zamanı geldi. Küçük masaüstü ağacı için iyi bir uzunluk gibi göründüğü için telden 40 RGB LED kullandım. Daha fazla veya daha az kullanabilirsiniz, ancak çok fazla kullanırsanız hepsi için yeterli gücü sağlayamayabilirsiniz.
Işıkların çoğunu (ağacın tamamını yeşil yapmak için) yeşile çeviren, ancak diğer ışıkları her 3 saniyede bir yeni bir renge değiştiren basit bir programla başlayacağız. Bunun kodunu bu projeye ekli olarak bulabilirsiniz.
ESP8266, normalde böyle bir şey için kullanılacak olan Timer0/Timer3 kitaplığını desteklemez, ancak görevlerin düzenli aralıklarla tekrarlanmasına izin veren Ticker adlı kendi kitaplığına sahiptir. Her 5 saniyede bir dört renk arasından rastgele seçim yapmak için bunu ve bir switch ifadesini kullanırız.
NeoPixel marka bir ışık teli kullanmasam da hali hazırda ESP8266 desteği olan ve ışık güncellemesi yapan Adafruit NeoPixel kütüphanesini kullanabiliyorum. Bu, Arduino IDE'deki kütüphane yöneticisinden kurulabilir.
Işıkları ESP8266 koparma cihazıma bağlamak için üç erkek-dişi atlama kablosu kullandım, erkek ucunu doğrudan LED dizisine lehimledim ve diğer ucunu da devre kartımın pimlerine taktım. Teldeki GND toprağa bağlanır, DI (veri girişi) D4'e bağlanır (esp8266'daki herhangi bir çıkış pininin çalışması gerekir) ve 5V VIN'e bağlanır, bu da telin gitmek zorunda kalmadan USB bağlantı noktasından güç çekmesini sağlar Önce MCU aracılığıyla.
Işık demetini ağaca bağlamak için ışıkları koninin etrafına sardım ve yerine bantladım. Ayrıca biraz daha fazla destek ve mikrodenetleyiciyi tutacak bir yer eklemek için koniyi bir kağıt kasenin altına monte ettim. Şimdi geriye kalan tek şey ağacımızı Güç'e bağlamak!
3. Adım: İnternete bağlanın


Şimdi ağacı internete bağlamamız gerekiyor. Bu bölüm, burada bulunan önceki Eğitilebilirliğimin 1. ve 2. adımlarıyla neredeyse aynıdır. Henüz yapmadıysanız, bir Adafruit IO hesabı oluşturmak ve ağacınızı kontrol etmek için "onoff" feed'i oluşturmak için bu talimatları izleyin.
Koddaki güncellemeler oldukça az. WiFi'ye ve Adafruit IO sunucularına bağlanma kodunun çoğu, ilgili kitaplıklarında bulunan örneklerden gelir. Adafruit IO değişikliklerini işleme kodu ana döngüye eklendi ve ışığın durumunu izlemek için global bir değişken eklendi. Bu bölümün kaynak kodu bu projeye ekte bulunabilir.
Projenin bu kısmını test etmek için programı yükleyin ve seri monitörü kontrol edin. MQTT'nin bağlı olduğunu söylediğinde, ışıkları açıp kapatmak için Adafruit IO kontrol panelinizdeki anahtarı hareket ettirmeyi deneyin. Bu bir kez çalıştığında, geriye kalan tek şey kuvvet bandınızı Adafruit IO'ya bağlamak!
ESP yazılımının 2.0.0 sürümünü kullandığınızdan emin olmalısınız. Bazı insanlar önceki eğitimimle ilgili sorunlar yaşıyordu, ancak PabloA52 kullanıcısı bunun düzeltmeye yardımcı olduğunu buldu.
Adım 4: Gücü Kullanın
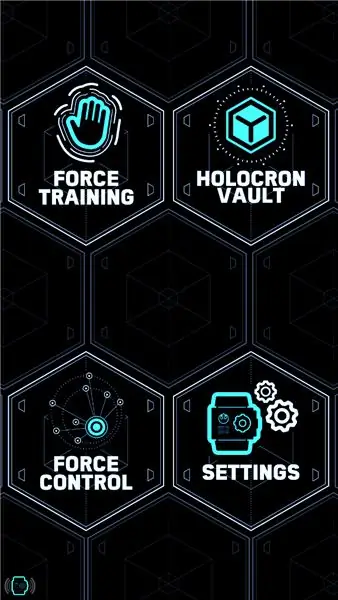
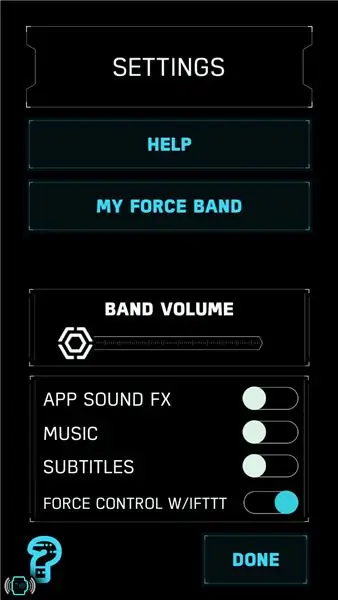
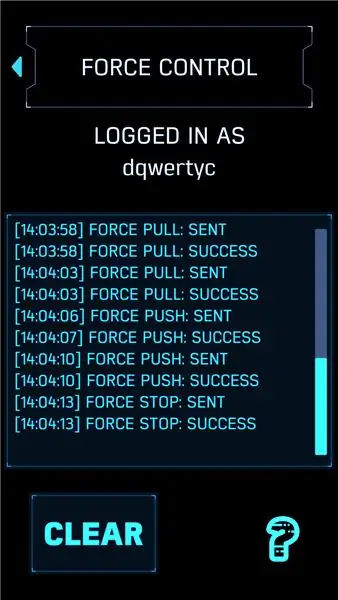
80 dolardan Sphero markası Force Band biraz pahalı, ancak tatil için indirimde bulabilirseniz, eğlenceli küçük bir alet. Grupla ilgili en havalı şeylerden biri, Sphero'nun IFTTT aracılığıyla Nesnelerin İnterneti'ne bağlama seçeneğini eklemesi. Bu adım için bir Force Band ve Sphero'dan ücretsiz Star Wars Force Band uygulaması gerekir. Bunlara sahip değilseniz, endişelenmeyin! IFTTT'de Google Asistan veya Alexa ses kontrolünden akıllı ev entegrasyonuna ve hatta pizza siparişinizin durumuna tepki vermeye kadar kullanılabilecek birçok başka tetikleyici var!
Halihazırda bir IFTTT hesabınız yoksa, Adafruit IO hesabınız için kullandığınız e-postayı kullanarak bir tane oluşturun. Ardından, özel uygulamanızı oluşturmaya başlamak için platform.ifttt.com adresine gidin.
Force Band'in üç tetikleyicisi vardır: Force Push, Force Pull ve Force Stop. Işıkları açmak için Force Push ve kapatmak için Force Pull kullanmaya karar verdim, ancak istediğiniz herhangi bir kombinasyonu kullanabilirsiniz. Yeni bir uygulama oluşturmak için kontrol panelinize gidin ve "Yeni Uygulama" düğmesini tıklayın. "Eğer Bu" bölümünün altında, "Sphero" yazmaya başlayın ve açılır menüden "Star Wars Force Band by Sphero"yu seçin. Ardından, yapmaya çalıştığınız eylem için uygun tetikleyiciyi seçin.
"Sonra" bölümünün altında Adafruit'i seçin, ardından "Adafruit IO'ya Veri Gönder"i seçin. Buradan, güncellemek istediğiniz feed'in adını ve bunları güncellemek istediğiniz değeri ("AÇIK" veya "KAPALI") seçebilirsiniz. Bir ad ve açıklama ekleyin, ardından uygulamayı kaydedin. Bu uygulama, siz yayınlamadığınız sürece yalnızca sizin için kullanılabilir olacaktır, bu yüzden onu değiştirmekten veya biraz denemekten çekinmeyin.
Uygulamayı kaydettikten sonra, etkinleştirmek için kontrol panelinize geri dönün. Henüz yapmadıysanız, IFTTT sizden Adafruit IO ve Force Band hesaplarınızı bağlamanızı isteyecektir.
Son adım, Force Band'inizi Force Band uygulaması aracılığıyla IFTTT'ye bağlamaktır. Force Band'inizi açın ve uygulamayı açın. Bandı bağlamak ve kontrollere alışmak için ekrandaki adımları izleyin. Ana menü altında, ayarları seçin, ardından IFTTT ile Kuvvet Kontrolü'nü açın. Bu, ana menüye Force Control adlı yeni bir öğe ekleyecektir. Bu yeni menüde hesaplarınızın bağlı olduğundan emin olun ve ardından "Gücü Kullan"ı seçin. Bu, hareketleri izlemeye başlayacak ve ardından IFTTT'ye gönderilen tüm eylemlerin bir iletişim kutusunu gösterecektir.
Her şey bu noktada bağlantılı olmalıdır. Geriye sadece sistemi bir bütün olarak test etmek kalıyor!
Adım 5: Son Test
Sistem artık bir bütün olarak çalışıyor olmalıdır. Bant hafifçe titreyecek ve bir hareketi tanıdığında bir ses çıkaracak ve bu titreşim ile ışıkların tepkisi arasında oldukça az bir gecikme var. Ancak, sinyalin Bluetooth üzerinden banttan akıllı cihazınıza, oradan WiFi veya veri üzerinden IFTTT sunucularına, IFTTT sunucularından Adafruit IO sunucularına ve son olarak oradan gitmesi gerektiği düşünülürse bu çok da kötü değil. WiFi üzerinden ESP8266'ya. Diğer bir dezavantaj ise, kullandığınız cihaz ne olursa olsun Force Band uygulamasının ön planda çalışıyor olması gerektiğidir. Henüz final projesinin bir videosunun olmamasının ana nedeni bu, ancak umarım yakında düzeltilir.
Star Wars Noel Özel Programı bize Bilim Kurgu ve Tatillerin her zaman birlikte gitmediğini öğretmiş olsa da, umarım yine de Noel neşesini yayarak ve Güç ile arkadaşlarınıza hava atarak biraz eğlenebilirsiniz! Okuduğunuz İçin Teşekkürler Ve Keyfini Çıkarın!
Önerilen:
555 Zamanlayıcı Atmega328'i Kesintiye Uğratmak İçin Sinyal Yaymak İçin: 7 Adım

555 Zamanlayıcı Sinyali Kesinti Vermek İçin Atmega328: Bu devrenin temel amacı enerji tasarrufu yapmaktır. Bu yüzden, arduino hakkında konuşmayacağım çünkü kartın kendisinin nihai bir ürün için gereksiz güç yükü var. Gelişim için harikadır. Ancak, batt üzerinde çalışan nihai projeler için pek iyi değil
Gücü Kullanın ve Kendi Işın Kılıcınızı (Bıçak) Yapın: 9 Adım (Resimlerle)

Gücü Kullanın ve Kendi Işın Kılıcınızı Yapın (Bıçak): Bu talimat özellikle Disneyland's Galaxy's Edge, Anaheim, CA'dan satın alınan bir Ben Solo Eski Işın Kılıcı için bir bıçak yapmak içindir, ancak farklı bir kılıcı yapmak için kendi kılıcınızı yapmak için benzer adımlar atılabilir. ışın kılıcı. için takip edin
LED'leri Yaymak için 13 Fikir: 13 Adım (Resimlerle)

LED'leri Yaymak için 13 Fikir: Bu, kendi bir sonraki seviye aydınlatmanızı yaratmanız için size bazı ilham kıvılcımları sağlayacağını umduğum en sevdiğim LED difüzyon fikirlerinin bir listesi. Her biri için örnekler ve bağlantılar verilmiştir! Üzerinde çalıştığım şeyden haberdar olmak için beni takip edin o
Arduino için 6 Buton İçin 1 Analog Giriş Kullanın: 6 Adım

Arduino için 6 Düğme için 1 Analog Giriş Kullanın: Arduino'm için nasıl daha fazla Dijital Giriş elde edebileceğimi sık sık merak etmişimdir. Kısa süre önce birden fazla dijital giriş getirmek için Analog Girişlerden birini kullanabilmem gerektiği aklıma geldi. Hızlı bir arama yaptım ve insanların nerede olduğunu buldum
Tatil Kartı için Ön Viz ve Photoshop Birleştirme: 19 Adım

Tatil Kartı için Ön Viz ve Photoshop Birleştirme: Photoshop katmanları ve katman maskeleri, dijital fotoğraf illüstrasyonları oluşturmayı her zamankinden daha kolay hale getiriyor. Ancak, yine de biraz pratik, biraz deneme yanılma, kılavuzlara veya öğreticilere ve zamana bir göz atma gerektirir. Ancak asıl anahtar, ön görselleştirmedir
