
İçindekiler:
- Adım 1: LED'leri ve Dirençleri kurun…
- Adım 2: Kablolamanın Kurulması…
- Adım 3: [LED'lerin Durumunu Değiştirmek için kullanılan] Anahtarın Bağlanması…
- Adım 4: Sketch'i Visuino'da Ayarlama…
- Adım 5: Sketch'i Visuino'da Ayarlama… [devamı]
- Adım 6: Sketch'i Visuino'da Ayarlama… [devamı]
- Adım 7: Proje Ortası Deneyi…
- Adım 8: Visuino'da Bitirme…
- Adım 9: Tamamlama Videosu ve Bitti
- Yazar John Day [email protected].
- Public 2024-01-30 13:21.
- Son düzenleme 2025-01-23 15:14.

Bu proje denemek istediğim bir deneyden çıktı, çeşitli dolar faturalarını ve güvenlik kontrollerini görmek için ne kadar UV ışığına ihtiyaç olduğunu görmek istedim. Bunu yaparken çok eğlendim ve bu talimatları burada paylaşmak istedim.
İhtiyacınız olacak şeyler:
#1 Bir Arduino Nano veya benzeri küçük bir tahta [bir UNO bile işe yarar, bu proje için biraz büyük]
#2 Standart boyutlu bir devre tahtası, 720 pin türü.
#3 3 set benzer LED, her set, gerekli Voltaj ve dirençler kadar aynı özelliklere sahip olmalıdır. [Benimki için 6, 3 mm UV ve 3, 5 mm UV kullandım, ancak elinizde olan herhangi birini kullanabilirsiniz.]
#4 LED akım gereksinimlerinize uygun 9 direnç.
#5 37'si 1 arada sensör modülü kitinden veya 3 kablo kullanacak şekilde ayarlayabileceğiniz normal bir anahtardan bir anlık anahtar.
#6 Nispeten kısa atlama telleri demeti. [Sarı, turuncu, kırmızı ve siyah kullandım]
#7 Visuino Boian Mitov ve Arduino IDE tarafından hazırlanan Görsel Programlama programı
Adım 1: LED'leri ve Dirençleri kurun…


Bu ilk adımda, LED'leri ve Dirençleri ayarlayacağız. LED'leri, aralarında rahat bir boşluk bırakmak için, seçtiğiniz Arduino kartının olacağı yerden kısa bir mesafeye ve birbirinden yaklaşık 1 veya 2 yuvaya yerleştirin. Resim 1'e bakın.
Ardından, dirençlerinizi, bir ucu devre tahtasının GND rayına sıkışacak ve ardından diğer ucu LED'in katot pimi yuvasına yerleştirilecek şekilde yerleştirin. Referans Resim 2.[Breadboard'ların 2 GND rayını birbirine bağlamak için bir jumper yerleştirdim.]
Adım 2: Kablolamanın Kurulması…




İlk olarak, bu adım için Nano'dan 2 GND kablosunu breadboard'un her iki tarafındaki Toprak raylarına bağlamaktır. Seçtiğiniz Arduino tipi kartın her iki tarafında bir GND kullanabilirsiniz, ben sadece her ikisi için de aynısını kullandım. Resim 1 ve 2
Lütfen breadboard'unuzdaki Yer raylarının biraz farklı konumlandırılabileceğini unutmayın.
Resim 3'te 3 farklı LED bankasını 2, 3 ve 4 numaralı 3 Dijital Pin'e takmaya başladım. Sarı teller Pin 2'ye takılır ve Nano'dan en uzaktaki LED'lere bağlanır. Pin 3 kabloları Turuncu renktedir ve ortadaki LED'lere bağlanır ve Kırmızı kablolar en yakın LED'lere bağlanır ve Pin 4'e bağlanır. Resim 4, devre tahtasının Pozitif tarafındaki bağlantıları gösterir.
Adım 3: [LED'lerin Durumunu Değiştirmek için kullanılan] Anahtarın Bağlanması…
![Anahtarın Bağlanması [LED'lerin Durumunu Değiştirmek için kullanılır]… Anahtarın Bağlanması [LED'lerin Durumunu Değiştirmek için kullanılır]…](https://i.howwhatproduce.com/images/001/image-918-120-j.webp)
![Anahtarın Bağlanması [LED'lerin Durumunu Değiştirmek için kullanılır]… Anahtarın Bağlanması [LED'lerin Durumunu Değiştirmek için kullanılır]…](https://i.howwhatproduce.com/images/001/image-918-121-j.webp)
![Anahtarın Bağlanması [LED'lerin Durumunu Değiştirmek için kullanılır]… Anahtarın Bağlanması [LED'lerin Durumunu Değiştirmek için kullanılır]…](https://i.howwhatproduce.com/images/001/image-918-122-j.webp)
Benim anahtarımda Resim 1'de Sinyal ve Negatif sırasıyla solda ve sağda gösteriliyor, yani ortadaki bağlantı Pozitif olanıdır. Siyah kablo Nano'nun üst tarafındaki GND rayına bağlanır ve Beyaz kablo Nano'daki 3.3V Pin'e takılırken, Kahverengi kablo Digital Pin 10'a girer. Resim 2 ve 3'te görüldüğü gibi.
Adım 4: Sketch'i Visuino'da Ayarlama…



Bu nedenle, bu ilk Visuino Adımında Visuino'yu açmanız veya Visuino.com'dan indirmeniz ve ekrandaki komutlara göre yüklemeniz gerekecek.
Ardından, ana pencerede, bu proje için kullanacağınız Arduino uyumlu kartları seçmeniz gerekecek. Resim 1, Nano'yu seçtiğimi ve ardından "Tamam" ı tıkladığımı gösteriyor.
Daha sonra sağ üst köşedeki Arama kutusuna gitmek isteyeceksiniz ve kelimenin ilk kısmına 'ama' yazacaksınız, 'düğme' Resim 2 bu aramanın sonuçlarını gösteriyor. Düğme bileşenini Arduino kartının soluna sürükleyin ve Resim 3'te gösterildiği gibi boşluk bırakın.
Ardından, bileşenler kenar çubuğunun üzerindeki aynı arama kutusunda 'sayaç'ı arayın ve üzerinde + ve - olmadan standart sayacı, [Resim 4] düğme bileşeninin hemen sağındaki ana pencerenize sürükleyin. Resim 5'e bakın.
Ardından, Düğme Çıkışından Sayaç Girişine bir bağlantı kablosu sürükleyeceksiniz. Resim 6'da gösterildiği gibi.
Adım 5: Sketch'i Visuino'da Ayarlama… [devamı]
![Visuino'da Sketch'i Ayarlama… [devamı] Visuino'da Sketch'i Ayarlama… [devamı]](https://i.howwhatproduce.com/images/001/image-918-126-j.webp)
![Visuino'da Sketch'i Ayarlama… [devamı] Visuino'da Sketch'i Ayarlama… [devamı]](https://i.howwhatproduce.com/images/001/image-918-127-j.webp)
![Visuino'da Sketch'i Ayarlama… [devamı] Visuino'da Sketch'i Ayarlama… [devamı]](https://i.howwhatproduce.com/images/001/image-918-128-j.webp)
Bu adımda, bireysel bileşenleri eklemeye devam edeceğiz, sıradaki kod çözücü olacak, bu nedenle arama kutusuna 'kod çözücü' yazın ve sadece bir seçenek var, 2 farklı kategoride Resim 1. Sağa sürükleyin. Sayıcı, pin noktaları Resim 2'de gösterildiği gibi aynı hizada olacak şekilde ayarlayın. Resim 3'te, sayaçtan kod çözücüye bir konektör sürüklediğinizi görebilirsiniz.
Şimdi, düğmenin farklı aşamaları için ona bazı 'çıkış pinleri' eklemek istiyorsunuz. Özellikler penceresinde varsayılan sayıyı '5' olarak değiştirin ve klavyenizdeki "Enter" tuşuna basarak Resim 4'teki gibi ayarlayın. Şimdi Resim 5'te pinlerin eklendiğini görebilirsiniz.
Adım 6: Sketch'i Visuino'da Ayarlama… [devamı]
![Visuino'da Sketch'i Ayarlama… [devamı] Visuino'da Sketch'i Ayarlama… [devamı]](https://i.howwhatproduce.com/images/001/image-918-129-j.webp)
![Visuino'da Sketch'i Ayarlama… [devamı] Visuino'da Sketch'i Ayarlama… [devamı]](https://i.howwhatproduce.com/images/001/image-918-130-j.webp)
![Visuino'da Sketch'i Ayarlama… [devamı] Visuino'da Sketch'i Ayarlama… [devamı]](https://i.howwhatproduce.com/images/001/image-918-131-j.webp)
Ekleyeceğimiz bir sonraki bileşen OR operatörüdür, bu nedenle Resim 1'e 'boo' yazarak 'boolean'ı arayın ve OR bileşenini dekoderin sağına sürükleyin. Ardından 2 taneye daha ihtiyacımız olacak, bu yüzden Resim 2'de görüldüğü gibi ilkinin altındakileri sürükleyin. Ardından, Dekoderin Pin [1]'inden OR1 Bileşeninin Pin [0]'ına bir bağlantı sürükleyin, Resim 3'e bakın ve devam edin. Pin [2]'yi Dekoderden OR2'nin Pin [0]'ına ve ardından Pin [3]'ü OR3'ün Pin [0]'ına sürüklemek için lütfen Resim 4'e bakın.
Şimdi OR bileşenlerinden Nano'ya (veya hangi kartı kullanıyorsanız) bağlantıları yapacaksınız. Yani, OR'lerin Çıkışlarından Bağlantıları Resim 5'te görüldüğü gibi 2, 3 ve 4 numaralı Pinlere sürükleyin. ?
Kendiniz denemek için burada durun
Cevap için sonraki Adıma bakın
Adım 7: Proje Ortası Deneyi…

Peki, bunu test ettin mi, eğer yaptıysan, ilk 3 basmanın her biri için LED setindeki düğme basmalarının yandığını ve dördüncünün sonuncuyu kapatmak dışında hiçbir şey yapmadığını görecektin..
Projedeki adımlarda neler olduğunu anlatacağım. Decoder'ın buton için 5 konumu vardır, ilki [0] her şey kapalıdır ve başlangıç yeridir. Sonraki 3'ü bir LED setini açar ve şu anda hiçbir şey yapmıyor gibi görünen beşinci (Çıkış 4) hepsini açacak şekilde ayarlanacaktır.
Adım 8: Visuino'da Bitirme…



Şimdi bu taslağı bitirmek için eklediğimiz ameliyathaneler için devreyi tamamlamanız gerekecek. Bu nedenle, Dekoderin Pin [4]'ünden bazı bağlantıları toplamda 3 adet olmak üzere OR Pins [1]'lerin her birine sürükleyin. Resim 1'e bakın.
Ardından Buton Girişini Arduino kartındaki Pin10'a bağlayın.(Bu Pin size kalmış, ben buraya bağladım) Resim 2 ve 3.
Resim 4, tamamlanmış devre taslağını göstermektedir ve Sayıcının Seri çıkışını izlemek istiyorsanız/izlemek istiyorsanız, o çıkışı da Seri Girişe bağlayın. Resim 5'e bakın.
Adım 9: Tamamlama Videosu ve Bitti


Şimdi çiziminizi Visuino'daki F9 Tuşu ile yükleyin ve ardından CTRL+U ile Arduino IDE'den tahtaya yükleyin. O zaman bu projenin çalışan bir versiyonuna da sahip olacaksınız.
Bu taslağı geliştirmek için başka neler ekleyebileceğinizi görmek için onunla oynayın, ardından Yorumlarda bana bildirin.
Eğlence!!
Önerilen:
Visuino Sıra Bileşenini Kullanarak Servo Motor Açısı Nasıl Kontrol Edilir: 10 Adım

Kendin Yap Visuino Sıra Bileşenini Kullanarak Servo Motor Açısını Kontrol Etme: Bu derste Servo Motor ve Arduino UNO ve Visuino'yu dizi bileşenini kullanarak servo motor Açısını kontrol etmek için kullanacağız. Dizi bileşeni, sırayla birkaç olayı tetiklemek istediğimiz durumlar için mükemmeldir. bizim durumumuzda servo motor derece
Çift Girişli Ses Anahtarlama Devresi: 6 Adım (Resimli)
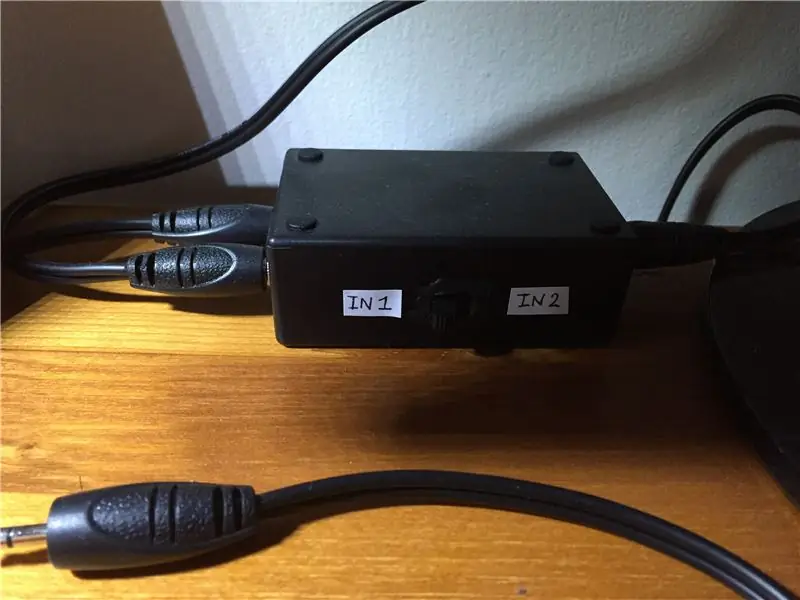
Çift Girişli Ses Değiştirme Devresi: Tek bir kaynağı her dinlemek istediğinizde ses kablolarınızı takıp çıkarmanızı gerektiren bir hoparlör sistemi ve birden fazla girişe sahip olma sorununu hiç yaşadınız mı? Peki, senin için bir çözümüm var! Bu Eğitilebilirlik, çok şey yapmakla ilgilidir
Mosfet İle Otomatik Gece Lambası Anahtarlama Devresi Yapın: 6 Adım (Resimli)

Mosfet Kullanarak Otomatik Gece Lambası Anahtar Devresi Yapın: MOSFETHello İLE OTOMATİK GECE IŞIĞI ANAHTARI NASIL YAPILIR arkadaşlar bu projede basit bir devre şeması ile tek bir mosfet kullanarak otomatik gece aydınlatmalı anahtarın nasıl yapıldığını ve bunu yapabildiğim bazı küçük bileşenleri göstereceğim. ar'dan kurtarma
Tek Mosfet Kullanarak Dokunmatik Anahtar Nasıl Yapılır: 4 Adım (Resimli)

Tek Mosfet Kullanarak Dokunmatik Anahtar Nasıl Yapılır: SADECE BİR MOSFET TRANSİSTÖR KULLANARAK DOKUNMATİK ANAHTAR YAPILMASI Birçok yönden, MOSFET'ler normal transistörlerden daha iyidir ve günümüz transistör projesinde, basit bir dokunmatik anahtarın nasıl yapıldığını göstereceğiz. h ile normal anahtar
Ccleaner ile Gönder'i Kullanarak Tek Tek Dosyaları Güvenli Parçalayın: 4 Adım

Ccleaner ile Gönder Kullanarak Tek Tek Dosyaları Güvenli Parçalayın: Bu Talimat, sağ tıklamanıza CCleaner ile dosyayı silmenizi sağlayacak bir Gönder seçeneği eklemeniz gerektiğini gösterecektir
