
İçindekiler:
2025 Yazar: John Day | [email protected]. Son düzenleme: 2025-01-23 15:14

“Dijital çağdan” önce birçok aile yaklaşan etkinliklerin aylık görünümünü göstermek için duvar takvimleri kullanıyordu. Duvara monte takvimin bu modern versiyonu aynı temel işlevleri içerir:
- Aylık bir gündem
- Aile üyeleri etkinliklerinin senkronizasyonu
- Aylar arasında kolay gezinme
Bu gadget, bu temel işlevlerin ötesinde şunları da halleder:
- Bir tahmin olup olmadığı
- Yakın çevrede yaklaşan etkinlikler
- Toplu taşıma hakkında canlı bilgi
- Ve dahası…
Neye ihtiyacın var:
- Ahududu Pi 2
- USB Wifi Dongle'ı. (Edimax 150Mbps Kablosuz nano gibi)
- LCD dizüstü bilgisayar ekranı (bozuk bir dizüstü bilgisayardan bir tane alın
- Dizüstü bilgisayar ekranı için denetleyici kartı (LCD Denetleyici Sürücü Kartı ve dizüstü bilgisayar ekranınızın seri numarası için Ebay'de arama yapın)
- Bazı Basmalı Düğme Anahtarları (https://www.ebay.com/itm/16mm-Start-Horn-Button-Mom… gibi)
- Özel yapılmış bir ana sayfa çalıştıran web sunucusu
- Odun parçası. Yükseklik 30 mm'den fazla olmalıdır, böylece elektronikler içeri sığabilir. Genişlik ve yükseklik, dizüstü bilgisayarınızın ekran boyutuna bağlıdır.
- Mantar yaprağı. (Bunun gibi
- Kısa HDMI kablosu
- Kontrol kartı ve Raspberry Pi için güç kaynağı.
- köpük çekirdek
- Zamk.
- Montaj vidaları.
(Piney tarafından verilen talimattan esinlenilmiştir
Adım 1: Donanım



Bu donanım kurulumudur.
- Bir LCD dizüstü bilgisayar ekranı bulun. Ebay'den bir denetleyici kartı sipariş edin. LCD Denetleyici Sürücü Kartı ve dizüstü bilgisayarınızın ekran seri numarasını arayın. Daha fazlasını okuyun:
- Bir parça tahta yapın. Yükseklik 30 mm'den fazla olmalıdır, böylece elektronikler içeri sığabilir. Genişlik ve yükseklik, dizüstü bilgisayarınızın ekranının boyutuna bağlıdır, her tarafta fazladan 10 mm'lik bir kenar boşluğuna sahiptir. Oy ve arkadaki elektroniklere yer aç. Düğmeler ve teller için delikler açın.
- Dizüstü bilgisayar ekranını sabitleyin. Dizüstü bilgisayardan orijinal montaj çerçevesini kullandım.
- Köpük çekirdeği ekranla eşit kalınlıkta kesin. ve tahta levha üzerine yapıştırın.
- Her tarafını mantarla kaplayın. Bir "geçmeli bıçak bıçağı" ile kesin ve "tutkal spreyi" ile yapıştırın.
- Basmalı Düğmeleri takın. Büyük bir matkap kullanın ve elle dikkatlice delin.
- Elektroniği bağlayın. Basmalı Düğmelerden üçünü 19/20/21 GPIO pinlerine ve toprağa bağlayın. https://ms-iot.github.io/content/images/PinMappin… Denetleyici kartı için Açma/Kapama düğmesi pinini bulun ve dördüncü Basmalı Düğmeye bağlayın. (Her pime toprak bağlamaya çalışarak bulacaksınız, aniden LCD yanacaktır). Son olarak, Raspberry ve kontrol kartı arasındaki HDMI kablosunu bağlayın ve ekranı kontrol kartına bağlayın.
2. Adım: Yazılım
Kurulum bir şekilde Raspberry Pi'yi bir kiosk haline getiriyor. İşletim sistemi bir web sitesini tam ekran modunda otomatik olarak başlatır ve web sitesindeki bilgileri kontrol etmek için Basmalı Düğmeler kullanılır. Kurulum:
- Raspbain'i Raspberry Pi'ye kurun (https://www.raspberrypi.org/documentation/installation/noobs.md)
- Bir Google Takvimine kaydolun. (https://calendar.google.com). Yaklaşan etkinliğinizi ekleyin. Aile üyeleri takviminize erişim isteyin veya belirli bir "aile takvimi" oluşturun ve ailenin geri kalanının buna erişmesini sağlayın. Harici takvimler ekleyerek takviminizi daha dinamik hale getirin. Facebook etkinlikleri, resmi tatiller ve hafta sayısı benim için pratik oldu. Burada daha fazla ilham kaynağı:
- Bir web sayfası ve bir web sunucusu kurun
- Bir web tarayıcısı kurun ve takvim tasarımını özelleştirin
- Basmalı düğmeleri ayarlayın
3-5 hakkında ayrıntılar için okumaya devam edin.
3. Adım: Bir Web Sayfası ve Web Sunucusu Oluşturun
Web sayfası, Raspberry Pi'nin göstereceği tuvaldir. Tuval herhangi bir bilgi ile doldurulabilir. Bir google callender'ı nasıl gömeceğimi göstereceğim. Gömme kodu, google'ın kendi uygulaması tarafından oluşturulur. Bu youtube, nasıl çalıştırılacağını gösterir:
Google Takvim'de yerleşik klavye kısayolları bulunur. N tuşuna bastığınızda sonraki ay görünecek, P tuşuna bastığınızda önceki ay gösterilecektir. Bu, yalnızca odakta olduğunda çalışır. Odaklanmanın doğru olmasını sağlayan bir JavaScript oluşturdum.
Örnek bir html kodu dosyası eklenmiştir (ismi index.html.txt'den index.html'ye değiştirin). Gizlilik için bazı kodları “*_REPLACED_*” ile değiştirdim. Bunun yerine, google tarafından oluşturulan gömme kodunu kullanın.
Ya index.html dosyasını kendi web sunucunuza koyun ya da Raspberry Pi'nizi bir web sunucusuna dönüştürün ve yerel olarak barındırın. Zaten bir web barındırıcınız varsa, bir sonraki adıma geçin. Bu kılavuzu izleyerek bir web sunucusu kurun: https://www.raspberrypi.org/documentation/remote-a… Şimdi değiştirilmiş index.html'nizi /var/www/html/index.html dizinine şu şekilde kaydedin:
sudo cp index.html /var/www/html/index.html
4. Adım: Bir Web Tarayıcısı Kurun ve Takvim Tasarımını Özelleştirin
Orada birçok web tarayıcısı var. Ama sadece bu üç gereksinimi karşılayabilecek birini buldum; 1) google takviminin modern sürümünü işleyebilir, 2) tam ekran moduna sahip olabilir, 3) yerel bir CSS çalıştırabilir. Yerel CSS, google takviminin görünümünü değiştirmek için kullanılır. Yeniden tasarım web sayfasında yapılamaz, çünkü CSS başka bir sunucudan (google sunucusu) gömülüdür.
Iceweasel'i (Linux için Firefox) yükleyin
Iceweasel için bu uzantıyı yükleyin:
Iceweasel'de "Şık" uzantı sekmesini açın ve google callander'ın daha iyi görünmesi için CSS'yi özelleştirin. Örnek olarak ekli dosya i'ye bakınız.
Şimdi, Iceweasel'in otomatik olarak başlatmasını ve oturum açarken web sayfanızı açmasını sağlayalım. Bunu Linux terminaline yazın:
cd /home/pi//.config/autostart
nano cal.masaüstü
Dosyaya aşağıdakileri yazın. "localhost" u tuval-web sayfanızın depolandığı adrese değiştirin. Kaydet ve çık.
[Masaüstü Girişi]
Type=Uygulama Adı=hemsida Exec=iceweasel localhost StartupNotify=false
Adım 5: Basmalı Düğmeleri Ayarlayın
Basmalı Düğmeler, takvim ayı görünümünde ileri ve geri gezinmek için kullanılır. Varsayılan olarak bu, klavyede “p” ve “n” tuşlarına basılarak yapılır. Bu nedenle, düğmeler bu iki klavye komutunu taklit edecektir.
İlk olarak, basma düğmelerinin çalışması için bir python betiği oluşturun:
Sanal klavyeler oluşturmak için bir python API olan python-uinput'u indirin ve kurun: https://tjjr.fi/sw/python-uinput/ Raspbian hem Python 2 hem de Python 3 ile birlikte gelir. Uinput'u kullandığınız sürümle kurduğunuzdan emin olun..
uinput-API ve düğme komut dosyasını bir araya getirin. Son python komut dosyası ektedir.
Başlangıçta python betiğini otomatik başlat: https://www.instructables.com/id/Raspberry-Pi-Laun… Launcher.sh dosyamız aşağıdaki gibi görünecektir. Python betiğini kaydettiğiniz yola “/home/pi/py_switch” yazın.
cd /
cd /home/pi/py_switch sudo modprobe kullanıcı girişi sudo python switch.py cd /
Bu kadar!
GÜNCELLEME:
Olası komutların sayısı, python kodundaki bazı if-else ifadeleriyle genişletilebilir. Bu adımda yükseltilmiş bir switch.py dosyası ekledim. New is betiği aşağıdaki komutlara sahiptir.
- 1 düğmesine basın -> "P" tuşuna basın -> Önceki aya göz atın
- Düğme 2'ye basın -> "N" tuşuna basın -> Sonraki aya göz atın
- Düğme 3'e basın -> "M" veya "A" tuşuna basın -> ay görünümü veya gündem görünümü arasında geçiş yapın
- Düğme 3'e uzun basın -> "F5" tuşuna basın -> Web sayfasını yeniden yükleyin
- 1, 2, 3 düğmesine aynı anda basın -> "sudo yeniden başlatma" kabuk komutunu yürütür -> Raspberry pi'yi yeniden başlatın.
Önerilen:
Akıllı Merkezi Kilit: 6 Adım (Resimli)
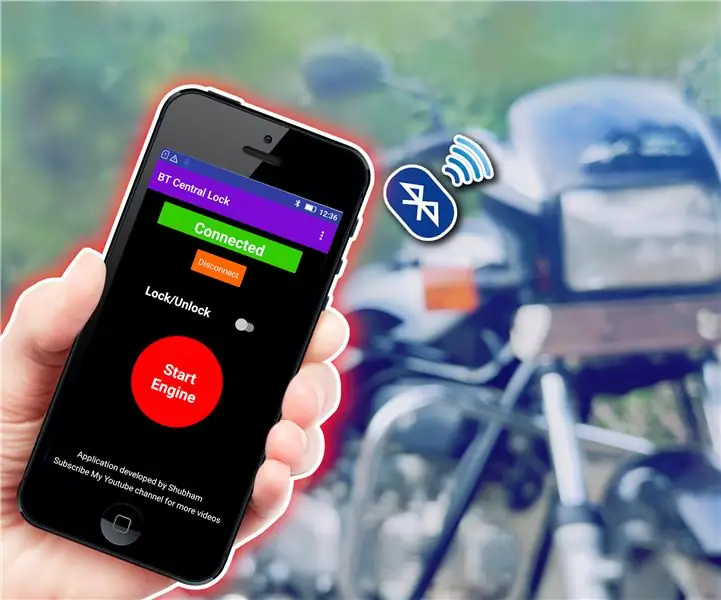
Akıllı Merkezi Kilit: Bir şeyleri uzaktan kontrol etme gücüne sahip olduğunuzda harika bir his. Motosiklet (bisiklet) için akıllı merkezi kilit cihazı. Bu cihazı kullanarak bisikletinizin kontak kilidini kontrol edebilirsiniz. uzaktan Kilitleyebilir/kilidini açabilirsiniz. Ayrıca motoru çalıştırabilir ve durdurabilir
1930'lar Kodak Pi Bildirim Lambası: 6 Adım (Resimli)

1930'lar Kodak Pi Bildirim Lambası: Bu, bir dizi parlak renk kullanarak bildirimleri ve uyarıları görüntülemek için uyarladığım 1930'ların Kodak Tablo Görüntüleyicisidir. Işık kaynağı, programlanabilir bir parlak LED matrisi olan bir Unicorn pHAT'dir ve bu, bir Raspberry Pi Zero W tarafından kontrol edilir
Dijital Duvar Takvimi ve Ev Bilgi Merkezi: 24 Adım (Resimli)

Dijital Duvar Takvimi ve Ev Bilgi Merkezi: Bu Eğitilebilir Kitapta, eski düz ekran TV'yi ahşap çerçeveli dijital Duvara Monte Takvim ve Ahududu Pi tarafından desteklenen Ev Bilgi Merkezi'ne açacağım. tüm üyeler için ilgili bilgiler
Dokunmatik Ekran Duvara Monte Aile Senkronizasyonu ve Ev Kontrol Paneli: 7 Adım (Resimlerle)

Dokunmatik Ekranlı Duvara Monte Aile Senkronizasyonu ve Ev Kontrol Paneli: Aylık olarak etkinliklerle güncellenen ancak manuel olarak yapılan bir takvimimiz var. Ayrıca, tükenen şeyleri veya diğer küçük işleri unutmaya meyilliyiz. Bu çağda, senkronize edilmiş bir takvim ve not defteri tipi sisteme sahip olmanın çok daha kolay olduğunu düşündüm
DIY Ethernet RJ-45 UTP Kablo Test Cihazı UltraCheap (Duvara Monte Edilebilir): 7 Adım (Resimlerle)
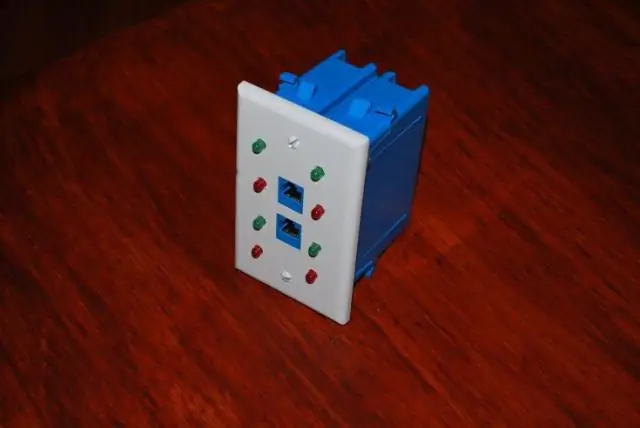
DIY Ethernet RJ-45 UTP Kablo Test Cihazı UltraCheap (Duvara Monte Edilebilir): Merhaba Arkadaşlar EnergyTR Yeniden Sizlerle. Kendin Yap RJ45 Kablo test cihazını inanılmaz ucuza yapacağız.Bildiğiniz gibi kablo test cihazları gerçekten pahalı cihazlar ve insanlar için her zaman ağ ile çalışır, bu önemli bir parçadır. Onu deneyeceğim
