
İçindekiler:
- Adım 1: Malzemeler
- 2. Adım: Sökün
- 3. Adım: Fabrika Elektronik Tepsisini Değiştirin
- Adım 4: Güç Girişinin Yerini Değiştirin
- Adım 5: Fabrika Güç LED'ini ve IR Alıcısını Değiştirin
- Adım 6: IR Verici Oluşturun
- 7. Adım: Pi'ye Güç Verin
- Adım 8: Pi Dağıtın ve Test Edin
- 9. Adım: Çerçeve Oluşturun
- Adım 10: Çerçeveyi Kırp
- Adım 11: Rota
- Adım 12: Çerçeveyi Bitirin
- Adım 13: Birleştirin
- Adım 14: LCD'yi ve Tepsiyi Takın
- Adım 15: Fan, Fransız Krampon ve Hoparlörler
- Adım 16: Bağlanın
- Adım 17: Raspbian ve Temel Kurulumu Kurun
- Adım 18: Yazılım Paketlerini Kurun
- Adım 19: Ekranı Döndür
- 20. Adım: Chromium Kurulumu
- Adım 21: Düzensizliği Ayarlayın ve Ekran Karartmayı Devre Dışı Bırakın
- Adım 22: Linux Kızılötesi Uzaktan Kumandayı Kurun
- Adım 23: Web Sayfanızı Oluşturun
- Adım 24: Bekleyin ve Keyfini Çıkarın
- Yazar John Day [email protected].
- Public 2024-01-30 13:21.
- Son düzenleme 2025-01-23 15:14.



Bu Eğitilebilir Kitapta, bir Raspberry Pi tarafından desteklenen ahşap çerçeveli dijital Duvara Monte Takvim ve Ev Bilgi Merkezine eski düz ekran TV'yi açacağım.
Amaç, ailenin tüm üyeleri için ilgili bilgilere bir bakışta erişim sağlamak, statik kağıt duvar takvimini değiştirmek ve bir kağıt takvimden daha fazla gerçek zamanlı bilgi sağlamaktı. İçerdiği özellikler şunlardır:
- 6 aile üyesi ile senkronize edilmiş aylık bir takvim ve ayrıca çocuk spor takımları, okullar ve ait olduğumuz diğer organizasyonlar için takvimler (toplam 11). (Google Takvim)
- Yerel hava tahmini. (tahmin.io)
- Yerel trafik haritası. (Google Haritalar)
- Sıcaklık, nem, garaj kapısı açık/kapalı durumu, ışık durumu açık/kapalı, bodrum sızıntı sensörü durumu ve daha fazlası gibi evin içindeki koşulları görüntüleyin. (Akıllı Şeyler ve Akıllı Kutucuklar)
- Sunucular, IP kameralar, IP yazıcılar, yönlendiriciler, WiFi Erişim Noktaları ve diğer Ağ Cihazları gibi ev ağımızda bulunan cihazların durumunu izleyin.(Xymon)
- Dış mekan IP kameralarını görüntüleyin. (Eksen)
- Raspberry Pi tarafından LCD'nin bir programa göre açılıp kapanması için kızılötesi kontrolü.
- Tarih ve saat.
- Ailedeki herkesin not bırakması için küçük bir "dijital tebeşir tahtası" bile. (Google Dokümanı)
(Piney ve Ozua'nın Eğitilebilir Kitaplarından esinlenilmiştir)
Adım 1: Malzemeler




Elektronik
- Ahududu Pi 2
- Edimax USB Wifi adaptörü
- Eski düz ekran TV, 22" Samsung T220HD kullandım
- 18" HDMI kablosu
- Sağ açılı HDMI adaptörü
- Mikro SD kart en az 4Gb
- Kurbanlık mikro USB kablosu ve güç kablosu
- Kablosuz klavye/fare (isteğe bağlı)
- 5 mm LED
- 1 2N2222 transistör
- 2 direnç (220ohm ve 10k Ohm)
- 940nm IR LED'i
- küçük prototipleme PCB'si
- Erkek dişi atlama telleri
- 22 ölçü tek damarlı tel ve 20 ölçü çok telli tel
- USB A fişli 40mm 5v PC fanı
Donanım
- 5/4" x 3-1 / 2" x 6' bitiş sınıfı çam
- 3/8" x 1-1/4" x 6' çam stop kalıplama
- 1-3/8" x 36" Çelik yassı çubuk
- Ahşap lekesi ve poliüretan veya boya
- Metal fransız koç boynuzu
- İki 3/4" ve bir 1-1 / 2" plastik rondela
- Ahududu Pi'yi monte etmek için montaj vidaları ve ayırıcılar
- Ahşap tutkalı ve ahşap macun
- Isıyla daralan makaron veya elektrik bandı
- Birkaç ağaç vidası, boya fırçası ve zımpara kağıdı
Aletler
- Gönye testere
- MIG kaynakçı
- Havya ve lehim
- Bisküvi marangoz ve 10 numara bisküvi
- Pnömatik kaplama çivi çakma tabancası
- yönlendirici
- Delmek
- 3/4" & 1-1/2" Delik Testere
- Rastgele yörünge zımparası
- Sıcak yapıştırıcı tabancası
- çok metre
- Yrd. el aletleri
2. Adım: Sökün




Sökme - 22 Samsung HD T220HD TV'yi sökerek başlayın. Sökme işlemi oldukça kolaydır ve aşağıdaki servis kılavuzunda ayrıntılı olarak belgelenmiştir (sayfa 8-12), bu nedenle bu talimatları burada tekrar etmeyeceğim. Cihaza zarar vermemeye dikkat edin. İşlem sırasında LCD ve tüm dahili parçaları kaydedin. Plastik muhafaza ve stand atılabilir.
3. Adım: Fabrika Elektronik Tepsisini Değiştirin


- Braketi Çıkarın - Güç kaynağı ve PCB metal tepsiden çıkarıldığında, metal braketi tepsiye tutan iki pres bağlantısını delin ve braketi çıkarın.
- Tepsi Desteği Ekleyin - Braket yoldan çıktıktan sonra, çelik yassı çubuğu güç girişi fişinin hemen üzerindeki tepsiye dik olarak ortalayın. Bir MIG kaynak makinesi kullanarak yerine tutturun. Bu, daha sonra çerçevenin içindeki tepsiyi desteklemek için kullanılacaktır. Bir MIG kaynak makinesine erişiminiz yoksa delikler açabilir ve somun ve cıvatalarla mekanik olarak sabitleyebilirsiniz, ancak kısa devreleri önlemek için yeniden takıldıktan sonra cıvataların başları ile güç kaynağı arasında yeterli boşluk olduğundan emin olun. Düz çubuk şimdilik kasıtlı olarak uzun bırakılmıştır ve daha sonra çerçevenin içine sığacak şekilde kırpılacaktır.
Adım 4: Güç Girişinin Yerini Değiştirin



4-8. adımlar, yeni ve saldırıya uğramış fabrika elektronikleriyle ilgilenir
- Güç Girişinin Yerini Değiştirin - (Opsiyonel - Başlangıçta, güç kablosunu çerçevenin arkasından dışarı çıkmadan ve bu nedenle duvarda aynı hizada asılı kalmamasına neden olmadan sığdırmak için gereken derinliğe sahip olmayı beklemiyordum. derinlik yeterli ve bu adım gerekli değil. Fotoğraflarda göründüğü için ekliyorum) UYARI: Bu adıma yalnızca yüksek voltajlı AC şebeke gücüyle çalışmaktan rahatsanız devam edin. Bazı yorumcuların kablolamadan bahsettiği gibi, bu yanlış bir şekilde tehlikeli olabilir. Tellerinizdeki renkler farklı olabilir. Emin değilseniz, bahsettiğim gibi, gerekli olmadığı için bu adımı atlamamak en iyisidir.
- Güç kaynağı devre kartından güç giriş fişini lehimleyin.
- Kurbanlık güç kablosunun ucunu kesin ve kabloları açığa çıkarmak için ucunu soyun. Süreklilik ayarında bir multimetre kullanarak, hangisinin fiş üzerindeki topraklama ucuna sürekliliği olduğunu görmek için açıkta kalan kabloları test edin. Bu tel (fotoğraftaki mavi tel), güç giriş fişinin çıkarıldığı güç kaynağındaki merkez lehim noktasına lehimlenecektir.
- Güç kablonuzdan kalan diğer iki kabloyu kalan iki lehim noktasına lehimleyin.
- Telin fotoğrafta gösterildiği gibi tepsinin yanından çıkmasına izin vermek için metal tepsinin flanşını metal makaslarla kesin.
Adım 5: Fabrika Güç LED'ini ve IR Alıcısını Değiştirin


- LED'i Değiştir - Orijinal güç LED'i kare ve beyazdır ki bu gayet iyi ancak çerçevedeki bir deliğe daha kolay monte edilmesini sağlamak için 5 mm'lik bir LED kullanmak istedim. Orijinal LED'i kablo ucunun ucundan kesin. Her iki kabloyu da soyun ve her birinin uzunluğunu uzatmak için yaklaşık 6" telli kabloyu lehimleyin. Ardından, uzatılmış kabloların ucundaki yeni 5 mm LED'i lehimleyin (direnç gerekli değildir), polaritenin doğru olduğundan emin olun. Isıyla daralan veya büzüşen kabloyu kullanın. lehim bağlantılarını yalıtmak için elektrik bandı.
- IR Alıcısını Uzat - IR alıcısı, çerçeveye montajı zorlaştıracak bir PCB'ye lehimlenmiştir. PCB'den lehimleyin ve telli telleri lehimleyin. Ardından bu kabloları PCB'ye lehimleyin. Yine lehim bağlantılarını yalıtmak için ısıyla daralan makaron veya elektrik bandı kullanın.
Adım 6: IR Verici Oluşturun



Transistörle çalışan IR verici, transistör, IR LED, atlama telleri, prototipleme PCB'si ve malzeme adım #2'de listelenen iki direnç ile oluşturulacaktır. Ek olarak, IR vericinizin prototipini oluşturmak için bir devre tahtasına ihtiyacınız olacak. Bileşenleri devre tahtasındaki şemada gösterildiği gibi bağlayın. Devrenizden memnun kaldığınızda, prototipleme PCB'sine aktarın ve yerinde lehimleyin. IR LED'i PCB'den uzatmak için bir çift atlama kablosu kullanın, IR LED'i doğrudan PCB'ye lehimlemeyin. Pi'ye bağlantılarınız olarak başka bir 3 atlama teli kullanın.
Devreyi şimdilik bir kenara koyabilirsiniz ancak IR vericinizi test etmek istiyorsanız önce çalışan bir Raspberry Pi'ye ihtiyacınız var. Adım 16-17'ye atlamak zorunda kalacaksınız. Bu adımlar, PI'nizi nasıl kuracağınızı ve IR vericisini nasıl bağlayacağınızı açıklar. Tamamlandığında bu adıma dönebilirsiniz.
IR verici devresini test etmek için LED'i bir komut dosyasıyla yakıp söndürebiliriz. LEDblink betiğini indirin ve Pi'nin ana dizinine taşıyın. Aşağıdaki *YOURPATH* dosyasını komut dosyasının indirildiği yer ile değiştirin. Terminal tipinde:
mv /*YOLUNUZ*/LEDblink /ana sayfa/pi/
Ardından çalıştırarak yürütülebilir hale getirin
chmod +x /home/pi/LEDblink
LEDblink komut dosyasını çalıştırın
/home/pi/LEDblink
IR LED, normal bir ışık yayan diyot değildir ve görünür ışık yaymaz, ancak bir akıllı telefon kamerası kullanabilirsiniz. yanıp söndüğünü görmek için. Kamerayı IR LED'e doğrultun ve ekrana bakın. Devre çalışıyorsa, IR LED'inin yanıp söndüğünü görmelisiniz.
İndirememeniz durumunda LED yanıp sönen komut dosyası burada
#!/usr/bin/python
RPi. GPIO'yu GPIO olarak içe aktar GPIO.setwarnings(False) GPIO.setmode(GPIO. BCM) GPIO.setup(22, GPIO. OUT) iken True: GPIO.output(22, True) time.sleep(1) GPIO.output(22, False) time.sleep(1)
Raspberry Pi IR uzaktan kumandasından uyarlanmıştır
LEDblink komut dosyası
7. Adım: Pi'ye Güç Verin




- USB kablosunu hazırlayın - Mikro USB ucunu ve yaklaşık 18" uzunluğunda bırakarak kurban mikro USB'nin ucunu kesin. Kabloyu soyun. USB kablolarının 4 iletkeni (genellikle kırmızı, yeşil, beyaz ve siyah) ve bir koruması olacaktır. sadece kırmızı +5v ve siyah topraklama kablolarını kullanın. Kalan kablolar yoldan kesilebilir.
- Power Raspberry Pi - Güç kaynağı ile PCB arasındaki 9 kablo demetini bulun, 1 kırmızı kablo ve 8 siyah kabloya sahip olacaktır, Bu kablo demeti PCB'ye sabit bir 5v (LCD kapalıyken bile) sağlar, böylece onu kullanabiliriz Raspberry Pi'ye güç verin. Bu telleri kırmızı telden başlayarak 1-9 numaralandıracağız. Siyah kabloyu USB kablosundan 4 numaralı kabloya ve kırmızı kabloyu USB kablosundan 6 numaralı kabloya lehimleyerek birleştirin. Lehim bağlantılarını yalıtmak için ısıyla daralan makaron veya elektrik bandı kullanın.
Adım 8: Pi Dağıtın ve Test Edin


- Mount Pi - Raspberry Pi'yi monte etmek için tepsiye 4 delik açın. Resimlerde gösterildiği gibi sabitlemek için vidaları ve ayırıcıları kullanın. Kısa devreleri önlemek için tekrar takıldıktan sonra vida başları ile PCB arasında yeterli boşluk olmasına dikkat edin.
- Yeniden Birleştirin - Güç kaynağını ve PCB'yi orijinal vidalarla sabitleyerek tepsiye geri takın. Yeni güç ve mikro USB kablolarını tepsinin kenarından dışarı doğru yönlendirin. Bu noktada deneme testi yapmak isterseniz, kalan kabloları Adım #16'da açıklandığı gibi bağlamaya devam edin, aksi takdirde LCD'yi şimdilik tepsiden ayrı tutun.
9. Adım: Çerçeve Oluşturun




Adım 9-12, tüm bileşenler için yeni bir ahşap çerçevenin nasıl oluşturulacağını açıklar. Temelde LCD için bir resim çerçevesi.
- Çerçeve Oluştur - Bir gönye testere kullanarak, LCD'nin etrafında bir dikdörtgen oluşturmak için 5/4" x 3-1 / 2" çamı her iki ucunda 45°'lik kesimlerle 4 parçaya kesin. Bu, LCD'nin etrafına sıkıca oturmalıdır, ancak LCD'yi çerçeveye zorlamanız gerekmediği için.
- Çerçeveyi Birleştir - Her bir kesim ucunun merkezlerini işaretleyin. Bisküvi marangozunuzu 45° ve 10 numara bisküvi için kurun, kesme derinliğini derzde ortalanacak şekilde ayarlayın. 8 bisküvi yuvasını da kesin.
- Çerçeve Tutkal - Bisküvileri yuvalara yerleştirin, henüz tutkallamayın ve LCD ile uygunluğu test edin. LCD çerçeveye doğru şekilde oturuyorsa, çıkarın ve çerçeveyi birleştirmek için bisküviler ve 45°'lik uçlarda ahşap tutkalı kullanın. Tutkal sertleşirken çerçevenin kare kullanım kıskaçları olduğundan emin olun. Fazla ahşap yapıştırıcıyı silin.
İşte Canida tarafından bisküvi doğrama ile bir resim çerçevesi oluşturmak için daha fazla ipucu içeren başka bir Talimat
Adım 10: Çerçeveyi Kırp


- LCD Desteği - Şimdi LCD'yi bir sonraki takılacak olan kalıplamaya karşı çerçeve içinde tutmak için bazı bisküvi yuvaları kesin. Bisküvi marangozunu 90°'ye ayarlayın. LCD'nin kalınlığını bir kumpasla ölçün ve marangozun derinliğini aynı şekilde ayarlayın. Bu LCD'nin diğerlerinden daha kalın olan 1 tarafı vardır, bu nedenle önce daha ince olan 3 taraf için bisküvi yuvalarını kesin. Çerçevenin kısa kenarlarının içlerine 2, uzun kenarlarına 3'er bisküvi. Bu 7 yuvayı kestikten sonra, LCD'nin daha kalın tarafını ölçün ve marangozun derinliğini aynı şekilde ayarlayın. Son 3 bisküvi yuvasını kesin. Bisküviler sıkıca oturmalıdır, LCD'yi yapıştırıcı olmadan yerinde tutarlar.
- Trim - Stop kalıbını 45°'lik kesimlerle 4 parçaya kesin. İç kenar (ince kenar) çerçevenin içini aşacak ve LCD'nin metal çerçevesini kaplayacaktır. Doğru çıkıntıyı belirlemek için LCD'yi kılavuz olarak kullanın. Durdurma kalıbının dış kenarı, çerçevenin dış kenarından yaklaşık 1/4" olacaktır, tüm çerçevenin etrafında 1/4" bir açıklık oluşturur. Başlangıçta dış köşeye konturlu bir kenar yerleştirmeyi ve açıklığı çıkarmayı planlamıştım ama 1/4" açıklığa sahip görünümü beğendim, bu yüzden olduğu gibi bıraktım. Ahşap tutkalı ve pnömatik finiş çivisi ile sabitleyin.
Adım 11: Rota



- Girintili Fransız Kelepçe - Fransız Kelepçenin çerçeve tarafını, çerçevenin genişliğinden 1/2" daha dar olacak şekilde kesin. Kelepçenin dış hatlarını çerçevenin her iki yanında üstten yaklaşık 3" işaretleyin. Yönlendiricinizin derinliğini Fransız koçunun derinliği ile aynı olacak şekilde ayarlayın. Çerçevenin arkasına bir girinti açın, böylece kilit çerçevenin arkasıyla aynı hizada oturacaktır. Kelepçenin duvar tarafını çerçevenin genişliğine uyacak şekilde kesin. Bu, çerçevenin duvara aynı hizada monte edilmesini sağlayacaktır.
- Girinti Fabrika Elektroniği - Çerçevenin altında, fabrika elektroniklerini (IR PCB, fabrika anahtarları, güç LED'i) ve Adım #6'daki IR verici PCB'yi tutmak için yönlendirici ile bir girinti oluşturun. Telin tepsinin yan tarafındaki konektörlerine ulaşması için yeterli uzunluğa sahip olduğunuzdan emin olun. Çerçevenin altından bu girintiye iki adet 3/16" delik açın. Bu delikler 5 mm LED ve IR alıcısını tutacak ve kablolarının fabrika tesisatına geri dönmesine izin verecektir.
- Havalandırma Deliklerini Delin - 1-1 / 2" delik testeresiyle, çerçevenin üst kısmında bir delik açın, ardından 3/4" delik testereyle çerçevenin altında iki 3/4" delin. önceki adımda yönlendirdiğiniz alandan kaçınmak için, benim resmimin aksine, bunları boyamadan veya boyamadan önce deleceksiniz.
Adım 12: Çerçeveyi Bitirin

- Hazırlık - Tüm çivi deliklerini ve derzleri ahşap macunla doldurun ve sertleşmesini sağlayın, ardından rastgele yörüngeli zımpara ile çerçevenin dışını zımparalayın. En az 220 kumlu zımpara kağıdı kullanarak pürüzsüz olana kadar zımparalayın.
- Finish - Çerçeveyi en sevdiğiniz ahşap boya tonuyla boyayın, ardından her kat arasında zımparalayarak 3 kat poliüretan uygulayın. Ya da isterseniz boyayın. Katlar arasındaki süre için üreticinin talimatlarını izleyin.
Adım 13: Birleştirin



Şimdi hepsini bir araya getirme zamanı.
- Güç LED'ini deliğine sokarak başlayın, LED'in üst kısmı çerçevenin önü ile aynı hizada olmalıdır. Ardından, kare şeklinden dolayı diğer deliğin arkasına sabitlenecek olan IR alıcısını ekleyin. Ardından Adım #6'da yerleşik olarak bulunan IR vericisini, doğrudan yanına nişan alması için IR alıcısının yanına yerleştirin. Yerinde sıcak tutkal.
- Fabrika elektroniklerini (IR PCB, fabrika anahtarları, güç anahtarı) Adım #11'deki çerçevenin yönlendirilmiş alanına yerleştirin ve kabloları yoldan çıkacak şekilde yönlendirin. Fabrika kablo demetinin takıldıktan sonra tepsinin yan tarafındaki konektörüne ulaşması için yeterli uzunluğa sahip olduğunuzdan emin olun. Yerinde sıcak tutkal.
- Adım #6'da yerleşik olan IR verici PCB'yi yönlendirilmiş alana takın ve sıcak tutkalı yerine takın veya çerçeveye vidalarla sabitleyin.
- Üç rondelayı havalandırma deliklerine takın ve biraz sıcak mavi ile sabitleyin.
Adım 14: LCD'yi ve Tepsiyi Takın


- LCD'yi çerçeveye yerleştirin ve #10 bisküvi ile sabitleyin. Ahşap tutkalı kullanmadan LCD'yi sıkıca tutmalı ve tutmalıdırlar.
- Ardından, kaynaklı çelik yassı çubuk desteğiyle tepsiyi çerçevenin arkasına yerleştirin. Çelik yassı çubuğun her iki ucundaki genişliği işaretleyin. Çelik yassı çubuğu bir mengene içinde işaretlerde 90° bükün. Fazla çelik yassı çubuğu, her iki uçtaki bükümü yaklaşık 1 inç geçecek şekilde veya çerçevenin arkasından dışarı taşmayacak şekilde kesin ve ahşap vidalarla sabitleyin.
Adım 15: Fan, Fransız Krampon ve Hoparlörler




- 40 mm'lik fanı 1-1 / 2" havalandırma deliğinin içine vidalarla takın, böylece çerçevenin içinden havayı çeker ve dışarı atılır.
- French Cleat'i, çerçevenin üst kısmı ile aynı hizada olacağından emin olarak sağlanan vidalarla Adım #11'de oluşturulan girintilere takın.
- Sökme sırasında çıkarılan iki hoparlörü, ahşap vidalarla çerçevenin arkasının her iki tarafına sabitleyin. Telin fabrika konektörüne ulaşması için yeterli uzunlukta bırakın.
Adım 16: Bağlanın



- WiFi adaptörünü (ve isteğe bağlı kablosuz klavye adaptörünü) Raspberry PI USB yuvalarına takın.
- LVDS kablosunu ve iki LCD invertör güç kablosunu LCD'den tepsiye bağlayın.
- Fabrika anahtarı kablo demetini ve hoparlörleri tepsideki konektörlere bağlayın.
- Tepsi ucundaki dik açı adaptörünü kullanarak Raspberry Pi ile tepsi üzerindeki HDMI bağlantı noktası arasına HDMI kablosunu bağlayın.
- Adım #7'deki mikro USB güç kablosunu Raspberry Pi'ye bağlayın.
- IR verici atlama kablolarını bağlayın. 3,3v kırmızı jumper'ı Pi'deki 1 numaralı pime, turuncu GPIO22 sinyal jumper'ını pim #15'e ve kahverengi topraklama jumperını pim #39'a bağlayın.
- 40 mm'lik fan USB kablosunu tepsinin arkasındaki USB bağlantı noktasına takın.
Adım 17: Raspbian ve Temel Kurulumu Kurun




Bu talimatlar, Raspbian GNU/Linux 8'in (jessie) kurulu olduğunu varsaymaktadır.
- Raspberry Pi için bir işletim sistemi kurulum yöneticisi olan NOOBS ile Micro SD kartınızı hazırlamak için Raspberry Pi web sitesindeki talimatları izleyin ve ardından Micro SD kartı Raspberry Pi'ye takın.
- Bilgi merkezinizi açın ve Pi'niz NOOBS'a önyüklenir. Raspbian'ı kurmak için ekrandaki kurulum talimatlarını izleyin.
- Kurulum tamamlandıktan sonra masaüstünüze otomatik olarak giriş yapmalısınız. Değilse, varsayılan kullanıcı pi'dir ve varsayılan şifre ahudududur. Menü > Tercihler altındaki Raspberry Pi Yapılandırma GUI'sini kullanarak varsayılan şifreyi ve diğer bazı temel ayarları değiştirmenizi öneririm.
- Sistem sekmesi altındaki Raspberry Pi Yapılandırma GUI'sine girdikten sonra, Dosya Sistemini Genişlet'e tıklayın. Bu sadece birkaç saniye sürecektir. Dosya sistemini genişletmenin nedeni, Raspbian'ı farklı boyuttaki SD kartlara sığacak kadar küçük tutmak için SD karttaki tüm kullanılabilir alanı kullanıma açmaktır, yalnızca yaklaşık 4 GB kullanacak şekilde sıkıştırılmıştır. Ayrıca, varsayılan şifreyi değiştirmek için Şifre Değiştir düğmesine tıklayın. Bilgi merkezinize seçtiğiniz bir Ana Bilgisayar Adı verin, Masaüstüne Önyükleme ve Otomatik oturum açma'yı seçin.
- Hala Raspberry Pi Yapılandırma GUI'sindeyken Yerelleştirme sekmesini seçin ve Yerel Ayar, Saat Dilimi ve Klavye tercihlerinizi ayarlayın. GUI burada ayrıca belgelenmiştir.
- Edimax WiFi adaptörünü bu sayfadaki kurulum talimatları ile kurun.
- WiFi çalıştığında terminali açın ve depoları güncelleyin. Aşağıdaki komutları yazın.
- sudo apt-get güncellemesi
-
Ardından tüm paketleri güncelleyelim.
sudo apt-get yükseltme
-
Şimdi Raspberry Pi'nin donanım yazılımını güncelleyelim.
sudo rpi güncellemesi
-
Yeniden başlat.
sudo yeniden başlatma
Adım 18: Yazılım Paketlerini Kurun

Şimdi bilgi merkezi için gerekli olacak ek paketleri kuracağız. Bunlar bir sonraki adımda yapılandırılacaktır. Bir terminal penceresi açın ve aşağıdaki komutları yazın.
-
Chromium tarayıcısını yükleyin.
wget -qO - https://bintray.com/user/downloadSubjectPublicKey?username=bintray | sudo apt-anahtar eklentisi -
echo "deb https://dl.bintray.com/kusti8/chromium-rpi jessie ana" | sudo tee -a /etc/apt/sources.list sudo apt-get güncellemesi sudo apt-get install krom tarayıcı
-
Apache web sunucusunu kurun.
sudo apt-get install apache2
-
İşaretçiyi kullanılmadığında gizlemek için Unclutter'ı yükleyin.
sudo apt-get kurulum dağınıklığı
-
x11-xserver-utils'i yükleyin
sudo apt-get install x11-xserver-utils
-
Xdotool'u yükleyin.
sudo apt-get install xdotool
-
Linux Kızılötesi Uzaktan Kontrol paketini kurun.
sudo apt-get install lirc
Adım 19: Ekranı Döndür
Ben vi metin düzenleyicisini tercih ederim, eğer nano'yu tercih ederseniz, aşağıdaki adımlarda vi yerine nano'yu kullanmanız yeterlidir.
Bilgi merkezi yatay yerine dikey olarak asılacağı için ekranı döndürmemiz gerekecek. Terminalde komutları yazın:
sudo vi /boot/config.txt
Aşağıdaki satırı config.txt dosyasına ekleyin.
display_rotate=1 90 ekle
20. Adım: Chromium Kurulumu
Chromium, Adım #18'de yüklendi, şimdi Chromium'u otomatik başlatmaya ayarlayın. Terminalde /home/pi/.config/lxsession/LXDE-pi/autostart dosyasını düzenleyin
vi /home/pi/.config/lxsession/LXDE-pi/autostart
sonra satırı ekleyin
@chromium-browser --start-fullscreen --disable-session-crashed-bubble --disable-infobars localhost Şimdi Chromiu'yu yenilemek için bir komut dosyası oluşturuyoruz
vi /home/pi/refresh.sh
Aşağıdaki satırları dosyaya ekleyin
#!/bin/bash
dışa aktar DISPLAY=":0" WID=$(xdotool search --onlyvisible --class chromium|head -1) xdotool penceresiaktif ${WID} xdotool tuşu ctrl+F5
Komut dosyasını yürütülebilir yap
sudo chmod +x /home/pi/refresh.sh ve her 15 dakikada bir çalıştırmak için cron'a ekleyin
sudo crontab -e bu satırı cronta'ya ekle
*/15 * * * * /home/pi/refresh.sh
Adım 21: Düzensizliği Ayarlayın ve Ekran Karartmayı Devre Dışı Bırakın
Unclutter ve X11-xserver-utils, Adım #18'de kuruldu. Unclutter, kullanılmadığında işaretçiyi gizleyecektir. Terminalde /home/pi/.config/lxsession/LXDE-pi/autostart dosyasını düzenleyin Güç tasarrufu modunu devre dışı bırakmak için xset komutları da ekleyebiliriz
vi /home/pi/.config/lxsession/LXDE-pi/autostart
sonra satırları ekleyin
@unclutter -display:0 -noevents -grab
@xset s kapalı @xset -dpms @xset s boş
Varsayılan LXDE ile ekran karartmasını devre dışı bırakmak için dosyayı düzenleyin: /etc/xdg/lxsession/LXDE/autostart.
vi /etc/xdg/lxsession/LXDE/otomatik başlatma
@xscreensaver komutunu yorumlayın (satırın başına bir # ekleyin)
#@xscreensaver -sıçrama yok
xset yapılandırmasını test etmek için, yeniden başlatmanın ardından xset q çalıştırabilirsiniz, aşağıdaki çıktıyı görmelisiniz
körlemeyi tercih et: pozlamaya izin yok: yestimeout: 0 döngü: 600 DPMS Devre Dışı
Adım 22: Linux Kızılötesi Uzaktan Kumandayı Kurun
LIRC'yi Adım #18'de kurduk. Pi'mizin LCD'ye IR açma ve kapama komutları gönderebilmesi için onu çalıştıralım.
sudo vi /boot/config.txt
config.txt dosyasına şunu ekleyin
dtoverlay=lirc-rpi, gpio_out_pin=22
ardından Hardware.conf dosyasını düzenleyin
sudo vi /etc/lirc/hardware.conf
aşağıdakileri ekleyin
LIRCD_ARGS="--uinput"
LOAD_MODULES=true DRIVER="varsayılan" CİHAZ="/dev/lirc0" MODULES="lirc_rpi" LIRCMD_CONF=""
Uzaktan kumandanızın yapılandırma dosyasını https://lirc.sourceforge.net/remotes/ adresindeki LIRC web sayfasındaki uzaktan kumandalar listesinden bulun. Yapılandırma dosyasını indirin ve /etc/lirc/lircd.conf olarak kaydedin. Benim durumumda Samsung AA59-00382A yapılandırma dosyasını burada kullandım
cp AA59-00382A.lircd.conf /etc/lirc/lircd.conf
O zaman bu güç açma/kapama komutuyla LIRC'yi test edebilmelisiniz.
/usr/bin/irsend GÖNDER SEND_ONCE Samsung_AA59-00382A KEY_POWER
İsterseniz, cron kullanarak LCD'nizi açıp kapatmak için bir program ayarlayabilirsiniz. Crontab'ı düzenleyin ve istediğiniz bir program ekleyin. Örneğimde, bilgi merkezi her gün sabah 8:00'de açılıyor, ardından 1-5 (hafta içi) 10:00'da kapanıyor, 1-5 (hafta içi) günlerde 3:00pm'de (15:00) tekrar açılıyor ve sonra her gün saat 1:00'de kapanır.
sudo crontab -e
0 8 * * * /usr/bin/irsend SEND_ONCE Samsung_AA59-00382A KEY_POWER >/dev/null 2>&1
0 10 * * 1-5 /usr/bin/irsend GÖNDER Samsung_AA59-00382A KEY_POWER >/dev/null 2>&1 0 15 * * 1-5 /usr/bin/irsend GÖNDER SEND_ONCE Samsung_AA59-00382A KEY_POWER >/dev/null 2 >&1 0 1 * * * /usr/bin/irsend SEND_ONCE Samsung_AA59-00382A KEY_POWER >/dev/null 2>&1
Adım 23: Web Sayfanızı Oluşturun

Bu noktada, Apache'nin varsayılan "İşe yarıyor!" web sayfası. Şimdi özel web sayfanızı oluşturmamız gerekiyor. Bunu istediğiniz kadar basit veya karmaşık hale getirerek istediğiniz gibi tasarlayabilirsiniz. İki örnek web sayfası ekledim, biri URL'leri kaldırılmış olarak kullandığım sayfa ve diğeri yalnızca bir takvim örneği. Her ikisinde de kendi URL'lerinizi girmeniz gerekecektir. Ardından dosyayı index.html olarak yeniden adlandırın ve /var/www/html/ dizinine yerleştirin.
Bu sayfayı tasarlamanın sonsuz yolu olduğundan ve herkesin kullanım durumu farklı olacağından, html dosyasının tamamını burada detaylandırmayacağım. Web'de web sayfalarının nasıl oluşturulacağını ve hatta istediğiniz içeriği nasıl gömeceğinizle ilgili ayrıntılı bilgi veren çok sayıda harika Eğitilebilir Dosya ve öğretici var.
örnek dizin dosyası
örnek takvim yalnızca dizin dosyası
Adım 24: Bekleyin ve Keyfini Çıkarın




Fransız kramponunuzun diğer yarısını düz olduğundan emin olarak duvarınıza monte edin ve bilgi merkezinizi asın. Takın ve keyfini çıkarın!


2017 Mikrodenetleyici Yarışmasında Büyük Ödül
Önerilen:
Akıllı Merkezi Kilit: 6 Adım (Resimli)
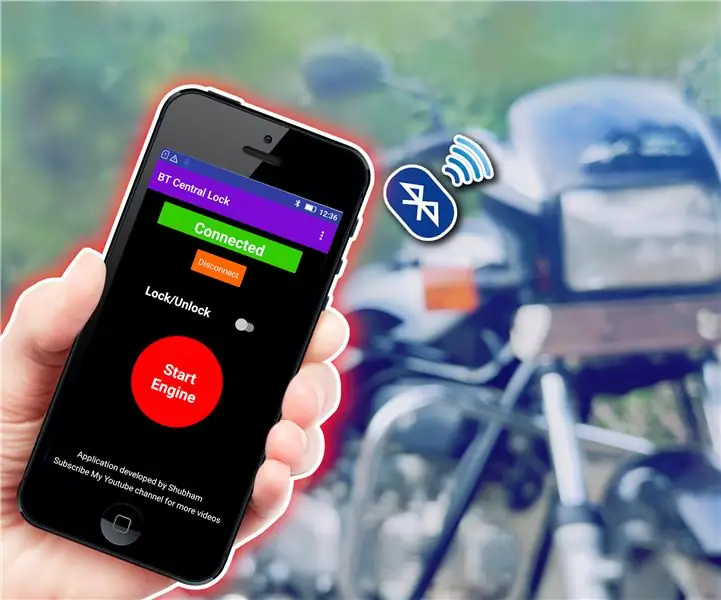
Akıllı Merkezi Kilit: Bir şeyleri uzaktan kontrol etme gücüne sahip olduğunuzda harika bir his. Motosiklet (bisiklet) için akıllı merkezi kilit cihazı. Bu cihazı kullanarak bisikletinizin kontak kilidini kontrol edebilirsiniz. uzaktan Kilitleyebilir/kilidini açabilirsiniz. Ayrıca motoru çalıştırabilir ve durdurabilir
Bilgi İstasyonu (Arduino): 5 Adım (Resimli)
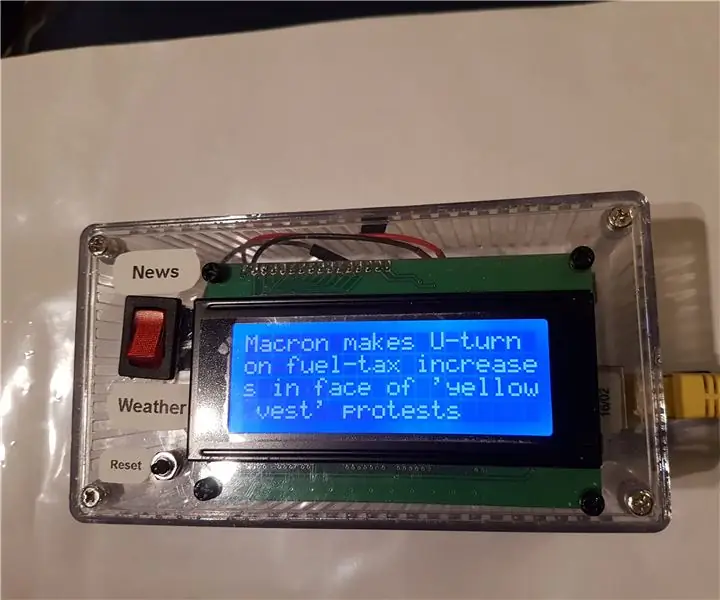
Bilgi İstasyonu (Arduino): Kendi kendine yeten bir bilgi istasyonu oluşturmak için en son talimatıma hoş geldiniz! Bu harika cihaz, internete bağlanmak ve en son haberleri ve yerel hava durumunu indirmek ve bir LCD ekranda görüntülemek için ethernet kalkanlı bir Arduino Uno kullanır .
Akıllı Duvar Takvimi: 5 Adım

Akıllı Duvar Takvimi: Eşimle birlikte önemli tarihleri işaretlediğimiz klasik kağıt duvar takvimimiz vardı. Etkinlikleri işaretlemek için akıllı telefonlarımızda da Google takvimi kullanıyoruz, bu da çifte iş anlamına geliyordu. Bu yüzden bir çeşit akıllı duvar takvimi oluşturmaya karar verdim, ki bu
Raspberry Pi: Duvara Monte Takvim ve Bildirim Merkezi: 5 Adım (Resimli)

Raspberry Pi: Duvara Monte Takvim ve Bildirim Merkezi: “dijital çağdan önce” birçok aile yaklaşan etkinliklerin aylık görünümünü göstermek için duvar takvimlerini kullandı. Duvara monte takvimin bu modern versiyonu aynı temel işlevleri içerir: Aylık bir ajanda Aile üyeleri aktivitelerinin senkronizasyonu
Nasıl 2.0: Dijital Duvar Arp: 5 Adım

Nasıl 2.0: Dijital Duvar Arp: Duvar dışı müzik yapmak için kızılötesi sensörler kullanın! Bu oldukça basit bir Kızılötesi Arp. Sensörler, bilgisayarınızın müzik programına takıldığında çeşitli sesleri tetiklemek için açma/kapama düğmeleri gibi çalışır. MidiTron ile her türlü o
