
İçindekiler:
- Adım 1: Üzerinde Çizim Yapacak Bir Düzlem Seçme
- Adım 2: Tabanı Çizim
- Adım 3: Taban Boyutlarını Ayarlama
- Adım 4: 3B Şekil Oluşturma
- Adım 5: "Bir Pip" Yüzünü Çizmek
- Adım 6: "İki Pip" Yüz Bölüm 1'in Çizimi
- Adım 7: "İki Pip" Yüz Bölüm 2'nin Çizimi
- Adım 8: "Üç Pip" Yüz Kısım 1'in Çizimi
- Adım 9: "Üç Pip" Yüz Bölüm 2'nin Çizimi
- Adım 10: "Dört Pip" Yüzü Çizme ve Döndürme
- Adım 11: "Beş Pip" Yüzü Çizme ve Döndürme
- Adım 12: "Altı Pip" Yüz Bölüm 1'in Çizimi
- Adım 13: "Altı Pip" Yüz Bölüm 2'nin Çizimi
- Adım 14: Çizim Kontrolü
- Adım 15: Tek Yüz İçin Pip Delikleri Oluşturma
- Adım 16: Her Yüz İçin Pip Delikleri Oluşturma
- Adım 17: Kes-ekstrüde Kontrolü
- Adım 18: Pip Filetolarının Seçilmesi
- Adım 19: Tek Yüz Pip Fileto
- Adım 20: Kalan Pipsleri Doldurma
- Adım 21: Kenarların Dolgusu
- Adım 22: Tamamlandı
- Yazar John Day [email protected].
- Public 2024-01-30 13:21.
- Son düzenleme 2025-01-23 15:14.

Bu Eğitilebilir Tablo, altı taraflı bir zarın 3B modelini yapmak için gereken adımlarda size yol gösterecektir.
Modeli tasarlarken, düzlemler ve yüzeyler üzerinde çizim yapacak, 3B şekilleri ekstrüde edip kesecek, iç ve dış köşeleri yuvarlatacak veya bir 3B model yapacaksınız.
Solidworks'te çalışırken genellikle aynı görevi gerçekleştirmenin birçok yolu vardır. Bazıları, bazı insanlar için diğerlerinden daha iyi çalışacaktır. Bunu göz önünde bulundurarak, bu Eğitilebilir Tablodaki bazı adımları gerçekleştirmenin birden çok yolu, bunu yapmanın tek yolu değildir.
Gerekli Malzemeler: Solidworks kurulu bir bilgisayar
Gerekli süre: 30 dakika ila 1 saat
Adım 1: Üzerinde Çizim Yapacak Bir Düzlem Seçme

Ekranın sol tarafındaki üst düzlem simgesine sağ tıklayın. Yukarıdaki resimde bu, kırmızı bir okla belirtilmiştir.
Görünen menüden, sarı okla gösterildiği gibi "normalden" seçeneğine tıklayın. Daha sonra tekrar kullanacağınız için bu simgeyi ve bu menüdeki genel konumunu şimdi not edin.
Bu, üst düzlemi düzleme dik bir açıdan görmeniz için modeli döndürür.
Adım 2: Tabanı Çizim

Ardından, seçmek için üst düzleme sol tıklayın ve ardından ekranın sol üst kısmındaki çizim sekmesini seçin. Bunu yapmak resimde görüldüğü gibi menüleri açmalıdır.
Dikdörtgen çiz seçeneğinin yanındaki oka tıklayın, bu sarı okla gösterilir.
Açılır menüden, turuncu okla gösterilen ortadaki dikdörtgen seçeneğini bulun.
Merkez dikdörtgen seçeneği, iki tıklamadan bir dikdörtgen çizecektir. İlk tıklama dikdörtgenin merkezi olacaktır. İkinci tıklama dikdörtgenin köşelerinden biri olacaktır.
İlk tıklamanız için, orijine tıklayın, bu, Solidworks'te büyük olasılıkla ekranınızın ortasına yakın bir dizi okla belirtilmelidir.
İkinci tıklamanız ekranda başka bir yerde olabilir.
Adım 3: Taban Boyutlarını Ayarlama

İkinci adımın sonunda belirtildiği gibi kutuyu çizmeye başlamak için ekrana tıklayın. Bu hızlı adımda boyutların doğru olması konusunda endişelenmeyin.
Dikdörtgen çizildikten sonra, kırmızı okla gösterildiği gibi sol üstteki Akıllı Boyut simgesine tıklayacaksınız.
Ardından, dikdörtgenin kenarlarından birine tıklayın, bu, o kenarın olmasını istediğiniz boyutu girebileceğiniz bir iletişim kutusu açacaktır. Bazen değeri değiştirmeden önce boyutu yerleştirmek için tekrar tıklamanız gerekecektir. Alternatif olarak, o küçük kutudaki yeşil onay işaretini seçebilir ve ekranın sol tarafına boyutları girebilirsiniz. Bunu kutu görünmüyorsa da yapabilirsiniz. Bunun için özel alan turuncu okla gösterilmiştir.
Her iki alana da boyutları girdiğinizde "1in" değerini girin.
Bu, daha önce bulunduğu birimlerden bağımsız olarak o tarafı bir inç'e ayarlayacaktır. Bu, inç olarak görüntülenmeyebilir. Yukarıdaki resimde metre cinsinden gösteriliyor.
Bu akıllı boyutu, seçtiğiniz ilk tarafa dik olan diğer tarafla tekrarlayın.
Bu yapıldığında, ekranın sol üst kısmındaki buton ile çizimden çıkın.
Adım 4: 3B Şekil Oluşturma

Az önce çizdiğiniz çizimi seçin ve sol üstteki özellikler sekmesinde, ekstrüzyon tabanını seçin. Bu kırmızı okla gösterilmiştir.
Bu seçenek aracılığıyla oluşturduğunuz 3B şeklin bir önizlemesini size göstermek için sarı gölgeli bir bölge görünmelidir.
Sarı okla gösterilen kutuyu seçin, orta düzlem seçeneğini seçin.
Aynı 3B şekli oluşturmak için bağlama veya orta düzlem seçeneklerini seçebilirsiniz. Ancak bunlar aynı şekli verirken, bunu ya bir yönde ya da iki yönde yarısı kadar ekstrüde ederek yapacaklardır. Şimdi orta düzlem seçeneğini seçmek, küpün orijinini merkezde olacak şekilde ayarlayacak ve gelecekteki rotasyona dayalı adımları kolaylaştıracaktır.
Turuncu okla gösterilen kutuya tekrar “1in” değerini girin.
Bittiğinde ekranın sol tarafındaki yeşil onay işaretini seçin. Artık sağlam bir küpünüz olmalı.
Adım 5: "Bir Pip" Yüzünü Çizmek

Küpün yüzlerinden birine sağ tıklayın ve tekrar normale seçeneğini seçin. Bu menü bir öncekinden daha fazla seçeneğe sahip olacak, ancak normalden seçeneğe hala eskisi gibi görünüyor. Başvuru için, menünün üst kısmında olmalıdır ve simge, üzerinde ok bulunan mavi bir şekildir.
Ardından, sol üstteki çizim seçeneğini ve ardından çevre dairesi seçeneğini değil, daire oluştur seçeneğini seçin. Bu kırmızı okla gösterilir.
Küpün ön yüzünde herhangi bir yeri seçin ve daireyi oluşturmak için sadece küçük bir mesafe öteye tekrar tıklayın.
Akıllı boyutu tekrar seçin. Bu sefer üç akıllı boyut yapacaksınız.
İlk boyut için, turuncu okla gösterilen dairenin dışını seçin ve boyutu "0,15in" olarak ayarlayın. Yine, iletişim kutusu açılmadan önce ölçümlendirmeyi yerleştirmek için tekrar tıklamanız gerekebilir.
İkinci boyut için, dairenin kenarındaki veya dairenin merkezindeki herhangi bir noktayı ve küpün sol veya sağ kenarını seçin. Sarı oklar bu adımın konumlarını gösterir. Bu değeri “0.5in” olarak ayarlayın
Üçüncü boyut için, ikinci boyutla aynı şeyi yapın, ancak küpün üst veya alt kenarlarıyla.
Bu boyutlar, daireyi küp yüzünde merkezlemektedir. Bitirdiğinizde, sol üstteki düğme ile eskizden çıkın.
Adım 6: "İki Pip" Yüz Bölüm 1'in Çizimi

Geleneksel olarak, zarın 1, 2 ve 3 tarafı birbirine değen taraflarda birlikte gruplanır. 6, 5 ve 4 kenar sırasıyla 1, 2 ve 3 kenarların karşısındadır. Bu Eğitilebilir Kitap için bu kalıbı takip edeceğim, ancak isterseniz farklı yönelimler seçebilirsiniz.
Küpün başka bir yüzünü görebilmek için orta fare düğmesini basılı tutun ve fareyi sürükleyin. Orta düğmeyle kaydırma yapmayın, sadece basılı tutun ve fareyi hareket ettirin. Kaydırma yakınlaştırır ve uzaklaştırır.
Bu noktadan sonra küpün içinden geçmiş eskizlerinizi görebilirsiniz. Bunları mevcut çiziminizle karıştırmayın. Şu anda üzerinde çalıştığınız herhangi bir çizim gri görünecektir.
Herhangi bir adım için çizim yapmak için geçmiş bir çizim kullanırsanız, akıllı ölçümlendirmeler aracılığıyla bunun konumunu değiştiremezsiniz. Başka bir çizim üzerinde çizim yaparak, Solidworks'e yeni çizimin nereye yerleştirileceğini zaten söylüyorsunuz ve bunu akıllı ölçümlendirme ile değiştirmeye çalışmak bir hatayla sonuçlanacak.
Bu yüze sağ tıklayın ve tekrar normal görünümü seçin. Bu çizime başlamak için çizim sekmesini tekrar seçin ve bu sefer kırmızı oklarla gösterildiği gibi bir merkez çizgisi çizin.
Bu çizgi, küpün bir köşesinden diğerine, yine turuncu oklarla gösterilen şekilde gidecektir. Çizgiyi başlatmak ve bitirmek için tıkladığınızda köşelerde olduğunuzdan emin olun. Çizgi ile işiniz bittiğinde kaçış tuşuna veya daire çiz seçeneğine basın. Bu, fazla çizgiler çizmekten kaçınmak içindir.
Ardından, bu çizgiye başka bir daire çizin. Dairenin merkezini çizgiye yerleştirdiğinizden emin olun. Sarı okla gösterildiği gibi.
Son olarak, dairenin kenarını "0,15 inç" ve dairenin merkezini bir küpün en yakın kenarına "0,25 inç" olacak şekilde akıllıca boyutlandırın.
Bu adımı tamamladığınızda çizimden çıkmayın.
Adım 7: "İki Pip" Yüz Bölüm 2'nin Çizimi

Ardından, hala çizimdeyken, kırmızı oklarla gösterildiği gibi doğrusal çizim deseni seçeneğini ve dairesel çizim desenini seçin.
Az önce çizdiğiniz daireyi seçin ve desenin nasıl yapılacağını gösteren bir önizleme görünmelidir.
Ardından sarı okla gösterilen sayıyı “2” değerine değiştirin. Bu, önizlemeyi yukarıdaki resimde olduğu gibi görünecek şekilde değiştirmelidir.
Bununla işiniz bittiğinde yeşil onay işaretini seçin ve ardından çizimden çıkın.
Adım 8: "Üç Pip" Yüz Kısım 1'in Çizimi

Diğer tarafı görmek için orta fare tuşu ile modeli önceki gibi döndürün.
Yine, 6. adımda, aynı daireyi çapraz çizgi boyunca tekrar oluşturun ve akıllı boyutları kullanarak daireye "0,15 inç" bir çap ve dolap kenarından "0,25 inç" uzaklık verin.
Şimdi, çizgiye tekrar aynı çapta başka bir daire çizin ve merkezini herhangi bir kenara "0.5in" olacak şekilde akıllıca boyutlandırın.
Adım 9: "Üç Pip" Yüz Bölüm 2'nin Çizimi

Burada daire merkezde olmayan dairesel bir desen oluşturacaksınız. Bu, 7. adımdakiyle aynı yöntemi izleyecektir.
Kırmızı oklarla gösterildiği gibi dairesel çizim desenini seçin.
Turuncu okla gösterildiği gibi, döndürmek için merkezde olmayan daireyi seçin. Bu aşamada, çizim merkez etrafında dönmüyorsa, daha önce olduğu gibi aynı kutuya ve ardından yeşil oklarla gösterildiği gibi merkez dairenin merkezine tıklayarak bunu düzeltebilirsiniz.
Ardından sarı okla kutudaki değeri "2" değerine değiştirin.
Bununla işiniz bittiğinde, yeşil onay işaretine basın ve ardından çizimden çıkın.
Adım 10: "Dört Pip" Yüzü Çizme ve Döndürme

Dördüncü taraf için cihazı tekrar döndürecek ve Two Pip yüzünde yaptığınız gibi yine diyagonal boyunca daire oluşturacaksınız.
Ancak bu sefer dairesel eskiz desenini oluşturduğunuzda, zaten değilse kırmızı okla sayıyı "4" olarak değiştireceksiniz.
Önizleme resme benzer görünmelidir.
Bununla işiniz bittiğinde, yeşil onay işaretine basın ve çizimden çıkın.
Adım 11: "Beş Pip" Yüzü Çizme ve Döndürme

Bu yüz için 10. adımda yaptığınız dönüşün aynısını yapacaksınız. Ayrıca merkeze bir daire daha ekleyeceksiniz.
Dairelerin çapı, diğerleri gibi "0,15 inç" olarak ayarlanmalı ve ortalanmamış daire köşegen üzerinde olmalı ve en yakın kenardan "0,25 inç" olarak ayarlanmalıdır. Merkez daire köşegen üzerinde ve herhangi bir kenardan "0.5" olarak ayarlanır.
Bitirdiğinizde yeşil onay işaretini işaretleyin ve çizimden çıkın.
Adım 12: "Altı Pip" Yüz Bölüm 1'in Çizimi

Bu noktada, üzerinde herhangi bir işaret olmayan küpün bir yüzü olmalıdır. Küpü döndürün, böylece çizilecek ve normal olarak görülebilecek bu tarafı bulun.
Bu adımda çapraz çizgiyi tekrar çizmeyeceksiniz. Bunun yerine, küp yüzünün sol üst çeyreğine tek bir daire çizerek başlayın.
Ardından dairenin akıllı boyut çapı "0.15in", dairenin merkezi sol kenardan ".3in" ve üst kenardan ".25in" uzakta olacak.
Daha sonra başka bir eskiz deseni yapacaksınız, ancak daha önce kullandığınız dairesel deseni değil, bu sonraki adımda ele alınacaktır.
Adım 13: "Altı Pip" Yüz Bölüm 2'nin Çizimi

Kırmızı oklarla gösterildiği gibi doğrusal çizim desenini seçerek başlayın. Bu sefer o menüde henüz seçmediğiniz seçeneği seçeceksiniz.
Bu, ekranın sol tarafında yeni bir menü açmalıdır. Şimdi deseni oluşturmak için az önce çizdiğiniz daireyi seçin.
Turuncu oklarla gösterilen iki kutu, bu adım için değerleri düzenlediğiniz yer olacaktır. Bu değerlerden biri veya birkaçı başlangıçta görünmüyorsa, ekranın sol tarafında bulunan ilgili başlıklar altından da değerleri değiştirebilirsiniz. Örneklerin altındaki değer "1"in üzerindeyse, genellikle bu iki kutu mevcut olacaktır.
1. yön için, aralığı ".4in" olarak ve örnekleri "2" olarak değiştirin.
2. yön için, aralığı ".25in" ve örnekleri "3" olarak değiştirin.
Yönlerden biri amaçlanandan farklı bir yöne gidiyor gibi görünüyorsa, bunu değiştirebilirsiniz. Hangi yönün yanlış olduğuna bağlı olarak yeşil oklarla gösterilen butona tıklayabilirsiniz.
Bu adımı tamamladığınızda yeşil onay işaretine basın ve çizimden çıkın.
Adım 14: Çizim Kontrolü

Bu noktada, sol menüde listelenen altı çiziminiz olmalıdır. Bu, resimdeki kırmızı kutu ve ok ile gösterilmiştir.
Numaralarınız resimdekilerden farklıysa endişelenmeyin. Bir çizime baştan başlamanız, fazla bir çizimi silmeniz veya benzer bir nedenle, sayılar farklı olacaktır. Solidworks, eskizleri silmiş olsanız bile saymaya ve etiketlemeye devam eder.
Adım 15: Tek Yüz İçin Pip Delikleri Oluşturma

Bir sonraki adım için, sol tıklayarak ekranın sol tarafında bulunan bu altı çizimden sadece birini seçin.
Ardından özellikler sekmesinde, ekstrüde kesim seçeneğini seçin. Bu kırmızı oklarla gösterilir.
Ekranın sol tarafında görünen menüde sarı ok ile gösterilen değeri “0.075in” olarak değiştirin. Bu değer, daha önce çizilen dairenin yarıçapıdır ve sonraki adımlarda delikleri yuvarlamak veya yuvarlamak için kullanılacaktır.
Bu yapıldığında, yeşil onay işaretine tekrar tıklayın.
Adım 16: Her Yüz İçin Pip Delikleri Oluşturma

Adım 15'i altı çizimin her biriyle birer birer tekrarlayın.
Her bir deliğin derinliğinin "0.075in" olarak ayarlandığından emin olun.
Bu adımın sonunda, altı kenarın her birinde, daha önce daire çizdiğiniz yerlerde girintili delikler olmalıdır.
Adım 17: Kes-ekstrüde Kontrolü

Daha önce yönettiğiniz altı çizim, şimdi altı kesme ekstrüzyon olmalıdır.
Yine, her iki taraf da kesilip ekstrüde edildiği sürece sayılar için endişelenmeyin.
Adım 18: Pip Filetolarının Seçilmesi

Zarı döndürün, böylece o tarafta açılan her deliğin altını açıkça görebilirsiniz.
Ardından, o taraftaki deliklerin her birinin alt yüzünü seçin. Bunu, her yüze sol tıkladığınızda shift tuşunu basılı tutarak yapabilirsiniz.
Adım 19: Tek Yüz Pip Fileto

Tüm delik yüzleri seçiliyken, özellikler sekmesinde radyus seçeneğini seçin. Bu kırmızı okla gösterilir.
En soldaki radyus türünün seçildiğinden ve tam önizlemeye ayarlandığından emin olun. Sarı oklar bu kısımları göstermektedir.
Turuncu okla gösterilen kutuya “0.075in” değerini girin.
Bu, köşelerin "0.075in" yarıçaplı dairesel bir şekilde düzleştirilmesine neden olacaktır. Deliğin derinliğini "0.075 inç" ve deliğin çapını ".15 inç" olarak ayarladığınızdan, fileto yarım daire oluşturacaktır.
Bununla işiniz bittiğinde yeşil onay işaretine tıklayın.
Adım 20: Kalan Pipsleri Doldurma

Küpün her yüzü için 19. adımı tekrarlayın. Bu, her seferinde bir delik, bir kerede bir küp yüzü veya aynı anda tüm küp yüzleri yapılabilir.
Tüm küp yüzlerini aynı anda yapmak isterseniz, deliklerin yüzlerini seçerken shift tuşunu basılı tutabilirsiniz. Modeli döndürebilmek için shift tuşunu bırakın ve daha fazla delik yüzü seçmeden önce tekrar basılı tutun.
Ancak, bunu denerken, yanlışlıkla yanlış yüze tıklarsanız, bir yüzün seçimini bu şekilde kolayca kaldıramazsınız.
Alternatif olarak, radyus için yüzleri seçmeden önce radyus alma aracını seçebilirsiniz. Aracı seçtikten sonra, yuvarlamak istediğiniz özellikleri seçebilirsiniz ve yanlış olanı seçerseniz düzeltmesi daha kolay olur. Seçimini kaldırmak için yanlış özelliği tekrar tıklamanız yeterlidir.
Adım 21: Kenarların Dolgusu

Bu sonraki adım için tekrar fileto seçeneğini kullanacaksınız.
Bu sefer fileto seçeneğini kullanırken, fileto için zar yüzleri arasındaki kenarları seçeceksiniz. Bu kenarların bir kısmı resimde kırmızı oklarla gösterilmiştir. Yüzleri veya küpü bir bütün olarak seçmeye çalışmayın, bu tırtıllardaki filetoları değiştirecektir. Bunu önlemek için kenarları seçerken dikkatli olun.
Bu kenarlar ayrıca tek tek veya hepsi birlikte yapılabilir. Burada seçilebilecek toplam 12 kenar vardır.
Ardından sarı okla gösterilen kutudaki değeri “.05in” olarak değiştirin.
Bunu yaptığınızda, yeşil onay işaretine tıklayın.
Adım 22: Tamamlandı

Artık altı yüzlü bir zarın 3B modeline sahip olmalısınız.
Bu zarı tasarlarken aşağıdakileri öğrenmiş olmalısınız:
Uçakta çizim
Düz bir yüze çizim yapmak
Bir tabanın ekstrüzyonu
Bir kesimin ekstrüzyonu
Bir yüzeyin doldurulması
Kenar doldurma
Çizimlerin şekli ve konumu değiştirilerek bu bilgilerle en temel 3B model üretilebilir.
Daha fazla bilgi isterseniz aşağıdaki bağlantıya bakın:
www.solidworks.com/sw/resources/solidworks-tutorials.htm
Önerilen:
E-zar - Arduino Zar/Zar 1 - 6 Zar + D4, D5, D8, D10, D12, D20, D24 ve D30: 6 Adım (Resimlerle)

E-zar - Arduino Kalıp/zar 1 ila 6 Zar + D4, D5, D8, D10, D12, D20, D24 ve D30: Bu, elektronik bir kalıp yapmak için basit bir arduino projesidir. 1 ila 6 zar veya 8 özel zardan 1'i seçmek mümkündür. Seçim sadece döner kodlayıcı döndürülerek yapılır. Özellikler: 1 zar: büyük noktaları gösteren 2-6 zar: noktaları gösteren
WIFI & Jiroskoplu Altı Taraflı PCB LED Zar - PIKOCUBE: 7 Adım (Resimlerle)

WIFI ve Jiroskoplu Altı Taraflı PCB LED Zar - PIKOCUBE: Merhaba yapımcılar, moekoe yapımcısı! Bugün size toplamda altı PCB ve 54 LED'e dayalı gerçek bir LED zarının nasıl yapıldığını göstermek istiyorum. Küp, hareketi ve zarın pozisyonunu algılayabilen dahili jiroskopik sensörünün yanında bir ESP8285-01F ile birlikte gelir
Dokuz Taraflı Dijital Zar: 7 Adım
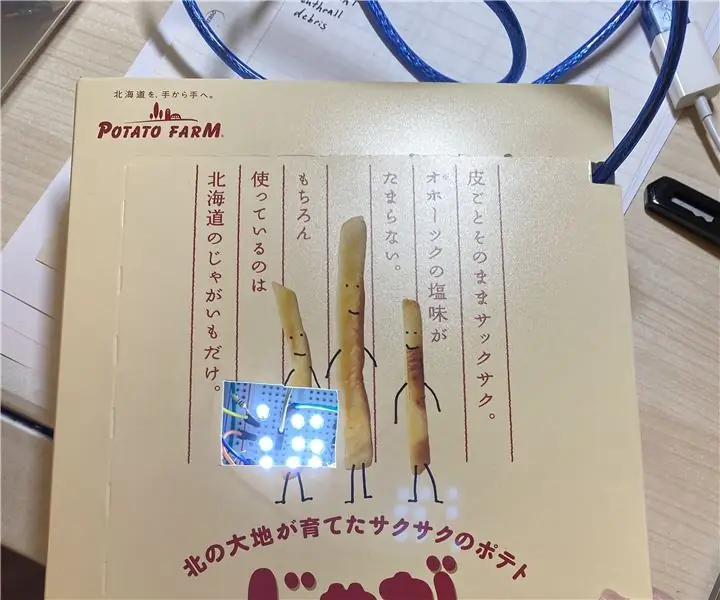
Dokuz Taraflı Dijital Zar: Referans: https://www.instructables.com/id/Arduino-Led-Dice…İki LED daha ekledim.Talimatlar size yuvarlanabilen özel bir dijital zarın nasıl oluşturulacağını gösterecek Arduino kullanarak birden dokuza kadar numaralar. Bu basit bir proje ve
Python'dan MATLAB Komut Dosyasını ve İşlevini Çağırın: 5 Adım
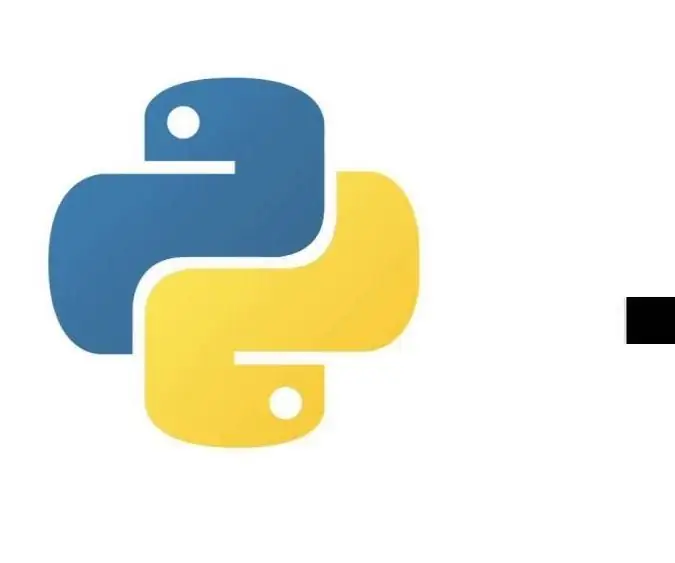
Python'dan MATLAB Script ve Fonksiyonu Çağırın: Merhaba arkadaşlar. Bu talimatta size MATLAB komut dosyalarını nasıl çalıştıracağınızı ve python kodundan MATLAB işlevlerini nasıl çağıracağınızı göstereceğim
Evde Demo Kaydetme ve Master Yapma:temel bilgiler: 7 Adım

Evde Demo Kaydetme ve Master Yapma:temel bilgiler: Bu, müziği nasıl kaydedip ustalaştığım konusunda sadece temel bir fikir. Gösterilen şarkıda sadece iki gitar bölümü ve bir bateri pisti var ama ben bas ve vokalle ne yapacağımdan, farklı müzik tarzlarıyla ne yaptığımdan bahsedeceğim
