
İçindekiler:
2025 Yazar: John Day | [email protected]. Son düzenleme: 2025-01-23 15:14



Bu proje, bir web sayfası aracılığıyla bir robotu sürmenize ve bir canlı akışı izlemenize olanak tanır. Evcil hayvanları gözetlemek, fırınınızda hiçbir şeyin yanmadığından emin olmak ve hatta kuş gözlemciliği yapmak için kullanılabilir! DFRobot, Raspberry Pi 3 ve Raspberry Pi kamera modülünü sağladı.
Adım 1: Robot Elektroniği

DFRobot'tan 2WD MiniQ şasi kitini monte ederek başladım. Tekerlekleri motor millerine kaydırdım, ardından braketlere yerleştirdim ve şasiye bağladım. Son olarak metal destekleri ekledim. Şimdi ana kartı inşa etme zamanıydı. L293d motor sürücüsü, Raspberry Pi'nin GPIO pinlerine giden kablolarla birlikte yerinde lehimlendi. Ardından, ana gücü sağlayacağı için pil için bir konektör lehimledim. Güç kaynağı eklendikten sonra 5V regülatör taktım.
Adım 2: Pi'yi Ayarlama

DFRobot bana ulaştı ve Raspberry Pi 3 ve Raspberry Pi Kamera Modüllerini gönderdi. Bu yüzden kutuları açtıktan sonra SD kartı kurarak çalışmaya başladım. Önce Raspberry Pi İndirilenler sayfasına gittim ve Raspbian'ın en son sürümünü indirdim. Daha sonra dosyayı çıkardım ve uygun bir dizine koydum. Bir.img dosyasını bir SD karta kopyalayıp yapıştıramazsınız, karta "yakmanız" gerekir. İşletim sistemi görüntüsünü kolayca aktarmak için Etcher.io gibi bir yazma yardımcı programını indirebilirsiniz..img dosyası SD kartıma girdikten sonra Raspberry Pi'ye taktım ve güç verdim. Yaklaşık 50 saniye sonra kabloyu çıkardım ve SD kartı çıkardım. Sonra SD kartı bilgisayarıma geri koydum ve "önyükleme" dizinine gittim. Not defterini açtım ve NO uzantısıyla "ssh" adlı boş bir dosya olarak kaydettim. Ayrıca eklediğim "wpa_supplicant.conf" adında bir dosya vardı ve içine şu metni koydum:
ağ={ ssid= psk= }
Sonra kartı kaydedip çıkardım ve Raspberry Pi 3'e geri koydum. Bu artık SSH kullanımına ve WiFi'ye bağlanmaya izin verecek.
3. Adım: Kamerayı Hazırlama

Varsayılan olarak, kamera Pi'de devre dışıdır, bu nedenle menüyü getirmek için sudo raspi-config terminal tipini açmalısınız. "Arayüz seçenekleri"ne gidin ve ardından kamerayı etkinleştirin. Şimdi sadece "Son"u seçin ve kamera modülünün şerit kablosunu Pi'nin doğru alanına takın.
4. Adım: Yazılımı Yükleme
Vlc ve motion gibi video akışı yapabilen birkaç farklı yazılım var, ancak düşük gecikme süresi ve kolay kurulumu nedeniyle mjpeg-streamer'ı kullanmaya karar verdim. Sitedeki talimatlara göre, bir klasöre git klonu https://github.com/jacksonliam/mjpg-streamer.git yapın, ardından gerekli kitaplıkları kurmak için sudo apt-get install cmake libjpeg8-dev yazın. Dizininizi indirdiğiniz klasöre değiştirin ve ardından yazılımı derlemek için make ve ardından sudo make install yazın. Son olarak dışa aktarma LD_LIBRARY_PATH= girin. ve çalıştırmak için./mjpg_streamer -o "output_http.so -w./www" -i "input_raspicam.so" yazın. Akışı görüntülemek için https://:8080/stream.html adresine giderek akışa erişebilirsiniz.
Adım 5: Denetleyici


Ardından, Bluetooth'un çok az menzili olduğu için bir Raspberry Pi'nin WiFi üzerinden nasıl kontrol edileceğine geldi. Raspberry PI üzerinde çalışan bir Flask sunucusu ve ona veri göndermek için bir ESP8266 ESP12E modülü kullanmaya karar verdim. ESP8266'nın yalnızca bir analog girişi var, bu da iki analog giriş aldığı için joystick'i doğrudan kullanamadığım anlamına geliyor. En iyi seçenek, analog sinyalleri 16 bit çözünürlükte okuyan bir I2C cihazı olan ADS1115 idi. VCC ve GND ile birlikte SDA'yı 4'e ve SCL'yi 5'e bağladım. Joystick X ekseni ADS1115'te A0'a ve Y ekseni A1'e bağlanır. AMA, yanlışlıkla ADS1115'i yaktım, bu yüzden bir sonraki en iyi şeye başvurmak zorunda kaldım: düğmeler! Şimdi kurulumum, ileri, sağ ve sol olmak üzere 3 düğmeli bir ESP8266 Sparkfun Thing Dev Board. Şimdi ne zaman birine basılsa, tekerlekleri o yöne çevirmek için veri gönderiyor.
Adım 6: Robot Kodu

Motorları json üzerinden kontrol etmek için Pi'nin GPIO PWM kitaplığını kullanan önceki bir proje yaptım, bu yüzden kodu bir Flask uygulaması aracılığıyla veri kabul etmek için yeniden tasarladım. Flask, Pi'nizi veri gönderip alabilen bir web sunucusuna dönüştüren bir Python kitaplığıdır. PWM kullanılarak motorlar, tank tahrikine kıyasla daha hassas bir şekilde kontrol edilebilir. Bu aynı zamanda robotun sabit hız yerine değişken hızlarda gidebileceği anlamına gelir. Şişe uygulamam, ESP12e'den http aracılığıyla bir GET isteğinden veri aldığında motorların PWM'sini değiştirecek şekilde yapılandırılmıştır. Ayrıca arka planda web akışı komut dosyasını çalıştırmak için subprocess. Popen kitaplığını kullanır. Proje sayfasına kod ekledim, bu yüzden gerekli olan tek şey bir indirme.
7. Adım: Denetleyici Kodu
Kod oldukça basitti, sadece 3 pinden okumalar alın, tekerlek yönünü belirlemek için bazı if deyimlerinden geçirin ve son olarak bu değerleri Raspberry Pi'ye gönderin. Arduino IDE için ESP8266 kart eklentisi, başlıkları işleyen ve veri gönderen HTTPClient kitaplığı ile birlikte gelir. Flask sunucusunun bir POST çağrısı yoluyla veri alması gerekir, bu nedenle kod, Raspberry Pi web sunucusuyla bağlantı kurar, ardından verilere JSON kodlu olduğunu belirten bir başlık ekler ve son olarak verileri bir JSON nesnesi biçiminde gönderir.. Raspberry Pi'nin verilerle aşırı yüklenmesini önlemek için 40 ms'lik bir gecikme ekledim.
Adım 8: Raspberry SPy'yi Çalıştırma

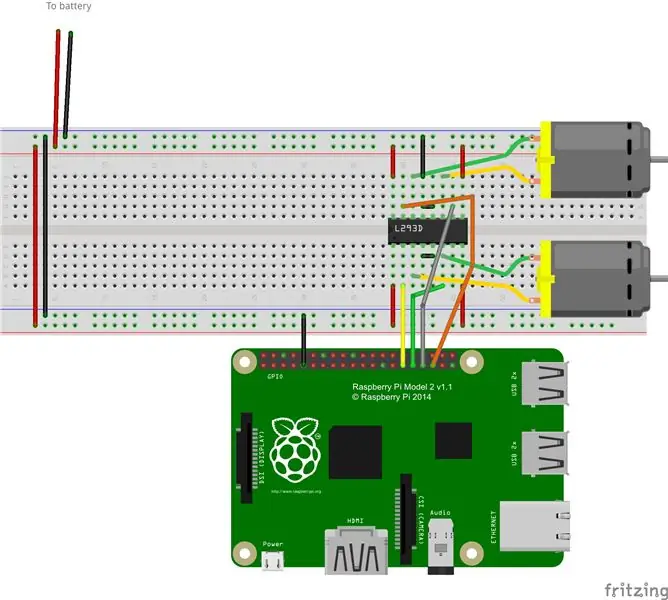
Tek gereken sudo python.py yazmaktır! Kameranın yandığını görmelisiniz ve 8080 numaralı bağlantı noktasıyla pi'nin web adresine giderek akış görünür olmalıdır. Artık kontrol cihazını evin herhangi bir yerinde kullanabilir ve canlı yayın yapabilirsiniz.
Önerilen:
Nasıl Yapılır: Raspberry PI 4 Headless (VNC) Kurulumu Rpi-imager ve Resimlerle: 7 Adım (Resimlerle)

Nasıl Yapılır: Raspberry PI 4 Headless (VNC) Kurulumu Rpi-imager ve Resimlerle: Bu Rapsberry PI'yi blogumda bir sürü eğlenceli projede kullanmayı planlıyorum. Kontrol etmekten çekinmeyin. Raspberry PI'mi kullanmaya geri dönmek istedim ama yeni konumumda Klavye veya Farem yoktu. Ahududu kurduğumdan beri bir süre geçti
SMARS Robot Nasıl Yapılır - Arduino Akıllı Robot Tank Bluetooth: 16 Adım (Resimlerle)

SMARS Robot Nasıl Yapılır - Arduino Akıllı Robot Tank Bluetooth: Bu makale, PCBWAY tarafından gururla desteklenmektedir.PCBWAY, dünyanın her yerindeki insanlar için yüksek kaliteli prototipleme PCB'leri üretmektedir. Kendiniz deneyin ve PCBWAY'de çok iyi kalitede 10 PCB'yi sadece 5$'a alın, Teşekkürler PCBWAY. Arduino Uno için Motor Kalkanı
SPY RADYO BUG Nasıl Yapılır: 8 Adım

Casus Radyo Hatası Nasıl Yapılır: İnsanların evlerine bu "gözetim hatalarını" soktuğu bir casus veya aksiyon filmi izlediyseniz, bunların nasıl yapıldığını merak ediyor olabilirsiniz. Bu casus cihazlar, radyo sinyalleri yayan ve daha sonra bir radyo tarafından yakalanan vericilerdir
Kolay Adımlar ve Resimlerle Bilgisayar Nasıl Sökülür: 13 Adım (Resimlerle)

Kolay Adımlar ve Resimlerle Bir Bilgisayar Nasıl Sökülür: Bu, bir PC'nin nasıl söküleceği hakkında bir talimattır. Temel bileşenlerin çoğu modülerdir ve kolayca çıkarılabilir. Ancak bu konuda organize olmanız önemlidir. Bu, parçaları kaybetmenize ve aynı zamanda yeniden birleştirmeyi kolaylaştırmaya yardımcı olacaktır
Adım Adım Ciclop 3d Tarayıcı My Way: 16 Adım (Resimlerle)

Adım Adım Ciclop 3d Tarayıcı Adım Adım: Merhabalar, ünlü Ciclop 3D tarayıcıyı gerçekleştireceğim. Orijinal projede iyi açıklanan tüm adımlar mevcut değil. Öncelikle işlemi basitleştirmek için bazı düzeltmeler yaptım. Tabanı yazdırıyorum ve PCB'yi yeniden sterilize ediyorum, ama devam et
