
İçindekiler:
- Yazar John Day [email protected].
- Public 2024-01-30 13:21.
- Son düzenleme 2025-01-23 15:14.

Google Asistan, Google'ın Amazon'un Alexa akıllı ev asistanına verdiği yanıttır. Başlangıçta yalnızca Google Allo uygulamasında sınırlı işlevlerle kullanılabilen Google Asistan, daha sonra Google Asistanının tüm gücünü tüketicilere sunmak için Google Home ve Pixel akıllı telefonlarla birlikte kullanıma sunuldu.
Birkaç ay bekledikten sonra, Android 6.0+ çalıştıran akıllı telefonlar da Google Asistan'ı aldı ve sadece birkaç gün önce Google, Asistan'ın temelde herhangi bir platformda çalışmasına izin veren Google Asistan SDK'sını başlattı. Bugün size Python kullanarak Google Asistan'ı Windows, Mac veya Linux makinenize nasıl kuracağınızı göstereceğiz.
Adım 1: Gereksinimler


piton 3
Windows, macOS veya GNU/Linux dağıtımı kullansanız da kullanmasanız da Python'un kurulu olması gerekir. Kurulum oldukça basittir. Sadece kurulum dosyasını açın ve özelleştirilmiş kurulumu seçin. Sonraki adımda ileri'ye tıklayın, ortam değişkenlerine Python Ekle onay kutusunu seçin ve ardından sonraki adımlara geçin ve Python'u yükleyin.
Bir terminal/komut istemi açarak ve ardından sadece python yazarak Python'un çalıştığını doğrulayabilirsiniz. Terminal/komut istemini görürseniz, bilgisayarınızdaki mevcut Python sürümünü döndürün, o zaman altınsınız!
2. Adım: Google Asistan API'sini yapılandırın



Aşağıda, Python programı aracılığıyla Google Asistan'a erişebilmeniz için Bulut Platformu Konsolunda Google Asistan API'sini etkinleştirme sürecinde size yol gösteren adım adım talimatlar yer almaktadır. Bu adımların tümü platformdan bağımsızdır, yani adımlar Windows, macOS ve GNU/Linux OS için aynıdır.
- Google Cloud Platform Konsolu'ndaki Projeler sayfasına gidin.
- Yukarıdan “Proje Oluştur” seçeneğine tıklayın.
- Projeye "Google Asistanım" adını verin ve "Oluştur"u tıklayın.
- Konsolun yeni Projenizi oluşturması için birkaç saniye bekleyin. Sağ üstte dönen bir ilerleme simgesi görmelisiniz. Projenizi oluşturma işlemi tamamlandıktan sonra Projenizin konfigürasyon sayfasına yönlendirileceksiniz.
- Doğrudan Google Asistan API sayfasına gitmek için bu bağlantıyı tıklayın. Yukarıda, "Etkinleştir"i tıklayın.
- Google, bu API'yi kullanmak için kimlik bilgileri oluşturmanız gerektiği konusunda sizi uyaracaktır. Sağ üstteki "Kimlik bilgileri oluştur"u tıklayın. Bu sizi, Google'ın bu API'yi kullanmak için ne tür kimlik bilgilerine ihtiyacınız olduğunu anlamanıza yardımcı olduğu bir kurulum sihirbazı sayfasına götürecektir.
-
"API'yi nereden çağıracaksınız" altında, "Diğer UI (örn. Windows, CLI aracı)" seçeneğini seçin. “Hangi verilere erişeceksiniz” için “Kullanıcı verileri” dairesini seçin. Şimdi “Hangi kimlik bilgilerine ihtiyacım var?” seçeneğine dokunun.
- Google, bir OAuth 2.0 istemci kimliği oluşturmanızı tavsiye etmelidir. İstemci Kimliğine istediğiniz herhangi bir ad verin, örneğin adınız + Masaüstü. Bir ad seçmeyi bitirdikten sonra, "müşteri kimliği oluştur"u tıklayın.
- "Kullanıcılara gösterilen ürün adı"nın altına "Google Asistanım" yazın. Devam'ı tıklayın.
- "Bitti"yi tıklayın. Burada indirmeye tıklamamıza gerek yok, çünkü sadece daha sonra indireceğimiz istemci sırrına ihtiyacımız var.
- Şimdi, OAuth 2.0 istemci kimlikleri listesinin altında, az önce oluşturduğunuz istemci kimliğini görmelisiniz. En sağda, client_secret_XXX.json dosyasını indirmek için indirme simgesine tıklayın; burada 'XXX' müşteri kimliğinizdir. Bu dosyayı bilgisayarınızın herhangi bir yerine, ideal olarak "googleassistant" adlı yeni bir klasöre kaydedin.
-
Google hesabınızın Etkinlik kontrolleri sayfasına gidin ve “Web ve Uygulama Etkinliği”, “Konum Geçmişi”, “Cihaz Bilgileri” ve “Ses ve Ses Etkinliği”nin etkinleştirildiğinden emin olun. Bu, Google Asistan'ın size kişiselleştirilmiş bilgileri gerçekten okuyabilmesi içindir.
Şimdi bir istemci için, bu durumda Windows/Mac/Linux makinemiz için Google hesabımız altında Google Asistan API'sine erişmek için bir mekanizma oluşturduk. Ardından, Google Asistan API'sine erişecek istemciyi kurmamız gerekiyor.
3. Adım: Google Asistan Örneği Python Projesini Kurun



Bir terminal/komut istemi penceresi açın ve aşağıdaki adımları izleyin. İlk önce şu komutu girin:
python -m pip kurulumu google-assistant-sdk[örnekler]
Bu komutu girdiğinizde bir sürü bağımlılığın indirildiğini ve kurulduğunu görmelisiniz. Örnek Python projesinin çalışması için bunlar gereklidir. Bitmesini bekleyin.
Tamamlandığında, aşağıdaki komutu girin (yolu ayarladığınızdan emin olun):
pip kurulumu --upgrade google-auth-oauthlib[araç]google-oauthlib-tool --client-secrets path/to/client_secret_XXXXX.json --scope https://www.googleapis.com/auth/assistant-sdk-prototype --save --başsız
(Benim durumumda olduğu gibi: pip install --upgrade google-auth-oauthlib[tool]google-oauthlib-tool --client-secrets "C:\Users\Arya Bhushan\Documents\GAssistant\additional\client_id.json " --scope https://www.googleapis.com/auth/assistant-sdk-prototype --save --headless)
Komut isteminde, uygulamayı yetkilendirmek için bir URL'yi ziyaret etmenizi söyleyen bir yanıt göreceksiniz.
Bu URL'yi kopyalayıp tarayıcınıza yapıştırın. Google Asistan API'sini yapılandırmak için kullandığınız Google hesabını seçin. Sonraki sayfada, müşterinizin Erişim Simgesini içeren bir metin kutusu göreceksiniz.
Bu Erişim belirtecini kopyalayın ve sizden yetkilendirme kodunu istediği komut istemine yapıştırın. Doğru yapılırsa, kimlik bilgilerinizin kaydedildiğine dair bir yanıt göreceksiniz.
4. Adım: Google Asistan'ı test edin


Google Asistan ile konuşmaya başlamak için bu komutu girin:
python -m googlesamples.assistant.grpc.pushtotalk'ı başlat
Komut isteminin "yeni bir istek göndermek için Enter'a basın" demesini bekleyin, ardından Google Asistan ile konuşmaya başlamak için Enter'a basın. Siz konuşmayı bitirdikten sonra, komut istemi az önce söylediklerinizin bir dökümünü gösterecek ve ardından yanıtı dinletecektir. Daha sonra bir uyarı görürseniz, görmezden gelin.
Windows, macOS veya GNU/Linux makinenizde Google Asistan ile oynarken iyi eğlenceler! Bu biçimde özellikle kullanışlı değildir, ancak yeni Google Asistan SDK'sının sunduğu olanakların çok hızlı bir gösterimidir. Belki yakın gelecekte masaüstü uygulamalarının veya tarayıcı uzantılarının bu işlevsellikten yararlandığını görebiliriz.
5. Adım: Ek Bilgi

Peki bu benim ilk talimatım ve herhangi bir hata veya sorun varsa, yorum yapmaktan çekinmeyin ve geliştirmeye çalışacağım!
Ayrıca bu talimatların pdf versiyonunu bu adımda ekliyorum, bu yüzden ENJOY:)
not Ubuntu'daysanız, eksik bir bağımlılık, yani python3-pyaudio paketi yüklemeniz gerekir. PeterB480 sayesinde
Kaynak: XDA
Önerilen:
WLED (ESP8266'da) + IFTTT + Google Asistan: 5 Adım

WLED (ESP8266'da) + IFTTT + Google Asistan: Bu eğitici, bir ESP8266'da IFTTT'yi ve WLED için Google Asistan'ı kullanmaya başlamanızı sağlar. ESP8266, tynick'te bu kılavuzu izleyin:https://tynick.com/blog/11-03-2019/getting-started…Böyle harika bir yazılım için Aircookie'ye sesleniyorum
Google Asistan Kontrollü LED Matrisi !: 7 Adım (Resimlerle)

Google Asistan Kontrollü LED Matrisi !: Bu dersimizde, akıllı telefon kullanarak her yerde formu kontrol edebileceğiniz Google Asistan Kontrollü LED Matrisini nasıl yapabileceğinizi göstereceğim, Haydi başlayalım
Raspberry Pi Kullanarak Google Asistan Tabanlı LED Kontrolü: 3 Adım

Raspberry Pi Kullanarak Google Asistan Tabanlı LED Kontrolü: Hey!Bu projede, Python'da HTTP kullanarak Raspberry Pi 4 kullanarak LED'in Google Asistan tabanlı kontrolünü uygulayacağız. LED'i bir ampulle (tabii ki tam anlamıyla değil, arada bir röle modülüne ihtiyacınız olacak) veya başka bir evle değiştirebilirsiniz
Google Asistan için Özel İşlemler Oluşturun: 12 Adım

Google Asistan için Özel Eylemler Oluşturun: Google I/O 18'de ve Volvo Cars'ta bilgi-eğlence sistemlerinde sunulduğu şekliyle Google Asistan'ın potansiyelini görünce, denemeden edemedim. Eski projelerimden biri olan VasttraPi'yi yeniden kullandım ve Google Asistan ile arayüz oluşturdum.
Kablolu Ev Asistan Ağı için Arduino: 5 Adım
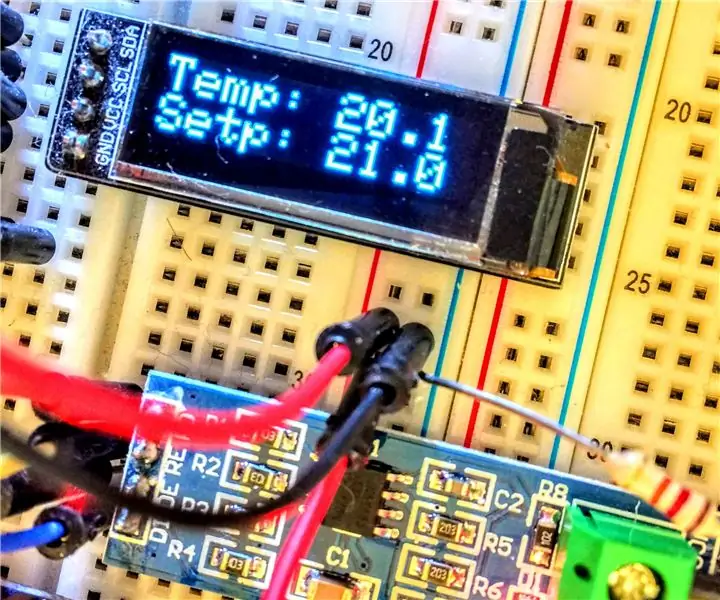
Kablolu Ev Asistan Ağı için Arduino: Çeşitli Sonoff, Tasmota ve ESP8266 gibi Wifi bileşenlerinin yapılandırılması ve kullanılması çok kolaydır, ancak işler göründüğü kadar kolay değildir. Endüstriyel/iş ortamlarında kablosuz otomasyon o kadar yaygın değildir. Kablosuz bileşenler daha az güvenilir
