
İçindekiler:
- Adım 1: Kutuda Ne Var?
- 2. Adım: Raspberry Pi ile PiAnywhere'i Bir Araya Getirin
- 3. Adım: Raspberry Pi'yi Ayarlama
- Adım 4: IOT BIT'i Raspberry Pi'nize Bağlayın
- Adım 5: IOT BIT Kolay Kurulum
- Adım 6: Yazılımı İndirin ve Kurun
- 7. Adım: Wvdial'ı Kurun ve İnternete Bağlanma
- 8. Adım: Modemi Otomatik Olarak Kullanmak için Ağ Arayüzünü Ayarlama
- 9. Adım: GPS'i Etkinleştirin
- Adım 10: Tebrikler!!!
- Yazar John Day [email protected].
- Public 2024-01-30 13:21.
- Son düzenleme 2025-06-01 06:10.



Raspberry Pi için IOT BIT 4G ve LTE Şapkası
4G (100 mbps aşağı/ 50 mbps yukarı) - Ahududu pi'niz için ultra hızlı internet bağlantısı, büyük indirmeler ve video akışı için mükemmeldir.
Raspberry Pi Beta için TheIOT BIT 4G & LTE Hat, Raspberry Pi mini bilgisayar için 4G mobil veri sağlar. Akıllı HAT modülümüz, Raspberry Pi'nize mobil veri, GPS konumlandırma bilgisi ve pil desteği sağlar. Bu, nerede olursanız olun Pi'nize güçlü bağlantı sağladığı için bilgisayar korsanları, bilim adamları ve yaratıcılar için mükemmel bir modüldür. Raspberry Pi'nize basit bir tak-çıkar modülü takın ve oynamaya başlayın.
Daha fazla bilgi edinin ve https://altitude.tech/shop adresinden sipariş verin
HAT, işletim sisteminizdeki yazılımla kolayca entegre olabilir ve mobil ağ üzerinden genel internet verilerine erişmenizi sağlar. API'mizi kullanarak bu şapka size SMS (metin) mesajları gönderme yeteneği verir. Ayrıca, konum verilerini ortaya çıkaran yerleşik GPS'e kolay erişim sağlıyoruz.
ŞAPKA Özellikleri
- Herhangi bir nano sim'i destekler. Sim kartınızı takın ve başlayın
- Raspberry Pi için 4G Mobil Veri
- Kolay kurulum, tek bir terminal komutuyla Raspberry Pi'nizle Pi Anywhere'i düzene sokmak için yazılımımızı kurun.
- Pi'nizi uyandırın veya kısa mesajlarla olayları tetikleyin.
- Daha iyi alım için isteğe bağlı harici anten.
- 3 ampere kadar yüksek verimli güç regülasyonu.
- Güneş paneli ve pil takımı ile harici projeler için kullanın.
- Sensly gaz izleme HAT'ımızla birlikte kullanılabilir
Adım 1: Kutuda Ne Var?


Adım 1: Kutudaki parçalar
- GPS Anteni
- 1 4G anteni,
- 1 3G anteni.
- Raspberry Pi'ye bağlanmak için USB kablosu.
2. Adım: Raspberry Pi ile PiAnywhere'i Bir Araya Getirin

- Hem IOT BIT'e hem de Raspberry Pi'ye güç sağlamak için Raspberry Pi duvar fişini IOT BIT'e takın. (Ahududu Pi'yi de takmanız gerekmez).
- 2 anteni ve GPS antenini IOT BIT'e yerleştirin.
- IOT BIT'e sim kart (herhangi bir büyük sim sağlayıcıdan satın alabilirsiniz)
- Raspberry Pi'ye bağlanmak için USB'yi modeme bağlayın.
3. Adım: Raspberry Pi'yi Ayarlama
Raspberry Pi'nin çalışması için gereken bileşenler:
- Ahududu Pi 2 veya 3.
- Monitör.
- Fare ve klavye.
- HDMI kablosu.
- Ahududu Pi Şarj Cihazı.
- Raspbian Jessie'nin en son sürümüne sahip SD kart (8 GB'den fazla gereklidir).
Raspberry Pi yazılımını kurma kılavuzu https://www.raspberrypi.org/learning/hardware-guide/ adresinde bulunabilir.
Raspbian Jessie'nin en son sürümü https://www.raspberrypi.org/downloads/ adresinde bulunabilir.
Adım 4: IOT BIT'i Raspberry Pi'nize Bağlayın

- IOT BIT'in 40 pinini Raspberry Pi'nin 40 pinine bağlayın.
- IOT BIT'in modeminden gelen USB'yi Raspberry Pi'nin USB Yuvasına bağlayın.
- Raspberry Pi şarj cihazını IOT BIT'in güç pimine bağlayın, IOT BIT, Rasberry Pi'nize güç sağlayacaktır.
- IOT BIT'e güç sağlamak için Raspberry Pi, IOT BIT'de PWR (güç) belirten düğmeye basın.
Adım 5: IOT BIT Kolay Kurulum
Bunu çalıştırmanın ve çalıştırmanın birden fazla yolu var. Birincisi, disk görüntüsünü indirmek ve Win32 Disk Imager kullanarak flash yapmaktır. 8GB veya daha büyük bir SD karta ihtiyacınız olacak. İndirmek için link aşağıdadır:
download.altitude.tech
Kullanmak için, güç kablosunu 5V Güç etiketli USB bağlantı noktasına takarak IOT BIT'i açın. Ardından modemi açmak için btn yazan butona basıyoruz. Daha sonra diğer USB portunu raspberry pi'ye bağlıyoruz ve son olarak pwr butonuna basarak raspberry pi'yi açıyoruz.
Ayrıca, bir Windows sisteminde IOT BIT'i kullanabilirsiniz. Tek yapmanız gereken bu sürücüleri kullanmak ve yüklemek:
Adım 6: Yazılımı İndirin ve Kurun


2 kart başarıyla bağlandığında ve güç LED'i yandığında. Bir sonraki görev, IOT BIT'in Raspberry Pi ile çalışması için doğru yazılımı indirmektir. Raspbian Jessie'nin en son sürümünün kullanılması önerilir.
Terminali açın ve şunu yazın:
- git klon
- cd PiAnywhere_Install/
- chmod u+x./PiAnywhere_Install.sh
- sudo./PiAnywhere_Install.sh
Çekirdek başlıklarının yüklenmesi uzun zaman aldığından, bu işlemin tamamlanması yaklaşık 30 dakika sürer. Ancak bu tamamlandığında ve IOT BIT'iniz USB üzerinden Raspberry Pi'ye bağlandığında, çalıştırabilmeniz gerekir.
lsusb | grep Qualcomm
Ve bağlı bir Qualcomm cihazı görün. Son bir kontrol olarak da çalıştırabilirsiniz
ls /dev/ttyUSB*
Ve bağlı 5 usb aygıtına bakın, bunlar modem için sanal com portlarıdır.
7. Adım: Wvdial'ı Kurun ve İnternete Bağlanma


IOT BIT 4G'nin önemli özelliklerinden biri, mobil ağı kullanarak internete bağlanabilmesidir, ancak bunun için yapılandırılması gerekir. Bu adım, sim kart bilgilerini kullanarak IOT BIT ile internet arasındaki bağlantıyı kapsayacaktır.
Şimdi, IOT BIT'in sim kartınızı kullanarak internete bağlanmasını sağlamak için wvdial.conf dosyasını yapılandırmamız gerekiyor. Sim kart kayıtlı numarasını almak için kullanılan USSD koduna ihtiyacınız olacak. Örneğin, giffgaff'ta bu kod *99#'dır. Veya USSD kodunu bulamıyorsanız sim kart telefon numarasını kullanabilirsiniz, ancak sim'i değiştirirseniz numarayı değiştirmek için dosyayı düzenlemeniz gerekeceğini unutmayın.
Bu yüzden wvdial.conf adlı iotbit_Install klasöründe bulunan dosyayı seçtiğiniz bir metin düzenleyiciyi kullanarak açmamız gerekecek.
sudo nano /home/pi/iotbit_Install/wvdial.conf
Ardından dosyaya USSD kodunuzu veya telefon numaranızı 'Telefon =' alanına ekleyin. Ardından ctrl+x ve ardından y tuşlarına basarak dosyayı kaydedin ve çıkın
Şimdi bu dosyayı sistemin bulabilmesi için doğru yere taşımamız gerekiyor.
- sudo mv /etc/wvdial.conf /etc/wvdial.conf.bak
- sudo mv /home/pi/iotbit_Install/wvdial.conf /etc/wvdial.conf
- sudo wvdial
Bu son adım yaklaşık 30 saniye sürer. Başarılı olursa, Raspberry Pi'niz ile internete bağlı olmalısınız. Tebrikler!
8. Adım: Modemi Otomatik Olarak Kullanmak için Ağ Arayüzünü Ayarlama

Pi'nin IOT BIT'i mobil ağı kullanarak otomatik olarak internete bağlamasını sağlamak için aşağıdaki adımları kullanıyoruz.
İlk olarak, şunu kullanarak interfaces adlı dosyayı açın:
sudo nano /etc/ağ/arayüzler
Ardından dosyanın altına aşağıdaki satırları ekleyin:
- otomatik ppp0
- iface ppp0 inet wvdial
Ardından PiAnywhere'in açık olduğundan ve Modem USB bağlantı noktasının Pi'ye bağlı olduğundan emin olarak Pi'yi yeniden başlatın.
sudo yeniden başlatma
Raspberry Pi başlatıldığında başarılı olursa, IOT BIT'inizi kullanarak internete bağlanabilmelisiniz.
9. Adım: GPS'i Etkinleştirin
IOT BIT, GPS özelliğine sahiptir, ancak etkinleştirilmesi gerekir. Öncelikle, GPS'i test etmek için minicom'un yüklenmesi gerekir. Bu, aşağıdaki komut kullanılarak yapılır:
$sudo apt-get install minicom
Bu, komut penceresinde çalışan bir terminaldir, aşağıdakileri kullanarak minicom terminaline girin:
minicom -D /dev/ttyUSB2
Minicom'u çalıştırmak için CTRL+A'ya ve ardından Z'ye basın, bu kullanılabilecek tüm farklı seçenekleri gösterecektir. Yerel yankının etkinleştirilmesi gerekecek. Bu, CTRL+A ve ardından E tuşlarına basılarak yapılır. Bu etkinleştirildiğinde, minicom terminalinin içine yazarak GPS'i etkinleştirebilirsiniz:
AT+CGPS=1
GPS konumu bilgisini almak için aşağıdaki komutu kullanın:
AT+CGPSINFO
Adım 10: Tebrikler!!!
Artık IOT BIT'i çalıştırdınız ve onunla bazı harika deneyler yapabilirsiniz. Ayrıca Eğitilebilirler için yarışmalar düzenliyoruz. Bizden Pianywhere.com'dan bir IOT BIT satın alırsanız ve projeniz hakkında bir talimat yazarsanız, kaliteye bağlı olarak size paranızın %100'ünü geri vereceğiz.
Bitirdiğinde bizi etiketle ki bir göz atalım.
Önerilen:
Chromebook'unuz İçin Harika Bir Profil Resmi Nasıl Yapılır: 9 Adım

Chromebook'unuz İçin Harika Bir Profil Resmi Nasıl Yapılır: Herkese merhaba! Bu Gamer Bro Cinema ve bugün size YouTube kanalınız için nasıl harika bir YouTube profil resmi yapacağınızı öğreteceğiz! Bu tür bir profil resmi yalnızca bir Chromebook'ta yapılabilir. Başlayalım
Cam Kimyasal Dağlama ve Kumlama için Resmi Bozma: 4 Adım
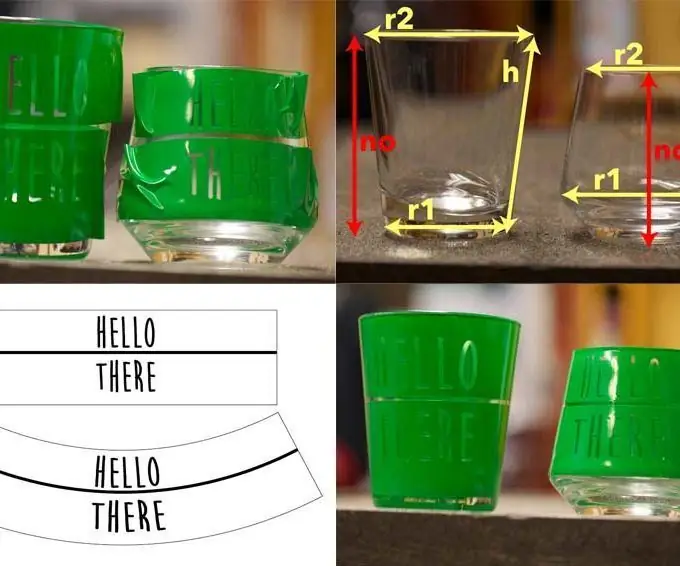
Cam Kimyasal Aşındırma ve Kumlama için Resmi Bozma: Camı aşındırmak için bir lazer kullanıyorsanız, normal sanat eserinizi sorunsuz bir şekilde kullanabilirsiniz. Bununla birlikte, kimyasal aşındırıcı için bir maske yapmak için bir vinil kesici veya yapışkan kağıt kullanıyorsanız (bu veya bunun gibi) resmi manipüle etmek isteyeceksiniz f
Bir Resmi Dübel Çubuk Heykeline Dönüştürün: 7 Adım (Resimlerle)

Bir Resmi Dübel Çubuk Heykeline Dönüştürme: Bu projede, bir sıcak hava balonu görüntüsünü bir kavela heykeline dönüştürdüm. Son yapı, bir fotoğrafta depolanan dijital bilgilerin fiziksel bir 3B nesneye dönüştürülmesidir. İmgenin nasıl hayal edildiğini görselleştirmeye yardımcı olmak için heykeli yaptım
Raspberry Pi için Kodi / OSMC Kızılötesi Alıcı ve Sıfırlama Şapkası Oluşturun: 5 Adım (Resimlerle)

Raspberry Pi için Kodi / OSMC Kızılötesi Alıcı ve Sıfırlama Şapkası Oluşturun: Bir Kodi / OSMC IR Alıcısı oluşturun ve Raspberry Pi için şapkayı sıfırlayın Ahududu Pi'nin açık olup olmadığına bakın.Ayrıca ailemin
Web Sitesi Arka Plan Resmi için Eğilebilir Desenler Oluşturun: 8 Adım

Web Sitesi Arka Plan Görüntüsü için Döşenebilir Desenler Oluşturun: İşte, çok "ızgara benzeri" görünmeden döşenebilecek görüntüler oluşturmak için doğrudan ve basit (sanırım) bir yöntem. Bu öğretici, Inkscape'i (www.inkscape.org), açık kaynaklı vektör grafik editörü. Bu yöntemin yapabileceğini hayal ediyorum
