
İçindekiler:
- Adım 1: Görebilmek İçin Gün Işığını Zorlayın
- Adım 2: Zıt Bir Renkte Poz Verecek Bir Prim Yapın
- Adım 3: Yapıdaki Doku Sekmesinde "tam Parlak" kullanın
- Adım 4: Poz verin ve Anlık Görüntü Alın
- Adım 5: Photoshop'a çalıştırın
- Adım 6: Anlık Görüntünüzü Açın
- 7. Adım: Bir Alfa Kanalı Yapın
- Adım 8: İşte Alfa Kanalınız
- Adım 9: Resminizi Yeniden Boyutlandırın
- Adım 10: Second Life'a Geri Dönün
- Adım 11: Bu Önemlidir
- Adım 12: Build'de "Doku seç" Radyo Düğmesini seçin
- Adım 13: Ayarlayın
2025 Yazar: John Day | [email protected]. Son düzenleme: 2025-01-23 15:14

Kesik, tek başına durması için arka planı şeffaf hale getirilmiş bir ekran görüntüsünün parçasıdır. Giysileri veya avatarları, ekran görüntüleri için yedek olarak veya aklınıza gelebilecek herhangi bir şeyi görüntülemek ve satmak için kullanın.
Bu ekran görüntüsünde kıyafetlerimi gösteren kesiklerin yanında duruyorum.
Adım 1: Görebilmek İçin Gün Işığını Zorlayın
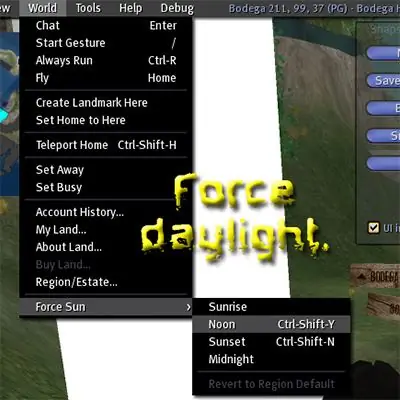
Adım 2: Zıt Bir Renkte Poz Verecek Bir Prim Yapın
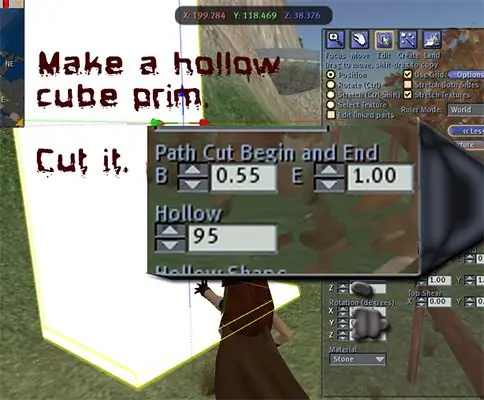
Bir küpü rez, içi boş hale getirin ve resimde gösterildiği gibi kesin. Düz, zıt bir renge çevirin ve kesitinizde istediğiniz her şeye bir arka plan sağlayacak kadar büyük olacak şekilde uzatın.
Adım 3: Yapıdaki Doku Sekmesinde "tam Parlak" kullanın
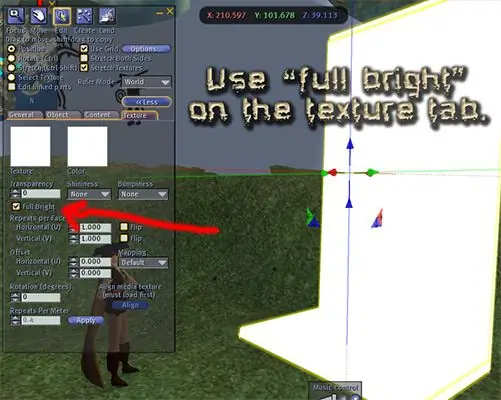
Adım 4: Poz verin ve Anlık Görüntü Alın
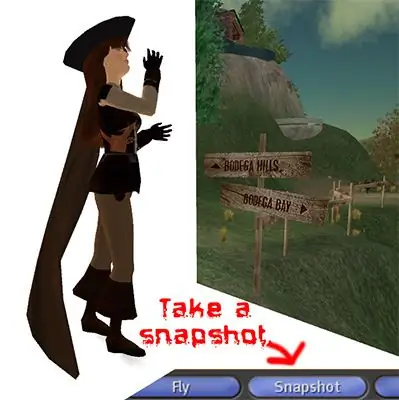
Anlık görüntüyü diske yükleyin. Grafik programınızdayken geri almanız gerektiğinden, nerede olduğunu ve ne dediğini hatırlayın.
Adım 5: Photoshop'a çalıştırın
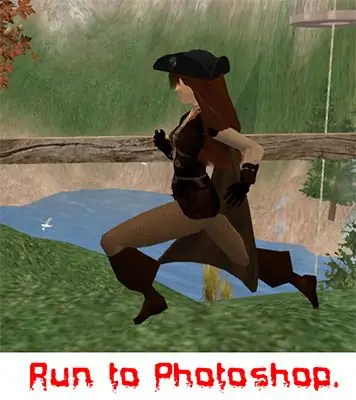
Diğer programlarda da benzer bir işlem olduğundan emin olsam da sadece Photoshop için anlatabilirim.
Adım 6: Anlık Görüntünüzü Açın
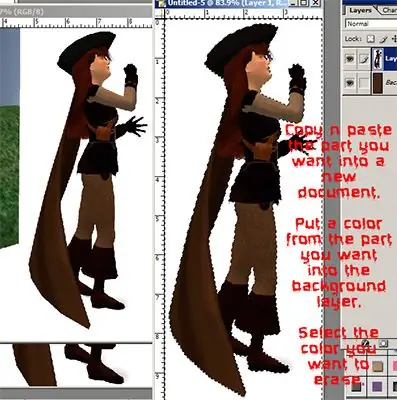
Sadece istediğiniz bölümü seçin ve yeni bir belgeye kopyalayın/yapıştırın.
Resminizin altındaki arka plan katmanına, resminizin rengiyle uyumlu bir renk yerleştirin. Görüntü katmanında, müstakbel resminizi çevreleyen düz rengi seçmek için sihirli değneği kullanın. Silin.
7. Adım: Bir Alfa Kanalı Yapın
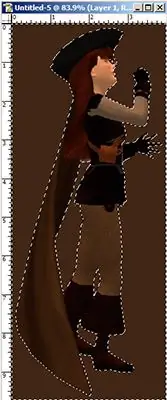
Şuraya gidin: SelectInverse, ardından Seçimi Kaydet.
Artık bir alfa kanalınız var.
Adım 8: İşte Alfa Kanalınız
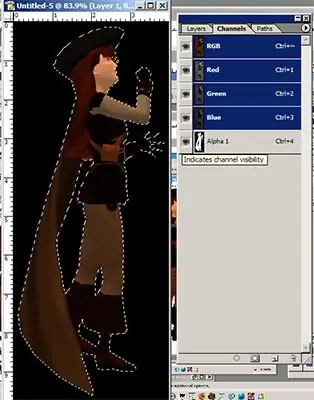
Alfalarım siyah olarak gösteriliyor, bu yüzden kanalı görünür hale getirdiğimde şeffaf kısım siyah oluyor.
Adım 9: Resminizi Yeniden Boyutlandırın
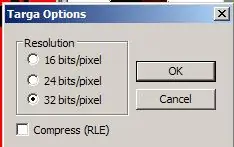
Resminizi 512X256 olarak yeniden boyutlandırın.
Resminizi 32 derinlikte bir Targa olarak kaydedin (saydamlık için). Bir prim üzerine koyduğunuzda görüntü oranlarınız geri yüklenir. ŞİMDİ BUNU ENDİŞE ETMEYİN. (Not: Saydamlığı olmayan Targas, 32 değil, 24 bit OLMALIDIR!)
Adım 10: Second Life'a Geri Dönün
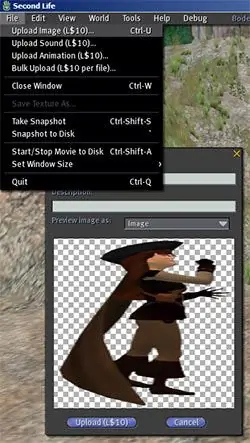
Görüntüyü sabit sürücünüzden Second Life'a yükleyin. Bu - *soluk çekme* - 10L'ye mal olacak! Resim, envanterinizdeki dokular klasörüne gidecektir.
Adım 11: Bu Önemlidir
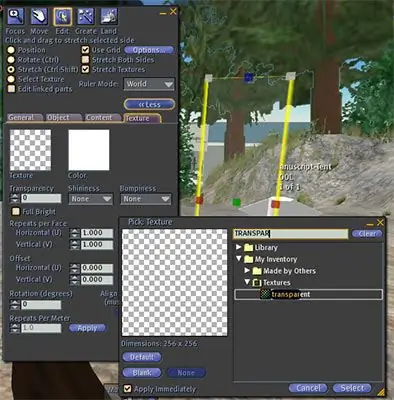
Rez bir küp.
Yaklaşık olarak istediğiniz boyuta uzatın. DOKU TAMAMEN ŞEFFAF. Kaybederseniz tekrar bulmak için "Şeffaf'ı Vurgula" yapabilirsiniz. BENİMLE MÜCADELE ETMEYİN. Eğer yapmazsan - eewwwww UGWEE olacak!! Kenarlar görünecek ve sana hiç sempati duymayacağım.
Adım 12: Build'de "Doku seç" Radyo Düğmesini seçin
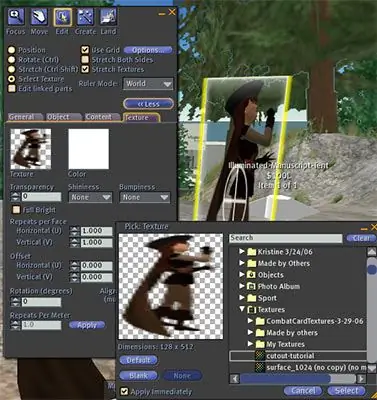
Kesilecek olanın ön tarafına tıklayın.
Çemberi görüyor musun? Bu, bir yüzü tekstüre ettiğiniz anlamına gelir. Kesilmiş dokunuza göz atın ve uygulayın. Diğer taraf için de aynısını yapın. Kesimin her iki tarafta da aynı yöne bakmasını istiyorsanız dokuyu çevirebilirsiniz.
Adım 13: Ayarlayın

Doğru boyutta olacak şekilde uzatın, içindekileri doldurun ve isterseniz satışa çıkarın. İstersen hayali yap.
İçeriği satmak, alıcının envanterinde güzel bir klasör oluşturur. Satılık bir şey gördüğünüzde, ne alacağınızı görmek için Yapı'daki içindekiler sekmesine bakabilirsiniz. Sorusu olan? Numara? YAY!
Önerilen:
Bir PCB Yapmak için Fritzing Nasıl Kullanılır: 3 Adım

Bir PCB Yapmak için Fritzing Nasıl Kullanılır: Bu Eğitilebilir Kitapta, Fritzing'in nasıl kullanılacağını göstereceğim. Bu örnekte, arduino için bir pil ile arduinoya güç vermek için kullanılabilecek bir güç kalkanı yapacağım
Gerçek Bir Savaş Kule Savunma Oyunu Yapmak: 11 Adım

Gerçek Hayat Savaş Kule Savunma Oyunu Yapmak: Merhaba, biz GBU'yuz! Ekibimize VG100, Intro to Engineering, sınıfımızda bir görev verildi: gerçek bir Warzone Kule Savunma Oyunu tasarlamak ve inşa etmek. VG100, tüm birinci sınıf öğrencilerinin Joint Institute'ta (JI) alması gereken bir temel sınıftır. The Joint Inst
Second Life'ta Tek Tek Nesne Yüzeylerine Dokular Nasıl Uygulanır: 7 Adım

Second Life'ta Tek Tek Nesne Yüzeylerine Dokular Nasıl Uygulanır: Second Life içinde, tek bir nesneye birden çok doku uygulama olanağınız vardır. İşlem çok basittir ve yapılarınızın görünümünü büyük ölçüde iyileştirebilir
Amazon.com'u Kullanarak Second Life'ta First Life Hediyeleri Vermek: 9 Adım

Amazon.com'u Kullanarak Second Life'ta First Life Hediyeleri Verme: Second Life sanal dünyasında, asla yüz yüze tanışma fırsatı bulamayacağınız biriyle çok yakın dostluklar kurmak kolaydır. Second Life sakinleri, Sevgililer Günü ve Noel gibi First Life tatillerinin yanı sıra kişisel
NT4e ile Bir EVO T20'ye Sınırsız Bellek Eklemek, Kullanışlı Bir Bilgisayar Yapmak için: 7 Adım
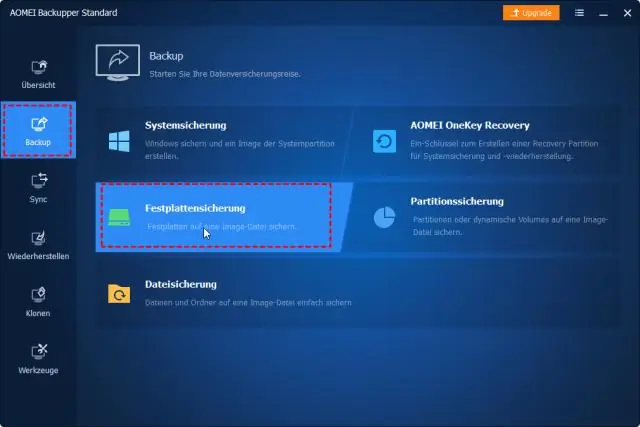
Kullanışlı Bir Bilgisayar Yapmak için NT4e ile Bir EVO T20'ye Sınırsız Bellek Ekleme: Compaq EVO T20 İnce İstemciler, 50 dolardan daha ucuza alınabilir ve temelde kısıtlı mini bilgisayarlardır; bu, biraz ücretsiz olarak kullanılabilen bir yazılımla ve bazı kurulumlarla bir bilgisayar haline getirilebilir. kullanılabilir sessiz alçak gerilim masaüstü bilgisayar. Ana konu
