
İçindekiler:
- Yazar John Day [email protected].
- Public 2024-01-30 13:21.
- Son düzenleme 2025-01-23 15:14.
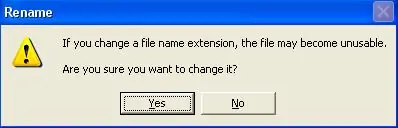
Bu Eğitilebilir Tablo, orijinal olarak ne tür bir dosya olduğunu bilmiyorsanız, bir dosyanın biçimini işe yaramaz hale getirmek için nasıl değiştireceğinizi gösterir. Örneğin, bir mpeg'i (film dosyası) bir txt/doc'a (metin/belge) dönüştürmek, böylece bilgileri görmek bir yana oynatamazsınız.
Adım 1: Değiştirilecek Dosyaya Sahip Olmak
Her şeyden önce, yapılandırmak için bir dosyaya ihtiyacınız var. Sadece özellik kullanımları için nasıl yapılacağını öğrenmeye çalışıyorsanız, o zaman sadece bir resmin veya başka bir şeyin bir kopyasını almanızı ve test etmek için kullanmanızı öneririm.
2. Adım: Yer Değiştirme

Görüntü/video veya başka tür bir dosyaya sahip olduğunuzda, Masaüstünde yeni bir klasör oluşturun ve bu görüntüyü/videoyu o klasöre koyun.
3. Adım: Klasör Seçeneklerini Değiştirme
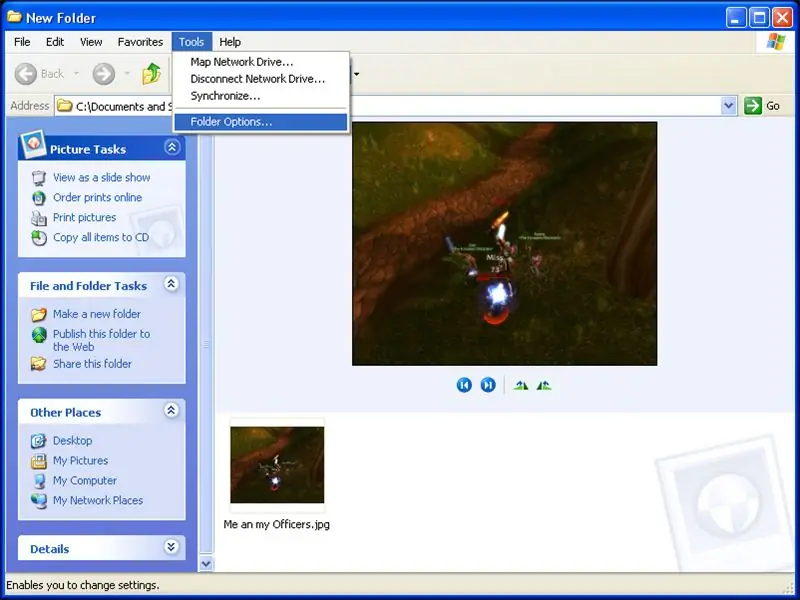
Dosyayı masaüstündeki yeni klasöre taşıdıktan sonra, içeriğini görüntülemek için klasörü açın. Ardından "Araçlar" a gidin ve Klasör Seçenekleri'ni seçin.
Adım 4: Klasör Seçeneklerini Değiştirme Bölüm 2
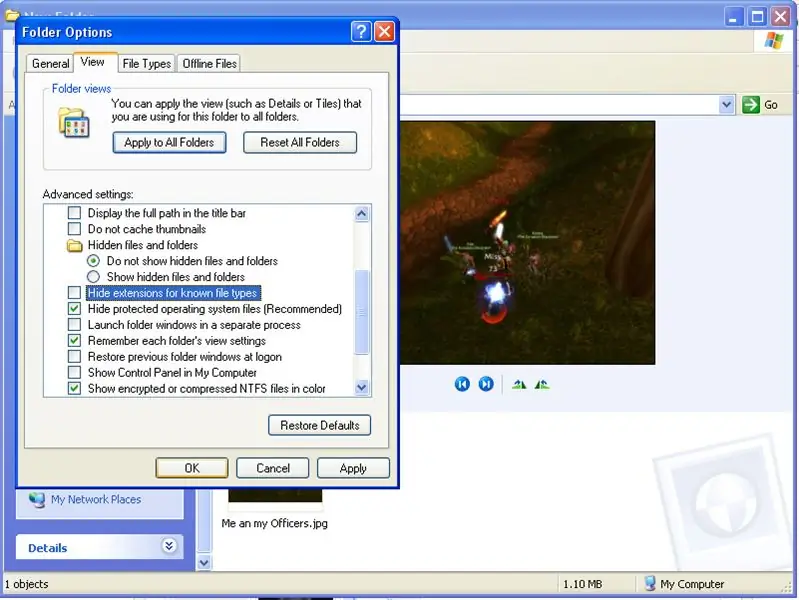
Klasör Seçenekleri ekranı açıldığında, "Görünüm" sekmesini seçin. Şimdi sonuna kadar kaydırın ve "Bilinen dosya türleri için uzantıları gizle" seçeneğinin işaretini kaldırın. Bunu yaptıktan sonra "Tamam"a basın.
Adım 5: Dosya Uzantısını Değiştirme
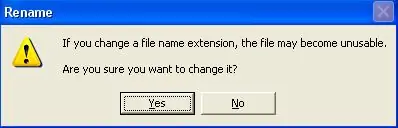
Bunu yaptıktan sonra uzantıyı görmelisiniz. Dosyaya sağ tıklayın ve "Yeniden Adlandır" ı seçin, uzantıya gidin ve başka bir şeyle değiştirin. Bir resmi veya videoyu değiştiriyorsanız, onu bir "txt" uzantısıyla değiştirin. Bir metin dosyasını veya belge dosyasını değiştiriyorsanız, onu bir-j.webp
(Örneğin. Bu talimat için örnek olarak kullandığım dosyanın adı "Me and my Officers.jpg" ve uzantıyı txt olarak değiştiriyorum, bu yüzden "Me and my Officers.txt" gibi görünmelidir.) bunu yaptığınızda "Uzantıyı değiştirirseniz dosya kullanılamaz hale gelebilir. Değiştirmek istediğinizden emin misiniz?" diyen bir pencere açılacaktır. Evet'i seçin
6. Adım: Ayarları Sıfırlama
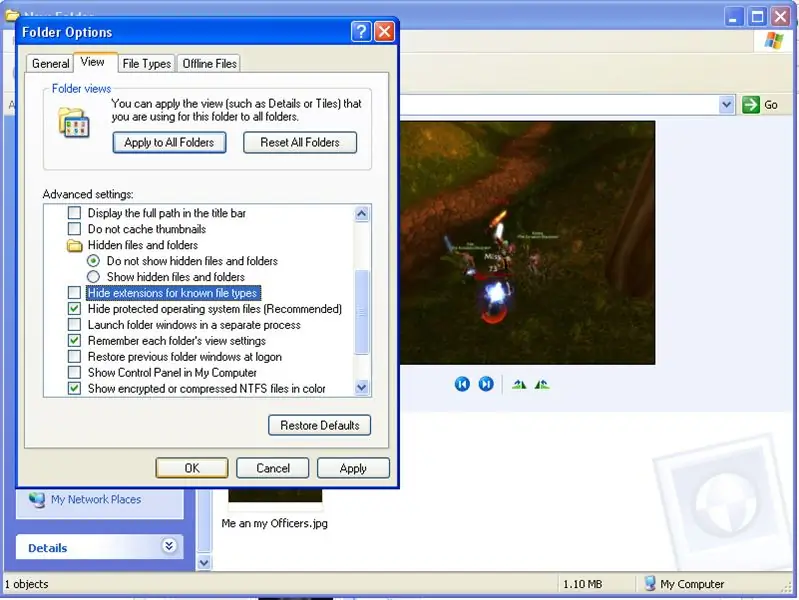
Bu yapıldıktan sonra dosyayı artık düzgün kullanamazsınız. Kısa mesaj gönderin ve yalnızca kapladığınızdan emin olun ve hala çalışıyorsa farklı bir uzantı deneyin. Şimdi katlama seçeneklerine geri dönün ve Tamam'a basıldığı şekilde değiştirin ve dosyayı saklamak istediğiniz yere taşıyın ve yalnızca nasıl kullanılacağını bildiğiniz işe yaramaz bir dosyayı patlatın.
7. Adım: Birkaç İpucu…
Uzantıyı değiştirdiğinize göre, daha az dikkat çekici görünmesi için adın kendisini değiştirmek isteyebilirsiniz. Çok önemli bir ayrıntı, orijinal dosyanın asıl uzantısını unutmamaktır, aksi takdirde bilgi gerçekten işe yaramaz. Diğer not; Sahip olmamanız gereken videoları gizlemek için çok iyidir ve başkalarının bir midilliye tökezlemesi veya aramaya gitmesi oldukça utanç verici olacaktır.. Ama aynı belirteç için bilgisayarınız için bir ayar yapmanız gerekebilir, onu bir yere götürün ve çalışmadıkları için dosyaları silerler… ya da belki başka biri sadece bilgisayarınızdadır ve çalışmadıkları için silerler. İş. Ama sonunda, biri onları açıp, sonuçta onları görmekten daha iyidir. Doğru mu? Yanlış kullanımdan sorumlu değil
Önerilen:
Garaj Bandında MIDI Dosyaları Nasıl Kullanılır: 23 Adım

Garaj Bandında MIDI Dosyaları Nasıl Kullanılır: Bu eğitimde, "Evlen Küçük Bir Kuzu Olmuştu" GarageBand'de MIDI ile. Bu eğitim, GarageBand'e erişimin yanı sıra müzikle ilgili bazı ön bilgileri (piyano notaları ve birlikte müzik okuma becerisi gibi) gerektirir
Talimatlardaki Dosyaları Görüntülemenin/Belgelemenin Daha İyi Yolu: 4 Adım

Eğitilebilir Dosyalardaki Dosyaları Görüntülemenin/Belgelemenin Daha İyi Yolu: İnsanlar genellikle Instructables yüklemeleri aracılığıyla proje için dosyalar içerir. Çoğu zaman bu, öğretilebilirlerin atan kalbi bile olabilecek yazılım kaynak dosyalarıdır. Ancak Instructables, okuyucuya kodu okuması ve incelemesi için kolay bir yol sağlamaz. (
Eagle 9'dan Gerber Dosyaları Nasıl Oluşturulur: 4 Adım
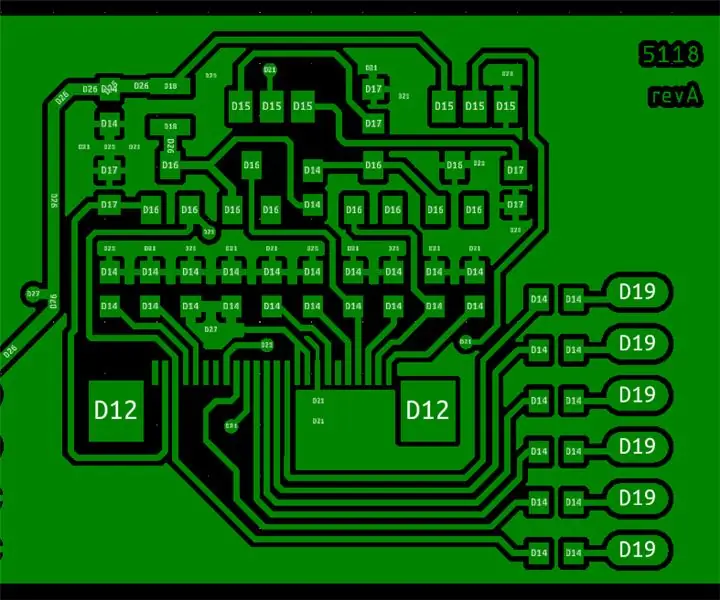
Eagle 9'dan Gerber Dosyaları Nasıl Oluşturulur: Bu talimatta size Eagle CAD 9 ve üzeri sürümlerden gerber dosyalarını nasıl oluşturabileceğinizi ve gerber dosyalarını kullanarak PCB'lerinizi nasıl sipariş edebileceğinizi göstereceğim
DIY Arduino PWM5 Solar Şarj Kontrol Cihazı (PCB Dosyaları ve Yazılım Dahil): 9 Adım

DIY Arduino PWM5 Solar Şarj Kontrol Cihazı (PCB Dosyaları ve Yazılım Dahil): Birkaç yıl önce, Julian Ilett orijinal, PIC mikrodenetleyici tabanlı "PWM5"; solar şarj kontrolörü. Ayrıca Arduino tabanlı bir versiyon denedi. Videolarını burada bulabilirsiniz: https://www.youtube.com/channel/UCmHvGf00GDuP
Desteklenmeyen Veri Dosyaları Nasıl Onarılır ve Taşınabilir PSP'niz İçin En Sevdiğiniz Video Dosyaları Nasıl İndirilir: 7 Adım

Desteklenmeyen Veri Dosyaları Nasıl Onarılır ve PSP Portable'ınız için En Sevdiğiniz Video Dosyalarını İndirme: Media Go kullandım ve PSP'mde çalışması için desteklenmeyen video dosyalarını almak için bazı püf noktaları yaptım. Yaptığım tüm adımlar bu kadardı. , desteklenmeyen video dosyalarımı PSP'mde ilk kez çalıştırdığımda. PSP Po'umdaki tüm video dosyalarımda %100 çalışıyor
