
İçindekiler:
- 1. Adım: GarageBand'i açın
- 2. Adım: "Boş Proje"yi seçin
- 3. Adım: "Yazılım Aracı"nı seçin
- Adım 4: (Opsiyonel) Metronomu Kapatma ve Sayma Fonksiyonları
- Adım 5: Boş bir MIDI Bölgesi oluşturun
- Adım 6: MIDI Bölgesinin Uzunluğunu Artırın
- 7. Adım: MIDI Bölge Görünümünü açın
- 8. Adım: Görünümünüzü Değiştirin ve İlk Notunuzu Oluşturun
- Adım 9: Notu Doğru Zamana, Perdeye ve Uzunluğa Yerleştirin
- Adım 10: Ölçü 1'i Tamamlayın
- Adım 11: 2. Ölçüyü Tamamlayın
- Adım 12: Önlem 3'ü Tamamlayın
- Adım 13: Önlem 4'ü Tamamlayın
- Adım 14: Ölçü 5'i Tamamlayın
- Adım 15: Önlem 6 ve 7'yi Tamamlayın
- Adım 16: Ölçü 8'i Tamamlayın
- Adım 17: Önlem 9'u Tamamlayın
- Adım 18: Önlem 10, 11 ve 12'yi Tamamlayın
- Adım 19: Önlem 13'ü Tamamlayın
- Adım 20: Önlemler 14 ve 15'i Tamamlayın
- Adım 21: Önlem 16'yı Tamamlayın
- Adım 22: Son Dokunuşlar
- Adım 23: Bitirdiniz
- Yazar John Day [email protected].
- Public 2024-01-30 13:18.
- Son düzenleme 2025-01-23 15:13.

Bu eğitimde, GarageBand'de MIDI ile bir "Marry Had A Little Lamb" oluşturmayı öğreneceksiniz.
Bu eğitim, GarageBand'e erişimin yanı sıra müzikle ilgili bazı ön bilgileri (piyano notaları ve ortak zamanda müzik okuma yeteneği gibi) gerektirir. Çok temel müzik teorisine aşina değilseniz, bu eğitim sizin için daha zor olmayabilir.
Bu eğitimde Teknolojik Okuryazarlık Standartları (STL'ler) geçerlidir: Standart 17: Öğrenciler bilgi ve iletişim teknolojilerini anlayacak ve seçebilecek ve kullanabilecektir.
Standart 12: Öğrenciler, teknolojik ürünleri ve sistemleri kullanma ve sürdürme becerilerini geliştireceklerdir.
Standart 13: Öğrenciler, ürün ve sistemlerin etkisini değerlendirme yeteneklerini geliştireceklerdir.
Bu eğitimde, Teknolojik Okuryazarlık için üç farklı Standardı (STL'ler) tamamlayacaksınız. Tamamlayacağınız STL'lerden biri Standart 17'dir. Eğitimi tamamladığınızda, MIDI yazılımını kullanmak için hangi teknolojinin uyumlu olduğunu daha iyi anlayacaksınız. Tamamlayacağınız başka bir STL, Standart 12'dir. Bu öğreticiyi incelerken, GarageBand'de MIDI dosyalarını nasıl kullanacağınızı ve bu bilgiyi gelecekteki projelere nasıl uygulayacağınızı öğreneceksiniz. Bu projede öğreneceğiniz son STL, Standart 13'tür. Bu öğreticiyi tamamladıktan sonra, teknolojinin fiziksel bir geleneksel enstrümana erişmeden müzik yaratmaya nasıl izin verdiğini umarız.
Öğrenme hedefleri:
- Temel müzik teorisi kavramlarının ön bilgilerini gösterebileceksiniz.
- Boş bir proje ve MIDI bölgesinin nasıl oluşturulacağını gösterebileceksiniz.
- MIDI notalarını kullanarak nasıl şarkı oluşturulacağını gösterebileceksiniz.
Malzemeler:
- elma bilgisayar
- Garaj Bandı
- "Marry Had A Little Lamb"den Alıntı (Bu eğitimde verilmiştir.)
Maliyet: 0 $
1. Adım: GarageBand'i açın

Başlamak için önce GarageBand'i açmalısınız. Tüm Apple bilgisayarlarda GarageBand yüklüdür. Bilgisayarınızda GarageBand'i bulmakta sorun yaşıyorsanız, uygulamayı bulmak için Spotlight Arama aracını (sağ üst köşede bulunan küçük büyüteç) kullanabilirsiniz.
2. Adım: "Boş Proje"yi seçin

Garage Band'i başlattıktan sonra, bu menü ile yönlendirileceksiniz. "Boş Proje" yi seçmek isteyeceksiniz ve ardından menünün sağ alt köşesindeki "Seç" e tıklayın.
GarageBand'i başlattıktan sonra görünen önceki bir projeniz varsa, bu istem ekranını getirmek için Dosya > Yeni (veya ⌘N) seçeneğine gidebilirsiniz. Bu menüyü gördüğünüzde "Boş Proje"yi seçecek ve ardından menünün sağ alt köşesindeki "Seç" düğmesine tıklayacaksınız.
3. Adım: "Yazılım Aracı"nı seçin

Daha sonra Track Type Menüsü ile yönlendirileceksiniz. Bu eğitim için, "Yazılım Enstrümanı"nı seçip sağ alt köşedeki "Oluştur"a tıklayın.
Adım 4: (Opsiyonel) Metronomu Kapatma ve Sayma Fonksiyonları

"Oluştur"a tıkladıktan sonra bu boş proje ile karşılaşacaksınız. Varsayılan olarak, "Sayma" ve "Metronom" araçları açılacaktır (Menünün en üstündeki mor düğmelerdir). Daha sonra GarageBand çaldığında veya MIDI dosyaları bize geri döndüğünde yardımcı olabilirler. Bu araçları kapatmak isterseniz, düğmelere tıklarsanız gri renge dönerler.
Adım 5: Boş bir MIDI Bölgesi oluşturun

Artık boş bir tuvaliniz olduğuna göre, çalışmak için bir MIDI bölgesi oluşturmanın zamanı geldi. Boş çalışma alanında Sağ tıklayın ve ardından "Boş MIDI Bölgesi Oluştur" seçeneğini seçin. Bu, MIDI bölgesi olarak kullanacağınız yeşil bir kutu (6. Adımda görünür) oluşturacaktır.
Adım 6: MIDI Bölgesinin Uzunluğunu Artırın


Bir MIDI bölgesinin uzunluğu otomatik veya manuel olarak uzatılabilir. Bu eğitimde Marry Had A Little Lamb kullandığımızdan, sadece 16 ölçü kullanmamız gerektiğini biliyoruz. Bölgenin uzunluğunu artırmak için MIDI bölgesinin üzerine gelin ve ardından farenizi sağ alttaki sembolün üzerine getirin (ilk resimde gösterildiği gibi). Sonraki MIDI bölgesini 16 ölçüyü kapsayacak şekilde tıklayın ve sürükleyin.
Uzunluğu artırdıkça, ekranın Üst-Orta kısmındaki sayının da arttığını fark edebilirsiniz. Bu sayı 17.1'e ulaştığında, şarkı için gereken 16 ölçünün tamamını karşıladığınız için uzunluğu artırmayı bırakabilirsiniz.
7. Adım: MIDI Bölge Görünümünü açın

Artık MIDI bölgemiz hazır olduğuna göre, yeşil alana Çift Tıklayarak MIDI bölgesini ne zaman daha iyi görebiliriz. Bu, bir piyanonun bir bölümünün bu bölgeye MIDI notaları yerleştirebildiğini görebileceğimiz altta yeni bir görünüm açacaktır.
8. Adım: Görünümünüzü Değiştirin ve İlk Notunuzu Oluşturun

İlk notumuzu oluşturmadan önce, bu görünümün bir işlevi, yakınlaştırıp uzaklaştırabilmenizdir. Bu öğretici için, her ölçüyü 4 bölüme ayıran bir görünüm bulun (aşağıdaki resimde gösterildiği gibi). Bu 4 bölümün her biri ölçünün bir vuruşunu temsil edecektir.
Her ölçüyü 4 parçaya böldükten sonra. Tedbir 1'de herhangi bir yere sağ tıklayın ve "Not Oluştur" u seçin. Bu, Tedbir 1'de Sağ Tıkladığınız her yerde bir not oluşturacaktır.
Adım 9: Notu Doğru Zamana, Perdeye ve Uzunluğa Yerleştirin

Artık ilk notunuzu aldığınıza göre, notu doğru zamanda ve perdede yerleştirmeli ve aynı zamanda doğru uzunlukta yapmalıyız. Notu doğru zamanda yerleştirmek için tek yapmanız gereken onu tamamen sola kaydırmak, ancak Tedbir 1'in başlangıcını geçmemek. MIDI bölgesi ile yaptık. Notun yalnızca Ölçü 1'in ilk bölümünü doldurması için uzunluğu ayarlayın (referans için aşağıdaki resme bakın). Son olarak, notu doğru perdeye yerleştirmek için tek yapmanız gereken nota tıklayıp yukarı veya aşağı doğru perdeye sürüklemektir. Önlem 1'in ilk notası E'dir (referans için aşağıdaki resme bakın).
Adım 10: Ölçü 1'i Tamamlayın

Tedbir 1'i tamamlamak için, ilk notumuzu kalan bölümlere Kopyalayabilir (⌘C) ve Yapıştırabiliriz (⌘V) ve bu yeni notaları doğru perdelerine atabiliriz.
***Önemli: GarageBand, yeni notu her zaman kaydırıcının soluna yapıştırır. Kaydırıcı (uzun ince gri çizgi) müzikte bulunduğunuz yeri gösterir.***
- Not 2, bir D'ye ayarlanmalıdır
- Not 3 Bir C'de eğimli olmalıdır
- Not 4, bir D olarak ayarlanmalıdır
Adım 11: 2. Ölçüyü Tamamlayın

Tedbir 2 için ilk notumuzla Kopyala Yapıştır işlemine devam edebiliriz. Ölçü 2, Ölçü 1'den biraz farklıdır çünkü sadece 3 notu vardır. Her üç nota da bir E'de perdelidir. Üçüncü nota, 3 ve 4 vuruşluk alanı kapladığından uzatılması gerekir (Referans için aşağıdaki resme bakın).
Adım 12: Önlem 3'ü Tamamlayın

Ölçü 3, tüm notaların bir D'ye perdelenmesi dışında, Ölçü 2'ye tamamen benzer. Ölçü 2'den notları Kopyalayıp Yapıştırabilir ve tüm notları bir D'ye çevirebilirsiniz.
Adım 13: Önlem 4'ü Tamamlayın

Ölçü 4, 2 farklı perdeye sahip olması dışında Ölçü 2 ve 3'e benzer. Önlem 2 ve 3 (Kopyalama ve Yapıştırma) için işlemi tekrar edeceksiniz, ancak Not 1'i bir E'ye ve Not 2 ve 3'ü bir G'ye ayarlayın (referans için aşağıdaki resme bakın).
Adım 14: Ölçü 5'i Tamamlayın

Ölçü 5 tam olarak Ölçü 1 gibidir. Ölçü 1'in tamamını Shift tuşunu basılı tutup ölçüdeki her notayı seçerek kopyalayabilirsiniz. Ardından notları Ölçü 5'e Kopyalayabilir (⌘C) ve Yapıştırabilirsiniz (⌘V).
Adım 15: Önlem 6 ve 7'yi Tamamlayın

6. ve 7. önlemler birbirine çok benzer, bu yüzden bunları tek adımda yapacağız.
Ölçü 6, tümü E'nin perdesi olan 4 notaya sahiptir.
Ölçü 7 ayrıca 4 notaya sahiptir. Not 1, 2 ve 4, D'nin perdesidir ve not 3, E'nin perdesidir.
İstediğiniz uzunluktaki notları Kopyala ve Yapıştır'a devam edebilir ve perdelerini doğru konuma ayarlayabilirsiniz (referans için aşağıdaki resme bakın).
Adım 16: Ölçü 8'i Tamamlayın

Önlem 8, Küçük Kuzuyla Evlenmek için ilk bölümün sonu ve ikinci bölümün başlangıcına sahiptir. Ölçü 8'in ilk notası 2 vuruş alır ve bir C'de perdelenir. Vuruş 3'te bir dinlenme vardır, bu yüzden onu boş bırakacaksınız. 4. vuruşta, 1 vuruş alan ve bir D'de perdelenen bir not vardır (referans için aşağıdaki resme bakın).
(Resimdeki kırmızı metin, ölçüdeki farklı vuruşları temsil eder.)
Adım 17: Önlem 9'u Tamamlayın

Ölçü 9, Ölçü 1'e çok benzer, bu nedenle önce Ölçü 1 notlarını ölçü 9'a kopyalayıp yapıştıracağız.
9. ölçü noktalı bir çeyrek nota ile başladığından, bu, ilk notanın 1,5 vuruş alacağı anlamına gelir. Yani ilk notayı daha uzun, ikinci notayı kısaltırsınız. İlk iki notanın uzunluklarının nasıl biçimlendirileceğini görmek için aşağıdaki resme başvurabilirsiniz. Ölçüdeki son iki not aynı kalacaktır.
Adım 18: Önlem 10, 11 ve 12'yi Tamamlayın


Ölçü 10 ile 12 arasındaki ölçüler, Ölçü 2 ile 4 arasındaki ile tamamen aynıdır. Ölçü 2'den 4'e kadar, Sol tıklatarak+ Basılı Tutarak ve Seçim Kutusunu vurgulamak istediğiniz notların etrafına Sürükleyerek Kopyalayabilirsiniz. Ardından, bu notları ilgili ölçülerine Kopyala (⌘C) ve Yapıştır(⌘V) kullanabilirsiniz. (Referans için her iki resme de bakın)
Adım 19: Önlem 13'ü Tamamlayın

Ölçü 13, Ölçü 9 ile aynıdır. Ölçü 9'daki notları Kopyalayıp Ölçü 13'e Yapıştırabilirsiniz.
Adım 20: Önlemler 14 ve 15'i Tamamlayın

Ölçü 14 ve 15 Ölçü 6 ve 7 ile aynıdır. Notları Ölçü 14 ve 15'e Kopyalayıp Yapıştırabilirsiniz.
Adım 21: Önlem 16'yı Tamamlayın

Ölçü 16'da C'ye atanan sadece bir nota vardır. Bu nota 4 vuruşun hepsini kapsar.
Adım 22: Son Dokunuşlar


Sağda karartılmış bir alan görene kadar üst görüntüleme alanında uzaklaştırın. Karartılmış alanın sol üst köşesindeki oka tıklayın ve MIDI alanına dokunana kadar sürükleyin. Bu, Garage Band MIDI dosyasını çalmayı bitirdikten sonra şarkıyı durduracaktır.
Adım 23: Bitirdiniz

Artık GarageBand'deki ilk MIDI dosyanızı bitirdiniz. Ekranın üst kısmındaki Oynat düğmesine basarak dosyanızı dinleyebilirsiniz.
Önerilen:
433MHz Bandında Düşük Maliyetli Kablosuz Sensör Ağı: 5 Adım (Resimlerle)

433MHz Bandında Düşük Maliyetli Kablosuz Sensör Ağı: Teresa Rajba'ya bu makaledeki yayınlarından elde edilen verileri kullanmamı kabul ettiği için çok teşekkürler.*Yukarıdaki resimde - test için kullandığım beş sensör-gönderici birimi Kablosuz sensör nedir ağlar? Basit bir tanım
UHF Bandında HDTV Kanallarını Almak İçin Bakır ve Ahşaptan Yapılmış BIQUAD İç Mekan Anteni (KANAL 14-51): 7 Adım

UHF Bandında HDTV Kanallarının Alınması İçin Bakır ve Ahşaptan Yapılmış BIQUAD İç Mekan Anteni (KANAL 14-51): Piyasada televizyon için çeşitli antenler bulunmaktadır. Kriterlerime göre en popüler olanlar: UDA-YAGIS, Dipole, Reflektörlü Dipol, Patch ve Logaritmik antenler. Koşullara bağlı olarak, vericiden uzaklık
Mac Terminal Nasıl Kullanılır ve Temel İşlevler Nasıl Kullanılır: 4 Adım

Mac Terminali Nasıl Kullanılır ve Temel Fonksiyonlar Nasıl Kullanılır: Size MAC Terminalini nasıl açacağınızı göstereceğiz. Ayrıca size Terminal içinde ifconfig, dizinleri değiştirme, dosyalara erişim ve arp gibi birkaç özelliği göstereceğiz. Ifconfig, IP adresinizi ve MAC reklamınızı kontrol etmenizi sağlar
Eagle 9'dan Gerber Dosyaları Nasıl Oluşturulur: 4 Adım
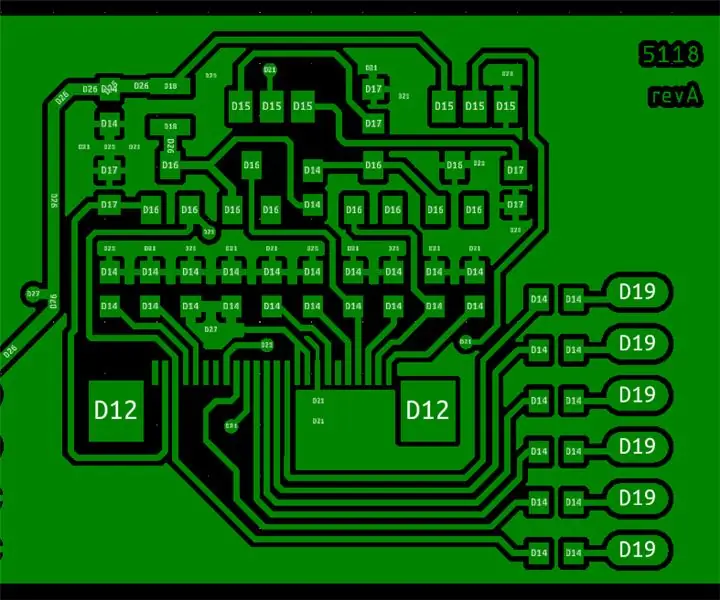
Eagle 9'dan Gerber Dosyaları Nasıl Oluşturulur: Bu talimatta size Eagle CAD 9 ve üzeri sürümlerden gerber dosyalarını nasıl oluşturabileceğinizi ve gerber dosyalarını kullanarak PCB'lerinizi nasıl sipariş edebileceğinizi göstereceğim
Desteklenmeyen Veri Dosyaları Nasıl Onarılır ve Taşınabilir PSP'niz İçin En Sevdiğiniz Video Dosyaları Nasıl İndirilir: 7 Adım

Desteklenmeyen Veri Dosyaları Nasıl Onarılır ve PSP Portable'ınız için En Sevdiğiniz Video Dosyalarını İndirme: Media Go kullandım ve PSP'mde çalışması için desteklenmeyen video dosyalarını almak için bazı püf noktaları yaptım. Yaptığım tüm adımlar bu kadardı. , desteklenmeyen video dosyalarımı PSP'mde ilk kez çalıştırdığımda. PSP Po'umdaki tüm video dosyalarımda %100 çalışıyor
