
İçindekiler:
2025 Yazar: John Day | [email protected]. Son düzenleme: 2025-01-23 15:14



Çok katmanlı, renkli gerçekçi şablonlama, hızlı ve kolay değildir. Elbette, bir saat içinde bir tane krank yapabilirsiniz, ancak işlemi tekrar edebilmek ve her farklı şablon için nasıl ince ayar yapılacağını bilmek zaman ve pratik gerektirir.
Bu talimatta, size görüntü kaynaklarından farklı çıktılara ve bunların arasındaki tüm seçeneklerinizi göstermeye çalışacağım. Bu kapsamlı bir şablon eğitimi denemesi olmasına rağmen, bu hala benim yöntemlerim, kişisel bilgim ve bakış açım. Bu nedenle, eminim ki diğer pek çok kişi de farklı girdilere ve yönlere sahip olacaktır. Benden önce talimatlarıyla harika bir iş çıkaran birçok kişi var ve benimkini vermem gerektiğini düşündüm. Bu benim için bir tür mücadele, çünkü belki de â?˜sırlarımdanâ?™ bazı yöntemlerimi ele veriyormuş gibi hissediyorum, ama yine de tekniğimi mükemmelleştirmek ve ondan vazgeçmek için çok zaman harcadım, öyle değil mi? kolay, ama hepimiz böyle ilerliyoruz değil mi? Söylediğim her şeyin sihir olduğuna, adımların farklı görüntüler için farklı çalışacağına inanmayın, öğrenmenin en iyi yolu denemektir. 2 Farklı bir yöntem tercih ederseniz, bu harika, bu topluluk öğrenimi içindir, kimse bunların en iyi veya tek yöntemler olduğunu söylemiyor. 3 Bu teknikler hakkında ne düşündüğünüzü ve nasıl sonuçlandığını bana bildirmekten çekinmeyin. Her şeyi bildiğimi varsaymıyorum ve sizden de bir şeyler öğrenmekten memnuniyet duyarım. Öğrenme başlasın!
Adım 1: Plan



Öncelikle boyamak istediğiniz resme karar verin. Olasılıklar sonsuzdur, bu nedenle bir yöne ihtiyacınız olabilir. Benim için şablonlar konuma özeldir, bu yüzden şablonları yapmadan önce doğru yeri bulmam gerekiyor. Belki de onları her yere tokatlamak istiyorsun, bu durumda sadece imajına karar ver. Aklınızda bir konu olduğunda, birden fazla seçeneğiniz vardır.
1- elle bir resim çizin. 2- Çevrimiçi fotoğrafları/resimleri bulun 3- Kendi fotoğraflarınızı çekin Görüntünüzü elle çizerseniz, bir çizgi çiziminin bir şablona nasıl dönüştüğünü aklınızda tutmanız gerekir. İşlemde yeniyseniz, sadece bir resim bulmanızı öneririm. Kalın çizgilerle bir çizimi tek renkli bir çizgi görüntüsüne dönüştürmek kolaydır, ancak ben çoklu katmanları tercih ederim. Kendi fotoğraflarınızı çekebiliyorsanız, YAPIN! Web'den bir tane bulmanın kolay olduğunu biliyorum, ama hadi tembel olmayın. Sanat yaparken ve ben bir sanat biçimini şablonlamayı düşünüyorum, en iyisi kendi kaynak malzemenizi kullanmaktır. Mükemmel görüntüyü çekebilir ve aralarından seçim yapabileceğiniz çok sayıda görüntüye sahip olabilirsiniz ve asla telif hakları konusunda endişelenmeyin. Dijital kameralar zaten bu günlerde gelmekten çok daha kolay. Herhangi bir nedenle kendi resminizi çekemiyorsanız, örneğin bir penguen şablonu yapmak istiyorsanız ve o sırada evinizin etrafında dolaşan bir penguen yoksa, interneti kullanın. â?˜Google Imagesâ?™ gibi bir aramayı tercih ederim. Bunun gibi yerler size resim boyutuna göre arama seçeneği sunar. En üstteki açılır menüden â?˜yalnızca büyük resimlerâ?™ seçin. Bu, kullanabileceğiniz çözünürlükten daha düşük çözünürlükte görüntüler elde etme olasılığını (ve olasılığını) ortadan kaldıracaktır. Bazen â?˜orta boy görüntülerâ?™ ve hatta küçük resimlerden kurtulabilirsiniz, ancak önce büyük olanı arardım.
2. Adım: Gerekirse Resminizi Derleyin

Açıklamanın zorlaştığı yer burasıdır. Resminize bağlı olarak, önce onu derlemek isteyebilir / isteyebilirsiniz. Demek istediğim, eğer imajınız birden fazla parçaya sahipse, ancak bunları aynı anda şablonlamak istiyorsanız, bunları Photoshop'ta birleştirmelisiniz. Örneğin rakun ve gaz maskesi farklı resimlerdi ama ben aynı renkleri kullanmak istedim bu yüzden Photoshop'ta basit kes yapıştır tekniklerinin yanı sıra serbest dönüştürme ile resmi derledim.
-Yan not, Photoshop'u iyi bilmiyorsanız göz korkutucu görünebilir. Değil, sadece onunla biraz zaman geçirin, araçları deneyin ve kısa sürede alışacaksınız. Photoshop öğrenmenin en iyi yolu onu kullanmaktır.
3. Adım: Yeniden Boyutlandır
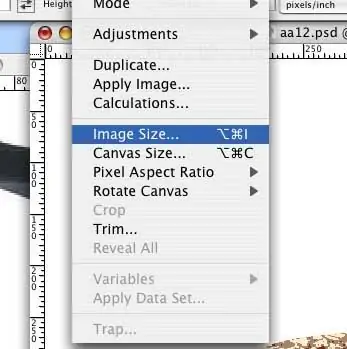
Resminiz üzerinde çalıştıktan sonra, hangi boyutta olduğunu bildiğinizden emin olun. Çok küçükse, menü çubuğuna - görüntü > görüntü boyutuna gidin. Bu, görüntünüzün boyutlarını değiştirmenize izin verecek bir kutu açacaktır. İsterseniz çıktıdan hemen önce bunu yapmak için bekleyebilirsiniz, bu bir tercih meselesidir, ancak unutmayın.
Şimdi elinizde katmanlara dönüştürmek istediğiniz fotoğrafik bir görüntü var. Bundan sonraki adımlar tercihinize bağlı olacaktır. Size gösterdiğim her dönüştürme yöntemi, büyük ölçüde farklı sonuçlar verecektir. Bazen bu yöntemleri birleştirmek en iyisidir.
4. Adım: Dönüşüm
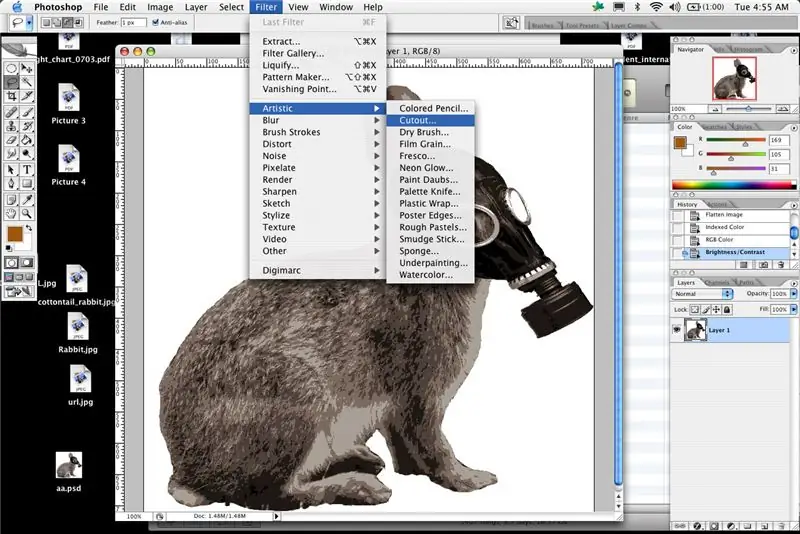
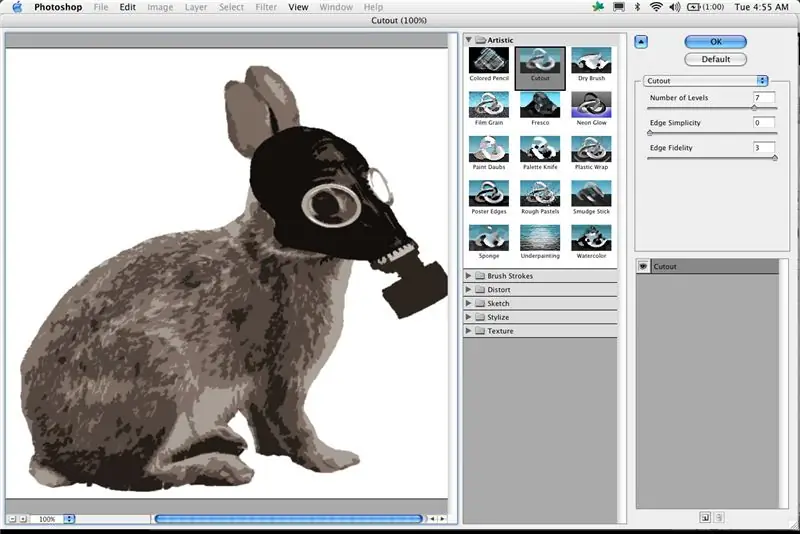
Yönteminiz ne olursa olsun sonraki adımlar çok önemlidir. Detay ile gerçekçi bir şekilde kesilip atılabilecek bir görüntü arasında dostça bir denge bulmak istiyorsunuz. Sadece elle çok küçük ve çok hassas bir şekilde kesebilirsiniz, ancak yine de tanınabilir olmasını istiyorsunuz. Kendimi her zaman ayrıntıyı daha yükseğe iterken buluyorum, ne kadar çok deneyime sahip olursanız, o kadar fazla hassasiyet elde edersiniz, ancak sınırlar vardır. Sadece çok küçük boyayabilirsiniz, bu yüzden bunu aklınızda bulundurun. Benim için iyi bir kural, görüntünün hala inandırıcı olduğu en basit noktayı bulmak ve ardından güvende olmak için ayrıntıyı biraz yukarı çekmek.
Bunu açıklamak zor olabilir ve biraz uzun soluklu olabilir, ancak katmanlarımı oluşturmak için birden fazla yöntem kullanmayı tercih ediyorum. Sonuçtan memnun olmadan önce bu tekniklerin bir kombinasyonunu kullanma eğilimindeyim. Bu yöntemlerden birini basitçe uygulayabilir ve hemen kesime geçebilirsiniz, ancak ne kadar çok düşünür ve planlarsanız, şablonunuz o kadar iyi ve kolay üretilir ve daha okunaklı olur. 1- Photoshop'ta da en popüler olan temel dönüşüm kesme filtresidir. Kesme filtresi, filtre > artistik > kesme altında bulunur. Photoshop CS2'de herhangi bir filtreyi kullanmak, yaptığınız ayarlamaları önizleyebileceğiniz bir filtre açılır menüsü verecektir. Photoshop'un eski sürümleri size aynı şeyi yapacak, ancak farklı görünecek basit bir önizleme verecektir.
Adım 5: Kesme Filtresi Ayrıntıları
Bu menüde size üç seçenek sunulacak
Düzey sayısı Kenar basitliği Kenar uygunluğu Düzey sayısı, filtrenin görüntünün kaç â?˜katmanâ?™'ya sahip görüneceğidir. Kenar basitliği, şekillerin ve çizgilerin ne kadar basit olacağıdır Kenar doğruluğu, bu şekillerin ne kadar doğru olacağıdır orijinal görüntü. İstediğiniz görüntüyü bulmak için tüm bu ayarları yapın. Bu, renk katmanlarının sayısını oluşturmak için önce düzey sayısını ayarlamak anlamına gelir. Bundan sonra ayrıntıları artırmak veya azaltmak için diğer iki kaydırıcıyı kullanabilirsiniz. Bu önizleme penceresinde, tüm ayarlamaların ne yaptığını önizlerken görüntünüzü yakınlaştırma ve uzaklaştırma seçeneğine de sahipsiniz. Ayarlarda bir değişiklik yapmanızı, ayrıntı ve karmaşıklığı görmek için yakınlaştırmanızı, ardından görüntünün hala inandırıcı olup olmadığını görmek için uzaklaştırmanızı öneririm. Bu filtre bazen garip renk alanları yaratacaktır. örneğin, bir kişinin şablonunu oluşturuyor olabilirsiniz ve filtre olması gerektiği gibi bir gözü siyah yapar, ancak diğerini gri olarak yorumlar. Bununla başa çıkmanın iki yolu vardır. Birincisi, gitmesine izin vermek ve ne olması gerektiğini hatırlamaktır. Diğeri ise ayrıntıyı adım adım atmak ve bu sorunları ortadan kaldırmak için yukarı ve aşağı seviyeler. Diğer bir seçenek de, belirli konumlarda gerekli sonuçları elde etmek için filtreyi görüntünün alanlarına ayrı ayrı uygulamaktır. Tüm ayarlamalarınızı yaptığınızda â?˜okâ?™'ya basacaksınız ve Photoshop görüntünüzü dönüştürecek. Bunun, en azından benim için, dönüştürme işlemi seçeneklerinin yalnızca bir parçası olduğunu unutmayın.
Adım 6: Dizin Rengi
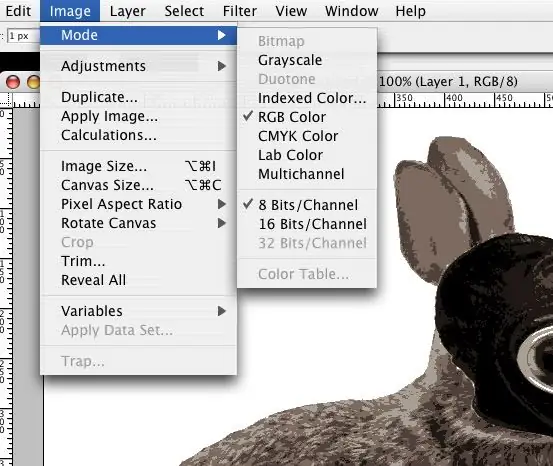
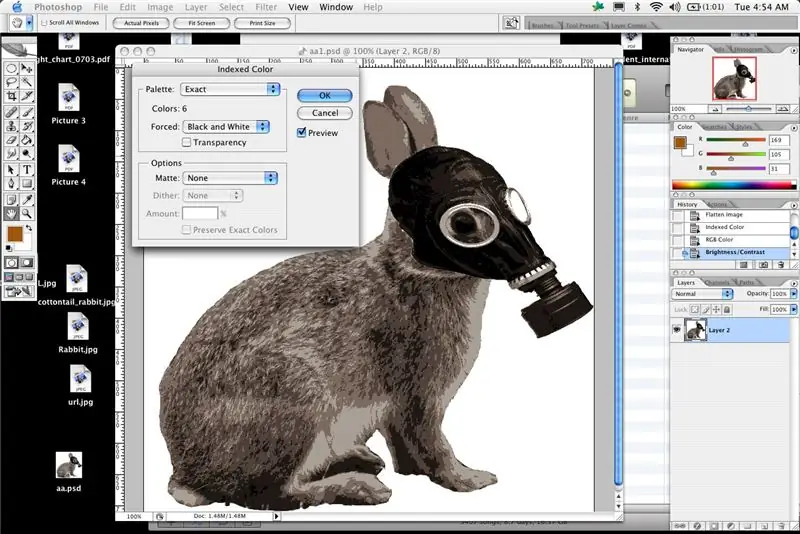
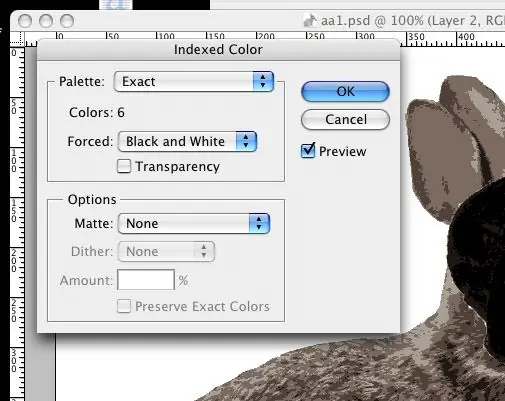
Bir sonraki seçenek (tek başına veya diğer yöntemlerle birlikte kullanılabilir) görüntünüzü dizin rengine değiştirmektir. Bu, resminizi sınırlı renk bölümlerine dönüştürmenin hızlı ve basit bir yoludur.
Photoshop'ta (Görüntü > Mod > Dizine Alınmış Renk) seçeneğine gidin. Birden fazla seçeneğe sahip bir açılır pencere ile karşı karşıya kalacaksınız. Birincisi â?˜Paletteâ?™, basitlik adına, açılır menüden â?˜yerel (seçici)â?™ seçeneğini seçtiniz mi? Bu yöntemi bulduktan sonra, diğerlerini (özellikle özel) denemekten çekinmeyin. Ardından istediğiniz renk sayısını seçin, bu istediğiniz renk katmanı sayısına eşittir. Bunun altında renkleri zorlamayı seçebilirsiniz, siyah ve beyazı zorlama eğilimindeyim çünkü zaten bu renklerle şablon yapmayı tercih ediyorum. Önizleme kutusunun işaretli olduğundan ve â?˜Şeffaflıkâ?™ kutusunun işaretli olmadığından emin olun. Ayrıca, taklidi seçeneği açılır menüsünün â?˜noneâ?™ olarak ayarlandığından emin olun. Bu noktada, görüntünün nasıl göründüğünü görebilmek için geri dönüp renk sayısını değiştirme eğilimindeyim. Bir görüntüyü dizine alınmış renge değiştirdiğinizde, Photoshop filtre uygulamanıza izin vermez, ancak dizine alınmış renk modunu uygulayabilir, ardından Görüntü > Mod > RGB rengine geri dönebilirsiniz ve ardından filtre değişiklikleri yapmanıza olanak tanır. Bu yöntemlerden herhangi birini birleştirebileceğinizi düşünüyorsanız, son şablonunuzda isteyeceğinizden aynı sayıda veya daha fazla katman, seviye veya renge sahip olduğunuzdan emin olun. Ayrıntıları her zaman azaltabilirsiniz, ancak geri alamazsınız. Kesik ile birlikte indekslenen renk, çok kesin ve ayrıntılı bir görüntü oluşturabilir. Kendi başına bir filtre kadar hızlı veya kolay olmayabilir, ancak birkaç şeyi birleştirdiğimde ve hatta bunları birden çok kez kullandığımda daha fazla netlik ve daha iyi görüntüler buluyorum. Her işlemin ve filtrenin görüntüye özel olduğunu, her seferinde iyi bir şablon düzeni elde etmek için bir denklem olmadığını unutmayın.
7. Adım: Parlaklık ve Kontrast
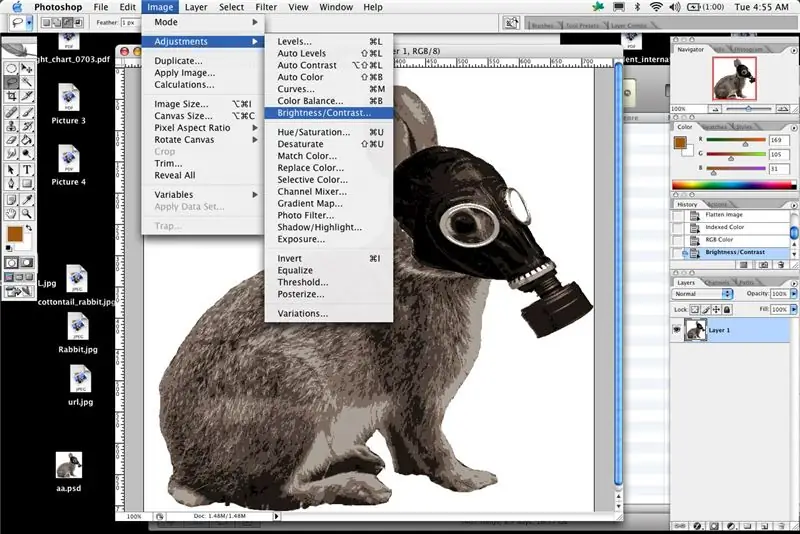
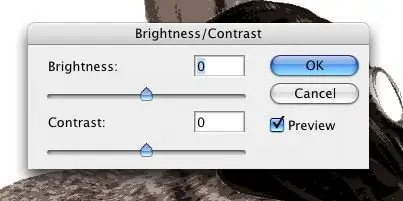
Bir sonraki seçenek, basit parlaklık ve kontrast kullanmaktır. TuTu bunu açıklamak için harika bir iş çıkarıyor. Temel olarak Photoshop'ta veya benzer bir programda, basit bir siyah beyaz görüntü elde ettiğiniz yere göre parlaklığı ve kontrastı ayarlayabilirsiniz. Kontrastı maksimuma çıkarın ve parlaklık kaydırıcısıyla oynayın. Bunlar image>ayarlar>parlaklık/kontrast bölümündedir. Bu yöntemle birden fazla katman oluşturabilirsiniz, yalnızca birbirlerinden yeterince farklı olduklarından emin olun. Gerekirse, yeni bir görüntü oluşturun, katmanları tek tek kopyalayıp yeni görüntüye yapıştırın ve sihirli değneği kullanarak seçim yapın ve ardından farklı renklerle doldurun. Ardından, şablonunuzun nasıl görüneceğine ve hangi renklerin birlikte iyi gittiğine dair bir önizleme elde etmek için katmanları kaplayabilir ve düzenleyebilirsiniz.
Adım 8: Damga Filtresi
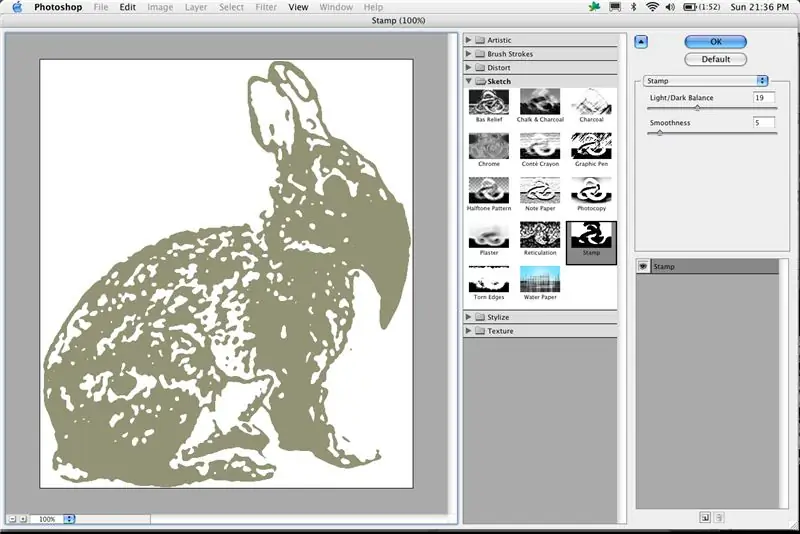
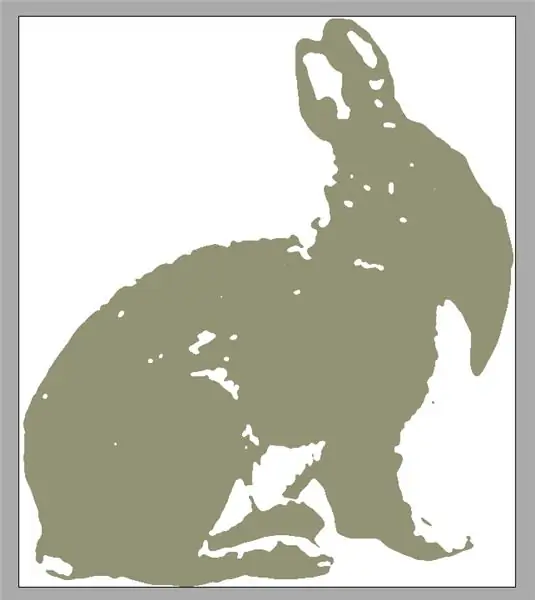
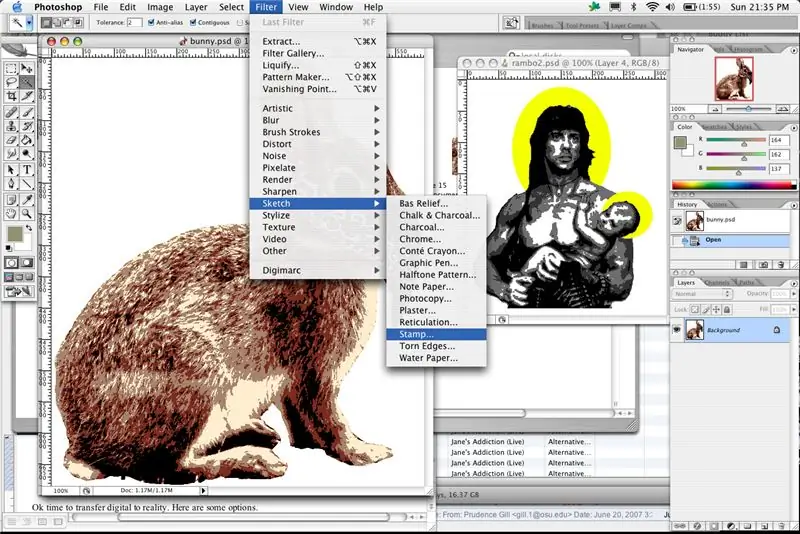
Şimdiye kadar kapsadık
Kesme filtresi Dizine alınmış renk Parlaklık ve kontrast Sonraki, damga filtresidir, damga filtresi (filtreler > çizim > damga altında bulunur) Bu filtre, parlaklık ve kontrast ayarına benzer şekilde çalışır. Parlaklık ve kontrast yönteminde olduğu gibi, katmanları tek tek oluşturmanız, ardından her katmanı oluşturmak için kopyalayıp yeni belgelere yapıştırmanız gerekir. Gerekirse, derlenmiş olarak önizleme yapabilmeniz için bunları kopyalayıp aynı yeni belgeye yapıştırın. Daha önce de söylediğim gibi, yöntemleri birleştirmek en hızlı veya en kolay olmayabilir, ancak bazen size çok daha iyi sonuçlar verir. Bazen damga aracıyla iki renk katmanı oluşturmayı ve ardından parlaklık/kontrast ayarlarından siyah bir ayrıntı katmanı oluşturmayı seviyorum.
9. Adım: Aktarma

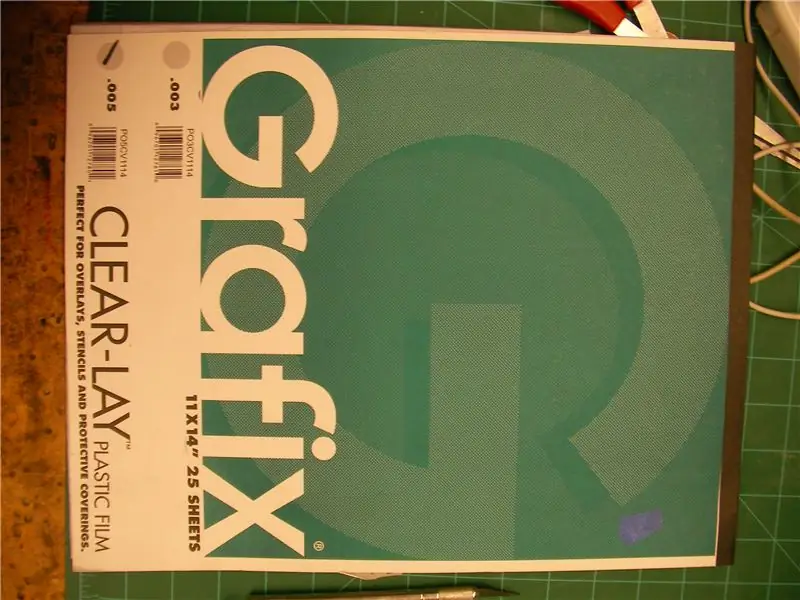
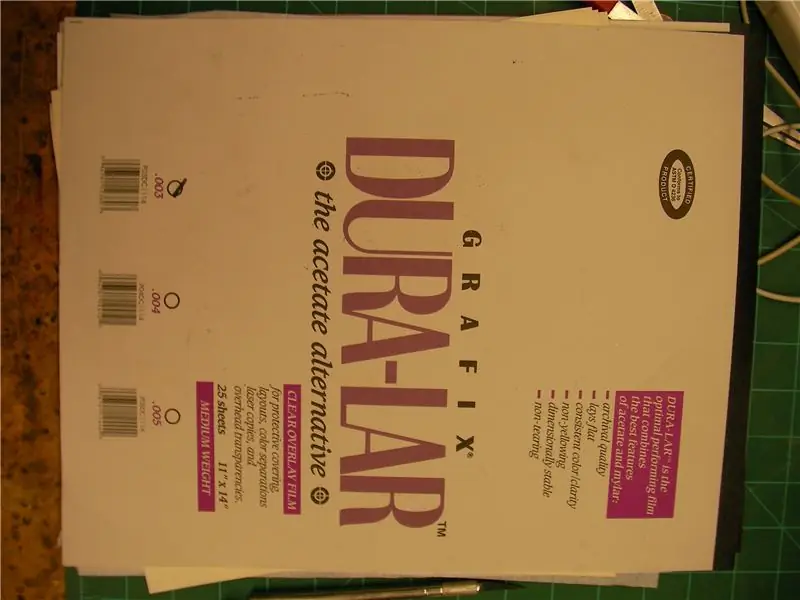
Tamam, dijitali gerçeğe aktarma zamanı. İşte bazı seçenekler.
1 â?“normal 8,5x11 yazıcı > kağıt/asetat/duralar/karton/posterboard 2 â?“geniş format yazıcı/çizici > ağır mat kağıt 3 â?“8,5 x 11 şeffaf ve tepegöz > kağıt/karton 4 â?“dijital projektör > kağıt/karton Boyut, maliyet gibi bazen çıktı yöntemini de belirler. Bu yüzden bunları aklınızda bulundurun. Resminiz küçükse veya yalnızca bir kez boyamayı planlıyorsanız, yazıcı kağıdını kullanabilirsiniz. Görüntünüzü her seferinde bir katman yazdırın veya derlenmiş görüntünüzü her renk katmanı için bir kez yazdırın. (Genellikle birkaç tane fazladan yazdırırım) Katmanları ayrı sayfalara yazdırıyorsanız, bunların hizalandığından emin olmak veya iyi katmanlamayı sağlamak için kayıt işaretleri oluşturmanız iyi bir fikirdir. Referans olarak kullanmak üzere görüntü üzerinde bir nokta seçerek, genellikle gözler veya kayıt yaptırmanın çok önemli olduğu kelimeler gibi önemli kısımlar seçerek şeyleri kaydetme eğilimindeyim. Resminiz 8,5x11 inçten daha büyükse, yine de normal bir yazıcı kullanabilir ve bölümler halinde yazdırabilir ve bunları birbirine bantlayabilirsiniz, yalnızca her şeyi mümkün olduğunca iyi hizaladığınızdan emin olun, aksi takdirde katmanlarınız doğru hizalanmaz. Henüz yapmadıysanız, rasterbator'a çevrimiçi bakın. Daha küçük görüntüleri rasterleştirir ve harmanlar, böylece birden fazla kağıt yaprağı kullanarak büyük görüntüleri yazdırabilirsiniz. Benzer sonuçlar elde etmek için mylar veya duralar kullanabilirsiniz, ancak asetatın yırtılma ve kırışma eğilimi daha az olduğu için daha iyi olduğunu düşünüyorum. Plastikler iyi bir seçimdir çünkü kolay ve doğru bir şekilde kesmeye eğilimlidirler, kenarları yıpratmazlar ve sonsuza kadar dayanırlar. Kullanımlar arasında kurumasına izin verdiğiniz sürece sayısız şablonu tek bir asetat yaprağıyla boyayabilirsiniz. Duralar ve asetat görüntüleri ve arkaya bantlama Karton veya kartona aktarıyorsanız, görüntüyü ön tarafa bantlamanız ve sadece kesmeniz gerekir. Tahtaya kadar takip edebilirsiniz, ancak bu daha fazla zaman alır, aynı anda hem kağıdı hem de kartonu kesmeyi tercih ederim. Daha karmaşık bir şablonunuz varsa, kağıdı bant yerine tutmak için sprey yapıştırıcı kullanmak isteyebilirsiniz. BÜYÜK FORMATLI YAZICI/PLOTTER Geniş formatlı bir yazıcıya erişiminiz varsa, ne mutlu size. Birkaç yıldır üniversitedeydim ve birkaç tane vardı ve maliyeti makulden daha fazlaydı, bu yüzden tam olarak yararlandım. Çizicilerde ve yazıcılarda kullanılan daha ağır kağıtlar genellikle sprey boyayı iyi tutar ve yeniden kullanılabilir. Bu durumda, aşırı püskürtmeyi önlemek için görüntüler arasında yeterli boşluk bırakarak görüntülerinizi gerçek boyutunda yazdırın ve hemen kesmeye başlayın. Tepegöz Projektör â?“tepegöz ve opak projektörler bugünlerde çok daha ucuz ve ele alınması çok daha kolay. Çok fazla yazıcı mürekkebi ve paradan tasarruf etmek için kesinlikle bu yöntemi birkaç kez kullandım. Resminizi çekin ve 8,5x11 yazdırılabilir saydamlığa sığdırmak için küçültün (lazer veya mürekkep püskürtmeli, doğru türden aldığınızdan emin olun). Bunun için, renk katmanlarınızın ayırt edilebilecek kadar yüksek kontrastta olduğundan emin olmak istersiniz çünkü dikkatli olmazsanız tepeden gelen ışık detaylarınızı patlatma eğiliminde olacaktır. Ayrıca karanlık bir alan bulun, ışıklar açıkken iyi göründüğünü düşünebilirsiniz, ancak ayrıntıları kaçıracaksınız. Şimdi projektörü HAREKET ETMEYECEK bir yere konumlandırın. Transferin ortasında değişmesini istemezsiniz. Buradan, senin kararın, ama ben ya ince kartonu ya da kalın kağıdı (rulodaki kahverengi kağıt işe yarar) duvara bantlamayı ve bir işaretleyici ile izlemeyi seviyorum. Daha büyük parçaları kaydetmek daha zordur, bu nedenle kayıt işaretleriyle ilgileniyorsanız, burada yapın veya tüm kağıtlarınızı aynı boyutta kesin ve kağıdın köşelerine göre kaydedin. DİJİTAL PROJEKTÖR Genel işlemle aynı işlem, ancak bu kötü çocuklardan birine erişiminiz varsa, çıktı alıp yansıtmanız gerekmez, sadece bilgisayara bağlayıp izlemeye başlayın.
Adım 10: Kesme Süresi



KESİM ZAMANI
Şimdi kesme zamanı? AMA, beyniniz ve öngörünüz olmadan içine atlamayın. Unutmayın, şablonların nasıl görüneceğine bilgisayar karar verdi, ancak bitmiş üründe son söz sizde. Bıçak ve kesme tahtası 1976 Kesmeden ÖNCE dikkat edilmesi gerekenler. -detail bazen şablonu çok fazla ayrıntıyla oluşturursunuz, bu kesmesi, boyaması çok zor olabilir veya belki de aşırıya kaçması anlamına gelebilir. -adalar â?˜islandsâ?™ veya â?˜floatersâ?™, şablonun kesmesini söylediği yeri tam olarak keserseniz bağlanmayacak bölümlerdir. Bunlar en çok görselleştirme gerektiren yerlerdir. Adaları köprülerle, şablonun bozulmadan kalacak kısımlarına bağlamanız gerekiyor. Malzemenize bağlı olarak bir köprü ile kurtulabilirsiniz, kağıt kullanıyorsanız muhtemelen en az 2'ye ihtiyacınız olacaktır. örtüşmeye karar vermek için biraz zaman ayırın. Bir sonraki katmanın kaplayacağı bir alanda bir köprü oluşturabilirseniz, bu ideal olacaktır. Bazen bu seçeneğiniz yoktur, ancak yine de sadece üzerinde çalıştığınız katmana değil, bitmiş şablona göre kararlar vermeniz gerekir. Birbirine tam oturan renklere sahipseniz, biraz örtüşme oluşturmalısınız, (eğer bunu şablonlarınızda yapmadıysanız) kılavuz, önce daha açık renkleri boyamak ve daha koyu renkleri üst üste bindirmektir. Örneğin, bir alt katmanınız gri ve son bir siyah katmanınız varsa, tüm alt katmanı düz boyayabilir ve üzerine siyahı boyayabilirsiniz. Gri katmanı siyahın olacağı boşluklarla boyamak yerine, siyahı tam olarak bu boşluklara sığdırmak.
Adım 11: Boyama


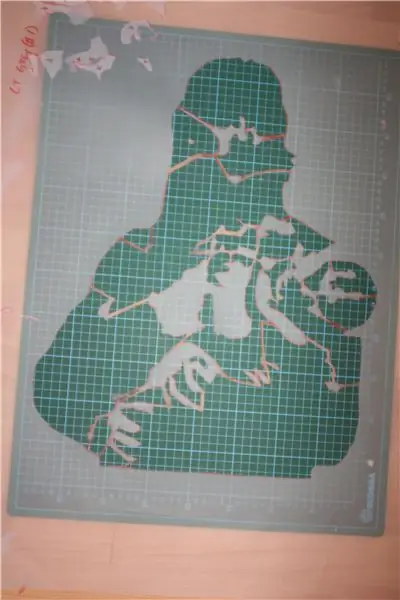
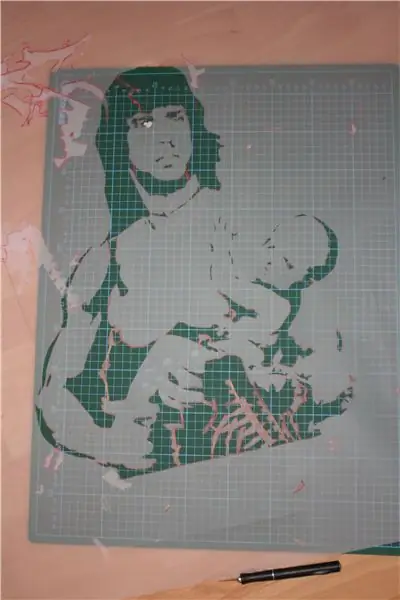
Tamam kesim katmanları şöyle görünecek.
Ne renk olduklarını ve ne zaman boyanacağını hatırlamak için numaralandırın veya not alın. Çıktı size kalmış. Kağıda boyayabilirsiniz (tutmak veya buğday ezmesi yapmak için). Panelleri, duvarları, sokakta, her yerde boyayabilirsiniz. Şablon yaptığımda, çoğu zaman sprey yapıştırıcı kullanma eğilimindeyim. Markaları test ettiğinizden emin olun. Karaağaçları ağır değil, normal tercih ederim. Şablonu aşağıda (veya duvara karşı) iyi tutan, ancak mevcut boyalı katmanları yukarı çekmeyecek veya kalıntı bırakmayacak bir şey bulmanız gerekir. Tamamen tercih ve zamanlama. Alttaki katmanın kurumasını beklerseniz, yapıştırıcı daha güçlü olabilir. Beklemek istemiyorsanız, daha hafif bir şey kullanın. Sprey yapıştırıcı altta püskürtmeyi ortadan kaldırır, eğer içeride boya yapıyorsanız kuruş yöntemini kullanabilir veya sadece tutabilirsiniz, ancak dış mekanlardaysanız, özellikle son detay katmanında en az hafif bir yapıştırıcı katmanı tavsiye ederim. Az miktarda bordürlü bir şablonla resim yapıyorsanız, büyük olasılıkla fazla püskürtme yaparsınız, bu, boya şablon plakasının etrafında göründüğü zamandır. Böylece, etrafında bir yatılı olan ve plakanın şeklinin hayalet bir anahattı olan bir şablon elde edersiniz. Hem aşırı püskürtme hem de alt püskürtme konusunda dikkatli olun. Gerekirse, fazla püskürtmeyi ortadan kaldırmak için daha fazla yatılı olan bir plaka kullanın veya kesmeyi bitirdiğinizde kenarlarına kağıt sayfaları yapıştırın. Şimdi bunu. Uzak boya. Hem şablon plakanın hem de boyanmış görüntünün kurumasına izin vermek için katmanlar arasında yeterince beklediğinizden emin olun. Bu, plakayı daha sık kullanmanıza ve boyadığınız resminizi temiz tutmanıza olanak tanır. Çoğu düz boyanın parlaklıktan daha hızlı kuruduğunu görüyorum. Bazı boyalar diğerlerinin üzerinde akacak veya çatlayacak ve bazıları aslında düz yazıcı kağıdından sızacaktır. Sadece önce boyanızı test edin ve herhangi bir sorun yaşamayacaksınız. Sevdiğim renkleri ve markaları buluyorum ve onlarla kalıyorum, tahmin edilebilirler.
Adım 12: Diğer Seçenekler


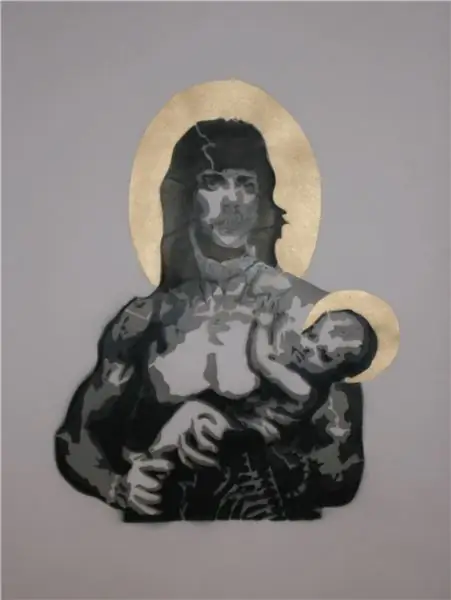
Buradaki son seçeneğiniz boya püskürtmek değil, boyayı yuvarlamak. Gömlek yapmak ve kumaş üzerine boyamak için yaptığım şey bu. Solmayan ve püskürtme gibi sertleşmeyen kalıcı bir görüntü için serigrafi mürekkebi kumaşa uygulamak için elle kesilmiş bir şablon ve biraz sprey yapıştırıcı kullanabilirsiniz.
Yapıştırıcıyı şablonun arkasına uygulayın ve beze yapıştırın. Kırışıklık olmadığından emin olun. Serigrafi mürekkebini ortadan dışa doğru uygulamak için küçük bir sünger rulo kullanın, kalıbın herhangi bir parçasını rulo ile kaldırmadığınızdan emin olun. Bir saç kurutma makinesi ile kurutun, bu da ısıtacaktır. Ardından diğer katmanları kaydedin ve uygulayın. Çok daha az ekipmanla serigrafiden daha kolay ve bazen daha hızlıdır. Tek kullanımlık bir şablon istiyorsanız, çıktısını alın ve doğrudan kağıttan kesin. Serigrafi mürekkebi kağıttan akmaz ve hayal edebileceğiniz herhangi bir rengi elde etmek için karıştırılabilir. Artık sokakta bir şablonunuz, bir paneliniz, bir kağıtınız, bir yapıştırmanız, bir tişörtünüz ya da başka bir yeriniz var. Eğlence. (boyalı bir tavşanın, serigrafla boyanmış bir mamutun ve yapıştırılmış bakire bir rambo ve çocuğun bazı resimlerini ekledim.)
Önerilen:
Çok Renkli Işık Boyacısı (Dokunmaya Duyarlı): 8 Adım (Resimlerle)

Çok Renkli Işık Boyacısı (Dokunmaya Duyarlı): Işıkla boyama, düşük deklanşör hızlarında özel efektler oluşturmak için kullanılan bir fotoğraf tekniğidir. "Boyamak" için genellikle bir el feneri kullanılır. görüntüler. Bu Eğitilebilir Kitapta, dokunuşla hepsi bir arada bir ışık ressamının nasıl oluşturulacağını göstereceğim
Çok Renkli LED'leri Kullanan Seri LED Işık: 3 Adım (Resimlerle)

Çok Renkli LED'leri Kullanan Seri LED Işık: Bir Seri LED ışığı o kadar pahalı değil ama benim gibi DIY sever (bir Hobi) iseniz o zaman kendi seri LED'lerinizi yapabilirsiniz ve piyasada bulunan ışıktan daha ucuzdur. Yani, Bugün I 5 Vol ile çalışan kendi Seri LED ışığımı yapacağım
Özel Parlayan Çok Renkli Mickey Kulakları: 9 Adım (Resimlerle)

Özel Parlayan Çok Renkli Mickey Kulakları: Karım ve son Disneyland gezim için üzerinde çalıştığım küçük bir projeyi paylaşmak istedim! Çiçeklerden ve altın telden yapılmış bu güzel özel Minnie Mouse Kulakları var, bu yüzden neden kendi Mickey Mouse kulaklarımı biraz daha sihirli yapmayayım diye düşündüm
Çok Renkli LED Icosahedron: 7 Adım (Resimlerle)

Çok renkli LED Icosahedron: Bir süre önce 20 taraflı büyük bir Kalıp yaptım. Çok sayıda insan onlardan bir tane yapmamı istedi ve projenin en zor kısmı kesim açılarını doğru yapmak olduğundan, daha doğru montaja izin verecek bir tane daha yapmaya karar verdim
N: Değişken Aydınlatma Seviyelerinde Çok Katlı Akrilik ve LED Heykel Nasıl Yapılır: 11 Adım (Resimlerle)

N: Değişken Aydınlatma Seviyeleri ile Çok Katmanlı Akrilik ve LED Heykel Nasıl Yapılır: Burada, sanat/tasarım grubu Lapland tarafından küratörlüğünü yaptığı www.laplandscape.co.uk sergisi için yapılmış olan kendinizi nasıl kendiniz yapacağınızı öğrenebilirsiniz. Daha fazla resim flickr'da görülebilirBu sergi 26 Kasım Çarşamba - 12 Aralık 2008 Cuma tarihleri arasında
